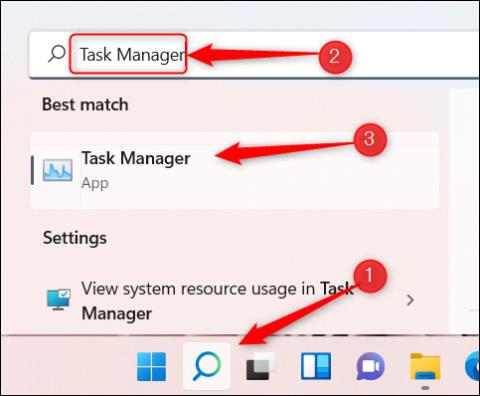Upravitelj zadataka sada može prikazati informacije o potrošnji energije aplikacija i usluga u sustavu Windows 10 , a evo kako pregledati ovu vrstu podataka.
Osim niza poboljšanja i novih značajki, Windows 10 October 2018 Update (verzija 1809) korisnicima donosi i poboljšanu verziju Task Managera. Točnije, Microsoft je dodao dva stupca informacija koje možete koristiti za analizu potrošnje energije za svaku aplikaciju i uslugu koja se izvodi na sustavu na kartici Procesi.
Ova nova značajka koristi podatke o procesoru, grafici i pogonu za izračun podataka o energiji, pomažući vam da shvatite koje aplikacije i usluge troše puno energije, a koje su najviše gladne. aplikacija koja koristi najmanje energije i usporedite rezultati jedni s drugima. Dakle, ako nosite i koristite prijenosno računalo ili tablet vani, upotrijebite ovu novu značajku da biste znali koje aplikacije izbjegavati kako biste optimizirali trajanje baterije svog uređaja. Ili ako primijetite da se baterija vašeg uređaja prazni brže nego inače, ova vam značajka može reći koja je aplikacija krivac.

U ovom vodiču pokazat ćemo vam jednostavne korake za učinkovito korištenje novog brojača energije u Windows 10 Task Manageru.
Kako vidjeti status potrošnje energije aplikacija u Upravitelju zadataka
Za brzi pregled informacija o potrošnji energije aplikacija i usluga na sustavu, slijedite ove korake:
1. Desnom tipkom miša kliknite programsku traku.
2. Odaberite opciju Upravitelj zadataka .
3. Kliknite karticu Process .

Kada uđete u karticu Procesi , primijetit ćete dva nova stupca informacija, uključujući Potrošnja energije i Trend upotrebe energije .
Pomoću stupca Potrošnja energije možete vidjeti koliko energije aplikacije ili usluge na sustavu troše u stvarnom vremenu.
Zatim, koristeći stupac Trend potrošnje energije , također možete vidjeti trendove potrošnje energije vaših aplikacija i usluga u posljednje 2 minute (kada prvi put pokrenete aplikaciju, potrebne su dvije minute za ispunjavanje informacija).
Kako dodati nadzor potrošnje energije za aplikacije u Task Manager.
Ako u Upravitelju zadataka ne vidite stupce Trend potrošnje energije i Trend potrošnje energije, slijedite ove korake:
1. Desnom tipkom miša kliknite programsku traku.
2. Odaberite opciju Upravitelj zadataka .
3. Kliknite karticu Process .
4. Desnom tipkom miša kliknite bilo koje dostupno zaglavlje stupca na kartici Procesi i odaberite opciju Potrošnja energije .

5. Ponovno kliknite bilo koje dostupno zaglavlje stupca desnom tipkom miša i odaberite opciju Trend potrošnje energije .
U slučaju da sve gore navedene opcije nisu dostupne, vaš Windows vjerojatno ne koristi najnoviju verziju sustava Windows 10. Imajte na umu da će ova značajka biti dostupna tek od ažuriranja sustava Windows 10. listopada 2018. nadalje.
Gore su informacije i kako koristiti novu značajku upravljanja energijom u sustavu Windows 10, nadamo se da su vam informacije u članku korisne!
Vidi više: