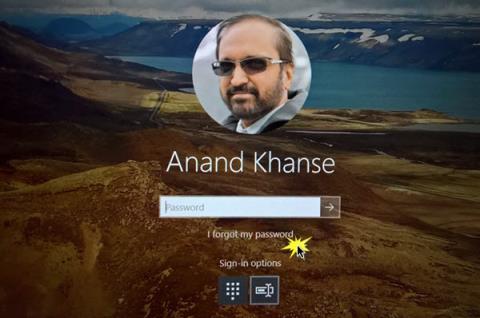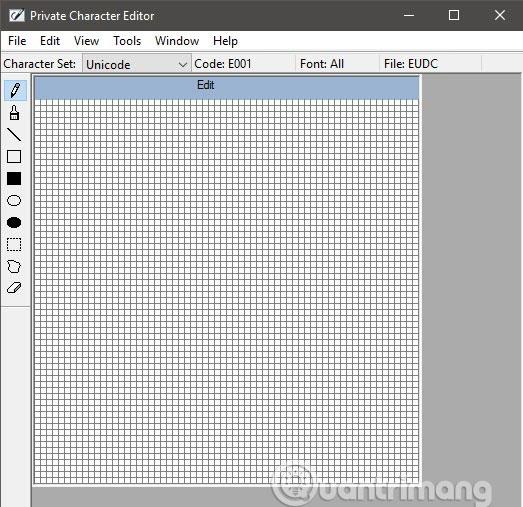Windows 10 Task Manager ima skrivene GPU alate za nadzor. Možete vidjeti upotrebu GPU-a po aplikaciji i cijelom sustavu. A Microsoft obećava da će brojke koje pruža upravitelj zadataka biti točnije od uslužnih programa za praćenje performansi trećih strana.
Kako ova značajka radi
Ove značajke GPU-a dodane su u Windows 10 Fall Creators Update, poznatom i kao Windows 10 verzija 1709. Ako koristite Windows 7, 8 ili stariju verziju Windowsa 10, nećete vidjeti ove alate u Upravitelju zadataka. Evo kako provjeriti koju verziju sustava Windows koristite.

Windows koristi novije značajke u Windows Display Driver Modelu za izvlačenje ovih informacija izravno iz GPU planera (VidSCH) i upravitelja video memorije (VidMm). ) u WDDM grafičkoj jezgri, koja je odgovorna za stvarnu dodjelu resursa. Prikazuje vrlo precizne podatke bez obzira na API aplikaciju koja se koristi za pristup GPU-u kao što su Microsoft DirectX, OpenGL, Vulkan, OpenCL, NVIDIA CUDA, AMD Mantle ili bilo koja druga aplikacija.
Zato samo sustavi s GPU kompatibilnim s WDDM 2.0 prikazuju ove informacije u Upravitelju zadataka. Ako ga ne vidite, to znači da GPU vašeg sustava koristi stariju vrstu upravljačkog programa.
Možete provjeriti WDDM verziju koju GPU upravljački program koristi tako da pritisnete Windows + R , upišete “ dxdiag ” u okvir za pretraživanje i zatim pritisnete Enter da otvorite DirectX dijagnostički alat . Kliknite na karticu " Display " i pogledajte desno od " Driver Model " u Drivers. Ako ovdje vidite upravljački program " WDDM 2.x ", to znači da je vaš sustav kompatibilan, a ako vidite upravljački program " WDDM 1.x ", to znači da vaš GPU nije kompatibilan.

Kako vidjeti korištenje GPU-a aplikacije
Podatke o korištenju GPU-a određene aplikacije možete vidjeti u Upravitelju zadataka, iako je prema zadanim postavkama skriven. Da biste vidjeli ove informacije, otvorite Upravitelj zadataka desnim klikom na prazan prostor na programskoj traci i odabirom “ Upravitelj zadataka ” ili pritiskom na Ctrl+Shift+Es .
Zatim kliknite na opciju " Više detalja " na dnu prozora Upravitelja zadataka ako je u jednostavnom, standardnom prikazu.

U punom prikazu Upravitelja zadataka, na kartici " Procesi ", desnom tipkom miša kliknite bilo koje zaglavlje stupca i zatim omogućite opciju " GPU ". Ovo će dodati GPU stupac, govoreći korisnicima koji postotak GPU resursa koristi svaka aplikacija. Također možete omogućiti opciju “ GPU Engine ” da vidite koji GPU motor aplikacija koristi.

Ukupna upotreba GPU-a svih aplikacija u sustavu prikazana je na vrhu stupca GPU-a. Kliknite na stupac GPU da sortirate popis i vidite koje aplikacije trenutno najviše koriste GPU.
Broj u stupcu GPU je vršna upotreba aplikacije na svim GPU motorima. Na primjer, ako aplikacija koristi 50% 3D mehanizma GPU-a i 2% svog mehanizma za dekodiranje videa, vidjet ćete da se u stupcu GPU te aplikacije pojavljuje broj 50%.
Stupac GPU Engine prikazuje svaku aplikaciju u upotrebi, pokazujući koji fizički GPU i motor aplikacija koristi. Kao u gornjem primjeru, znat ćete da koristi 3D mehanizam ili mehanizam za dekodiranje videa. Korisnici mogu odrediti koji GPU odgovara određenom broju provjerom kartice Performanse .

Kako vidjeti korištenje video memorije aplikacije
Ako želite znati koliko video memorije aplikacija koristi, možete se prebaciti na karticu Detalji u Upravitelju zadataka. Na ovoj kartici kliknite na zaglavlje bilo kojeg stupca, a zatim kliknite na opciju “ Select Columns ”, pomaknite se prema dolje i odaberite stupce " GPU," " GPU Engine," " Dedicated GPU Memory," i " Shared GPU Memory Prva dva stupca dostupne su na kartici Procesi , ali zadnje dvije opcije memorije dostupne su samo na ploči Detalji .

Stupac “ Namjenska GPU memorija ” prikazuje količinu memorije koju aplikacija koristi na GPU-u. Ako vaše računalo ima zasebnu NVIDIA ili AMD grafičku karticu, ovo je njegova upotreba VRAM- a, što je fizička memorija na grafičkoj kartici koju koriste aplikacije. Ako je prisutna integrirana grafika, dio RAM-a na normalnom sustavu posvećen je grafičkom hardveru. Prikazat će količinu rezervirane memorije koju aplikacija koristi.
Osim toga, Windows također dopušta aplikacijama da pohranjuju neke podatke u regularnu DRAM memoriju sustava. Stupac Zajednička GPU memorija pokazuje koliko memorije aplikacija trenutno koristi za video značajke povrh normalnog RAM-a računala.
Možete kliknuti na bilo koji stupac da sortirate i vidite koje aplikacije koriste najviše resursa. Na primjer, da vidite aplikacije koje koriste najviše video memorije na GPU-u, kliknite na stupac Namjenska GPU memorija .
Kako pratiti ukupnu upotrebu GPU resursa
Za praćenje ukupne statistike korištenja resursa GPU-a, kliknite na karticu " Performanse " i potražite opciju " GPU " na bočnoj traci (možda ćete se morati pomaknuti prema dolje da biste je vidjeli). Ako vaše računalo ima više GPU-a, ovdje ćete vidjeti više opcija GPU-a.
Ako postoji više GPU-ova povezanih (koristeći značajku kao što je NVIDIA SLI ili AMD Crossfire), vidjet ćete da su identificirani s " Link # " u svom nazivu.
Na primjer, na slici ispod, sustav ima tri GPU-a. “GPU 0” je integrirani grafički GPU tvrtke Intel. “GPU 1” i “GPU 2” su NVIDIA GeForce GPU-ovi povezani zajedno koristeći NVIDIA SLI. “ Veza 0 ” znači da su obje dio veze 0.

Windows ovdje prikazuje korištenje GPU-a u stvarnom vremenu. Prema zadanim postavkama, Upravitelj zadataka prikazuje četiri najzanimljivija alata prema onome što se događa na vašem sustavu. Vidjet ćete različite grafikone ovisno o tome igrate li, na primjer, 3D igru ili kodirate video. Međutim, možete kliknuti bilo koji naziv iznad grafikona i odabrati drugi alat koji se pojavi.
Naziv GPU-a također se pojavljuje na bočnoj traci i na vrhu ovog prozora, što olakšava provjeru grafičkog hardvera koji je instaliran na vašem računalu.

Također ćete vidjeti grafikone dijeljene i zasebne upotrebe GPU memorije. Diskretna upotreba GPU memorije odnosi se na količinu GPU specifične memorije koja se koristi. Na diskretnim GPU-ovima, to je RAM na grafičkoj kartici. Za integriranu grafiku, to je količina sistemske memorije specifične za grafiku koja se stvarno koristi.
Zajednička upotreba GPU memorije odnosi se na količinu ukupne sistemske memorije koja se koristi za GPU zadatke. Ova se memorija može koristiti za normalne zadatke sustava i video zadatke.
Na dnu prozora vidjet ćete informacije kao što su broj verzije instaliranog video drajvera, podaci o video drajveru koji su stvoreni i fizička lokacija GPU-a u vašem sustavu.

Ako želite vidjeti ove informacije u manjem prozoru za lakši pregled na zaslonu, dvaput kliknite negdje unutar prikaza GPU-a ili desnom tipkom miša kliknite bilo gdje unutar njega i odaberite opciju " Prikaz sažetka grafikona " . Ako se želite vratiti na izvorni prikaz, dvaput kliknite tablicu ili je kliknite desnom tipkom miša i poništite opciju Graph Summary View .
Alternativno, možete također kliknuti desnom tipkom miša na grafikon i odabrati Promijeni grafikon u > Jedan motor da vidite samo jedan grafikon GPU motora.

Za uvijek prikaz ovog prozora na vašem zaslonu kliknite Opcije > Uvijek na vrhu .
Ponovno dvaput kliknite unutar ploče GPU-a i imat ćete mali plutajući prozor postavljen bilo gdje na zaslonu.

Vidi više: