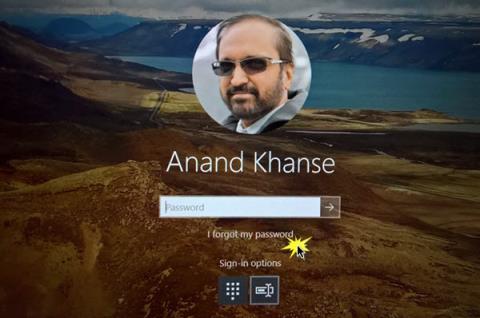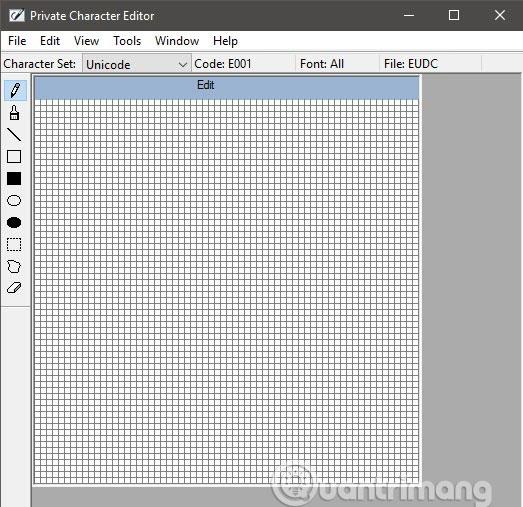Osim uzbudljivih novih značajki , ažuriranje sustava Windows 10 također ima problema tijekom i nakon instaliranja softvera. Ako naiđete na probleme nakon preuzimanja i instaliranja sustava Windows 10, pročitajte ovaj članak da biste saznali kako riješiti neke od najčešćih problema s ovim ažuriranjem.
Ispravite neke uobičajene pogreške prilikom ažuriranja sustava Windows 10
Kako riješiti probleme s instalacijom ažuriranja za Windows 10
Neki ljudi koji koriste Windows Update za preuzimanje i instaliranje ažuriranja za Windows 10 imaju problema. Windows 10 ima alat za rješavanje problema koji može pomoći u prepoznavanju problema. Ovo također može resetirati aplikaciju Windows Update kako bi mogla pokrenuti proces instalacije.
Da biste to učinili, kliknite izbornik Start , zatim kliknite ikonu zupčanika na lijevoj strani i otvorit će se prozor postavki . Kliknite Ažuriranje i sigurnost > Rješavanje problema > Windows Ažuriranje > zatim Ažuriranje i sigurnost i slijedite upute. Zatim kliknite Primijeni ovaj popravak ako alat za rješavanje problema pronađe rješenje.

Neki ljudi koji preuzimaju i instaliraju ažuriranje za Windows 10 vide poruku o pogrešci 0x800F0922, sprječavajući Windows Update da preuzme Windows 10 instalacijske datoteke.
Ova se pogreška javlja kada postoji problem s internetskom vezom. Prvo provjerite je li vaš Windows 10 uređaj povezan s internetom. Možda ćete morati ponovno pokrenuti modem ili usmjerivač ako nešto pođe po zlu.
Osim toga, Windows 10 također se može koristiti za rješavanje problema s mrežom tako da desnom tipkom miša kliknete ikonu mreže u programskoj traci (u donjem desnom kutu zaslona) i odaberete Rješavanje problema .

Mnogi ljudi također će vidjeti ovu poruku o pogrešci ako koriste VPN. Pokušajte onemogućiti VPN dok preuzimate i instalirate ažuriranja za Windows 10.
Ako imate instaliran antivirusni softver, isključite ga tijekom instalacije jer bi mogao riješiti problem. Zatim ga možete aktivirati i normalno koristiti nakon završetka instalacije.
Drugi razlog zašto ne možete instalirati ažuriranje je taj što nema dovoljno prostora na disku za instalaciju. Riješite problem tako da upišete Disk Ckean-up u traku za pretraživanje programske trake i kliknete Disk Clean-Up za brzo i jednostavno oslobađanje prostora na disku.

U prozoru Odabir pogona odaberite pogon za instalaciju sustava Windows 10. Prema zadanim postavkama to je pogon C :. Pritisnite OK, a zatim potvrdite okvire datoteka koje želite izbrisati. Svakako izbrišite datoteke koje vam više ne trebaju jer ih nakon brisanja ne možete vratiti. Pritisnite U redu, a zatim Izbriši datoteke za brisanje datoteka. Ako želite više prostora, kliknite Očisti sistemske datoteke .
Korištenje Čišćenja diska također može pomoći u rješavanju pogreške instalacije 0x80190001, kao i pogrešaka: 0x80070070 - 0x50011, 0x80070070 - 0x50012, 0x80070070 - 0x60000, 0x80070070 i 0x80070008.
Ako još uvijek imate problema s preuzimanjem i instaliranjem ažuriranja za Windows 10 pomoću aplikacije Windows 10 Update, pokušajte je instalirati s USB-a. Za instalaciju s USB-a trebat će vam prazan DVD ili USB za dodavanje instalacijskih datoteka (DVD ili USB moraju imati najmanje 5 GB).
Preuzmite i instalirajte alat, zatim ga otvorite i prihvatite uvjete licence. Na stranici Što želite učiniti? , odaberite Stvori instalacijski medij za drugo računalo i zatim kliknite Dalje . Odaberite jezik, 32-bitnu ili 64-bitnu verziju, zatim odaberite USB flash pogon ili ISO datoteku , ovisno o tome instalirate li s USB pogona ili DVD-a.
Nakon formatiranja alata i stvaranja instalacijskog pogona, možete ponovno pokrenuti računalo, pokrenuti ga s pogona i instalirati ažuriranje za Windows 10 ispočetka.
Kako riješiti probleme s Windows alatom za stvaranje multimedijskih sadržaja prilikom ažuriranja sustava Windows 10
Media Creation Tool je uslužna aplikacija koju je napravio Microsoft koja korisnicima omogućuje instalaciju ažuriranja za Windows 10 pomoću USB pogona ili DVD-a. Međutim, neki su ljudi naišli na probleme dok su ga koristili.
Ako se alat za stvaranje medija sruši tijekom učitavanja datoteka za ažuriranje sustava Windows 10, pokušajte ga zatvoriti, a zatim ponovno pokrenite aplikaciju alata za stvaranje medija i slijedite upute. Nakon što aplikacija preuzme datoteku, brzo odspojite računalo s mreže (ili uklonite Ethernet kabel ili isključite Wi-Fi adapter).

Instalacija će se nastaviti (nema potrebe za provjerom interneta da biste dodali još datoteka) i nakon dovršetka možete se ponovno spojiti na internet. Na kraju otvorite Windows Update (Postavke > Ažuriranje i sigurnost > Windows Update) i kliknite Provjeri ažuriranja za preuzimanje konačnih datoteka.
Neki su korisnici primili poruku o pogrešci DynamicUpdate pri korištenju alata za stvaranje medija. Da biste to popravili, otvorite File Explorer i idite na C:\$Windows.~WS\Sources\Windows\sources . Pronađite aplikaciju koja se zove Setupprep.exe i dvaput kliknite za pokretanje programa ažuriranja.
Kako popraviti pogrešku "Ažuriranje nije primjenjivo na vaše računalo"
Ako instalirate ažuriranje sustava Windows 10 i primite poruku o pogrešci "Ažuriranje nije primjenjivo na vaše računalo", korisnici moraju provjeriti jesu li instalirana sva najnovija ažuriranja sustava Windows.
Da biste to učinili, idite na Postavke > Ažuriranje i sigurnost > Windows Ažuriranje i kliknite Provjeri ažuriranja . Instalirajte sva pronađena ažuriranja, a zatim ponovno pokušajte instalirati ažuriranja za Windows 10.
Kako riješiti problem oštećenih ili izgubljenih datoteka
Ako naiđete na poruku o pogrešci 0x80073712 tijekom instalacije ažuriranja sustava Windows 10, to znači da je vaše računalo pronašlo problem s nedostajućim ili oštećenim datotekama potrebnim za instalaciju ažuriranja.
Prvo, korisnici moraju izbrisati oštećene datoteke. Da biste to učinili, otvorite alat za čišćenje diska (upišite Čišćenje diska u okvir za pretraživanje na alatnoj traci, zatim kliknite Čišćenje diska . U prozoru Odabir pogona odaberite pogon na kojem je instaliran Windows 10. Prema zadanim postavkama ovo je pogon C :).
Sada provjerite je li označen okvir pored Windows Setup temporary files , zatim kliknite OK i Delete Files . Zatim upotrijebite Windows Update za ponovno preuzimanje datoteka. Idite na Postavke > Ažuriranje i sigurnost > Windows Ažuriranje i kliknite Provjeri ažuriranja .

Kako riješiti probleme s kompatibilnošću s ažuriranjem Windows 10 Fall Creators
Ako tijekom postupka instalacije naiđete na poruku o pogrešci 0x800F0923, to znači da postoji aplikacija ili upravljački program koji ne radi s ažuriranjem sustava Windows 10. Da bi riješili ovaj problem, korisnici bi trebali provjeriti jesu li svi softverski i hardverski upravljački programi ažurirani. Proces instalacije također vam govori koji softver ili hardver uzrokuje problem.
Ako je problem s upravljačkim programom hardvera, vidjet ćete kôd pogreške koji počinje s 0xC1900101. Ažurirajte upravljačke programe posjetom web stranici proizvođača ili pomoću Upravitelja uređaja. Za korištenje Upravitelja uređaja desnom tipkom miša kliknite ikonu izbornika Start i odaberite Upravitelj uređaja .

Pronađite hardver koji uzrokuje problem, zatim desnom tipkom miša kliknite na njega i odaberite " Ažuriraj upravljački program ".
Kako riješiti problem zaustavljanja ažuriranja sustava Windows 10
Ne postoji ništa frustrirajuće nego vidjeti ažuriranje koje se sprema instalirati i primiti poruku o pogrešci u posljednjem trenutku. Neki su korisnici prijavili da imaju pogrešku "Pogreška: Nismo mogli dovršiti ažuriranja. Poništavanje promjena. Nemojte isključivati svoje računalo" i "Pogreška: Neuspješno konfiguriranje Windows ažuriranja. Vraćanje promjena" sprječava Windows 10 da dovrši instalaciju.

Možete provjeriti javlja li se problem tako da odete na Postavke > Ažuriranje i sigurnost > Windows Ažuriranje i kliknete Povijest ažuriranja. Problemi će se pojaviti ovdje i tražiti rješenja na internetu.
Kako popraviti pogrešku 0xC1900107 prilikom ažuriranja sustava Windows 10
Prilikom nadogradnje na sljedeću verziju sustava Windows, sustav provjerava ima li ažuriranja na čekanju. Ako dobijete pogrešku 0xC1900107, to je zato što je prethodna instalacija još uvijek na čekanju i potrebno je ponovno pokretanje sustava za nastavak nadogradnje. Možete isprobati neke od dolje navedenih metoda.
Dovršeno prethodno ažuriranje na čekanju

Najjednostavniji način da provjerite postoje li ažuriranja na čekanju je da vidite je li gumb za uključivanje/isključivanje zamijenjen Ažuriranjem i ponovnim pokretanjem ili Ažuriranjem i isključivanjem . Ako je tako, ponovno pokrenite računalo da dovršite ažuriranje. U slučaju da ne vidite promjenu gumba za uključivanje, pokušajte otići na Postavke > Ažuriranje i sigurnost > Windows Ažuriranje da biste vidjeli postoji li ažuriranje na čekanju.
Oslobodite prostor na tvrdom disku

Postoje dva načina za to. Prvi je pokretanje uslužnog programa Disk Clean Up ili korištenje alata dostupnog na Windows 10 Storage Sense . Oba će pomoćna programa izbrisati privremene datoteke i sistemske datoteke.
Možete izbrisati privremene datoteke, mapu Preuzimanja, izbrisati datoteke u košu za smeće i prethodne verzije sustava Windows. Pažljivo provjerite svaku od gore navedenih lokacija kako biste izbjegli gubitak važnih datoteka jer mnogi ljudi imaju naviku sve stavljati u mapu Preuzimanja.
Pokrenite alat za rješavanje problema Windows Update

Windows 10 nudi ugrađenu uslugu automatskog popravka koja korisnicima pomaže u rješavanju brojnih problema na Windows računalima. Alat za rješavanje problema s ažuriranjem sustava Windows može riješiti probleme s ažuriranjem. Pokrenite alat tako da otvorite Postavke > Ažuriranje i sigurnost > Rješavanje problema , kliknete Windows Ažuriranje i pokrenete alat za rješavanje problema .
Ovaj proces može potrajati nekoliko minuta. Kada otkrije problem, pokrenut će računalo nakon što vam da obavijest o problemu koji imate. Ako ne znate kako se njime služiti, možete pogledati članak Upute za korištenje alata za rješavanje problema Windows Update
Neke druge mjere koje možete pokušati ako gore navedeno ne riješi problem:
- Popravite pogreške Windows Update pomoću Microsoftovog mrežnog alata za rješavanje problema
- Privremeno onemogućite sigurnosni softver treće strane
- Uklonite dodatni hardver
Resetirajte servisna ažuriranja
Ako i dalje imate problema s pokušajem instaliranja ažuriranja za Windows 10 od svibnja 2020., možda ćete morati resetirati uslugu ažuriranja i pokušati ponovno.
Da biste to učinili, otvorite naredbeni redak s administratorskim pravima .

Otvorite naredbeni redak s administratorskim pravima
Nakon otvaranja unesite sljedeće naredbe pritiskom na Enternakon svakog retka:
net stop wuauserv
net stop bits
net stop cryptsvc
Ren %systemroot%\SoftwareDistribution\SoftwareDistribution.bak
Ren %systemroot%\system32\catroot2 catroot2.bak
net start wuauserv
net start bits
net start cryptsvc
Zatim ponovo pokrenite računalo i ponovno pokušajte instalirati ažuriranje za Windows 10 od svibnja 2020.
Kako popraviti pogrešku Pomoćnika za ažuriranje prilikom preuzimanja ažuriranja za Windows 10. svibnja 2020
Evo kako riješiti problem kada se Update Assistant zamrzne i prestane reagirati prilikom učitavanja ažuriranja za Windows 10. svibnja 2020.
Najprije ponovno pokrenite računalo, a zatim ponovno pokušajte pokrenuti Update Assistant. Ako to ne uspije, odspojite računalo s mreže ili onemogućite vezu unosom mrežni adapter u okvir za pretraživanje na programskoj traci.
Kliknite Promjena opcija mrežnog adaptera iu prozoru koji se pojavi kliknite Promjena opcija adaptera .
Desnom tipkom miša kliknite mrežni adapter , a zatim odaberite Onemogući. Internetska veza s računalom bit će prekinuta. Otprilike 20 sekundi kasnije ponovno kliknite desnom tipkom miša i odaberite Omogući.
Kako riješiti problem s oštećenim ISO-om s ažuriranjem za Windows 10 od svibnja 2020
Ako pokušavate instalirati ažuriranje za Windows 10. svibnja 2020. pomoću ISO datoteke i naiđete na pogrešku 0x8007025D - 0x2000C, to znači da je ažuriranje možda oštećeno.
Ako se to dogodi, pokušajte ponovno preuzeti ISO datoteku, a zatim ponovno pokrenite alat za stvaranje medija da biste stvorili USB ili DVD za podizanje sustava i pokušajte ponovno.
Kako deinstalirati Windows 10
Ako još uvijek imate problema s ažuriranjem sustava Windows 10 ili vam se ne sviđaju promjene koje je napravio Microsoft, možete deinstalirati i vratiti se na prethodnu verziju sustava Windows.
Upozorenje: ako to učinite, propustit ćete buduća sigurnosna ažuriranja od Microsofta, ali ako se želite vratiti dok se sve greške i problemi s ažuriranjem ne isprave, slijedite ove upute.
Prvo idite na Postavke > Ažuriranje i sigurnost > Oporavak i kliknite Započnite pod Povratak na prethodnu verziju sustava Windows 10 .
Pojavljuje se prozor s pitanjem zašto se želite vratiti na prethodnu verziju. Odgovorite na pitanje (ovo pomaže Microsoftu da poboljša buduće verzije sustava Windows), zatim kliknite Ne, zahvaljujući odbijanju provjere ažuriranja.
Kliknite Dalje u sljedećem prozoru, zatim ponovo Dalje . Na kraju kliknite Vrati se na prethodnu verziju i bit će deinstaliran.
Ako deinstalirate ažuriranje nakon 10 dana, nećete moći pronaći ovu opciju. Nažalost, jedini način da ga deinstalirate je nova instalacija sustava Windows 10 pomoću ISO datoteke starije verzije.
Vidi više: