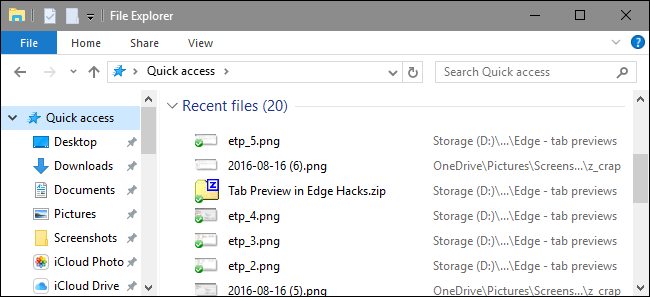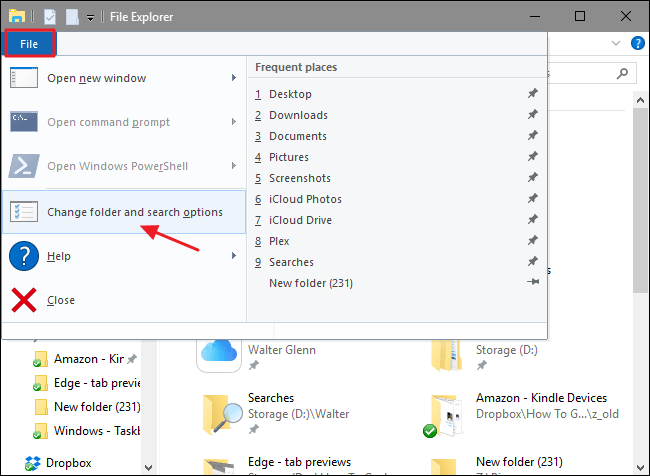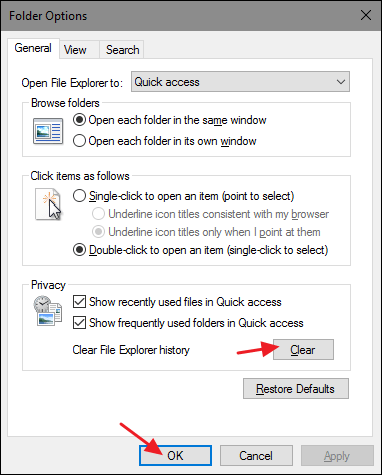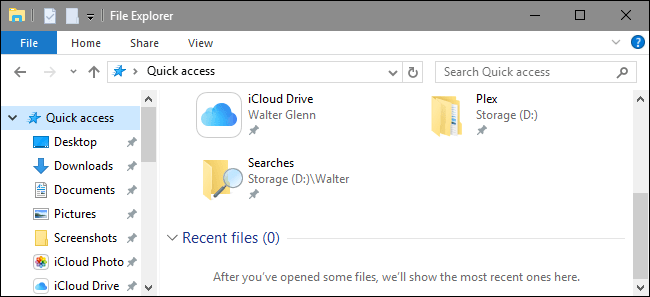Svaki put kada izvršite bilo koju radnju u File Exploreru, kao što je otvaranje mapa ili datoteka, .... na vašem Windows 10 računalu. File Explorer će prikazati mape i datoteke koje ste posljednje koristili.
Međutim, iz nekog razloga ne želite da se ove informacije prikazuju na File Exploreru i ne želite da drugi korisnici posuđuju vaše računalo kako bi ga koristili kako bi znali što ste radili, možete "počistiti" kalendar. Koristite nedavne datoteke na File Explorer Windows 10 za čišćenje "tragova".
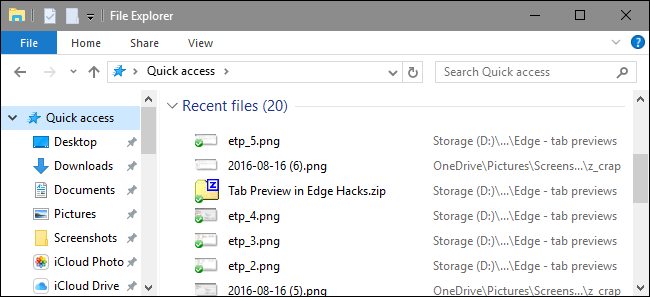
Da biste "očistili" povijest nedavnih datoteka u File Exploreru Windows 10, slijedite korake u nastavku:
U File Exploreru kliknite Izbornik Datoteka , zatim odaberite opciju Promjena mape i opcija pretraživanja .
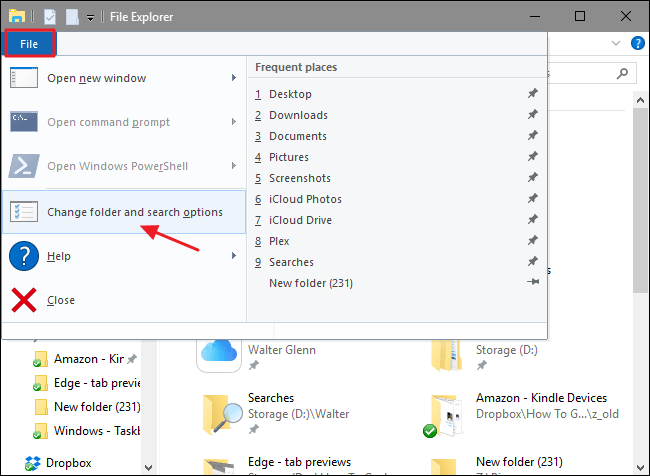
U dijaloškom prozoru Mogućnosti mape, na kartici Općenito , kliknite Očisti da biste "izbrisali" povijest u File Exploreru. Nakon dovršetka kliknite OK za povratak u File Explorer.
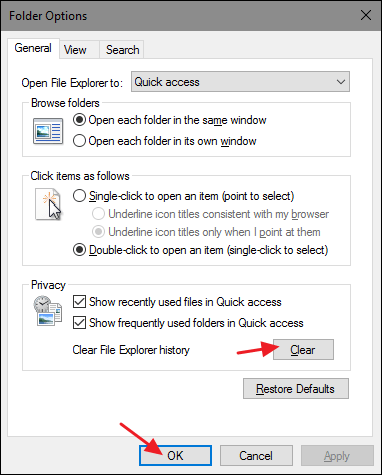
Sada ćete vidjeti da u File Exploreru nema prikazanih nedavnih stavki.
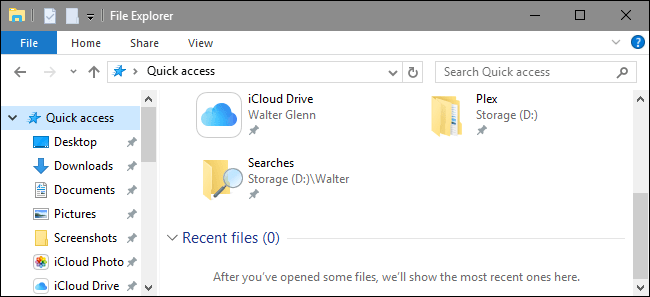
Pogledajte još nekoliko članaka u nastavku:
Sretno!