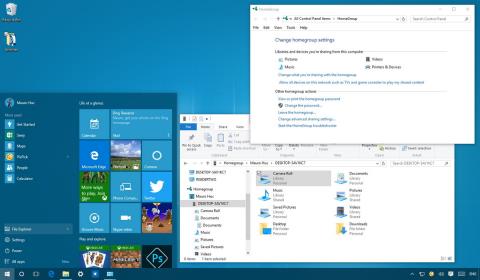Značajka HomeGroup odlična je značajka u operativnom sustavu Windows. Ova značajka pomaže korisnicima da iznimno brzo i jednostavno dijele datoteke i pisače s više računala s operativnim sustavom Windows 10. U članku ispod, Tips.BlogCafeIT će vas uputiti kako stvoriti i upravljati HomeGroup na Windows 10 operativnom sustavu.

1. Prije početka
Kako biste bili sigurni da su sve vaše postavke ispravne, isključite sva ostala računala povezana na mrežu (mrežni sustav), ostavljajući samo vaše računalo za stvaranje nove početne grupe.
1. Pritisnite kombinaciju tipki Windows + X da biste otvorili izbornik naprednog korisnika, zatim kliknite Mrežne veze .
2. Desnom tipkom miša kliknite mrežni adapter (mrežnu karticu) koji koristite za spajanje na Internet i odaberite Svojstva .
3. Provjerite jeste li odabrali opciju Internet Protocol Version 6 (TCP/IPv6) .

4. Pritisnite U redu.
2. Upute o tome kako stvoriti HomeGroup na Windows 10
1. Otvorite izbornik Start, zatim upišite ključnu riječ HomeGroup u okvir za pretraživanje i pritisnite Enter.
2. Na zaslonu gdje se pojavi prozor HomeGroup kliknite Create a homegroup.

3. Pritisnite Dalje.
4 Odaberite datoteku ili mapu koju želite dijeliti. Prema zadanim postavkama Windows postavlja Slike, Videozapise, Glazba, Pisače i uređaje na Dijeljeno. Međutim, mapa Dokumenti postavljena je na Nedijeljeni način rada.

5. Nakon odabira sadržaja koji želite podijeliti, kliknite Dalje.
6. Slijedite upute na zaslonu. Primit ćete obavijest koja sadrži lozinku matične grupe. Ova vam lozinka omogućuje drugim računalima pristup datotekama na vašem računalu.
Ovu lozinku možete zabilježiti na papiru ili kliknuti na poveznicu Ispis lozinke i uputa.

7. Na kraju kliknite Završi kako biste dovršili postupak.
3. Promijenite sadržaj koji se dijeli na HomeGroup
Ako želite promijeniti sadržaj koji dijelite na drugom računalu, slijedite korake u nastavku:
1. Na sučelju matične grupe kliknite vezu Promijeni ono što dijelite s matičnom grupom.

2. Provjerite jeste li odabrali ispravnu opciju Dijeljeno ili Nedijeljeno u svakoj mapi.
3. Pritisnite Dalje .
4. Kliknite Završi za dovršetak procesa.

4. Kako promijeniti opcije Stream Media na HomeGroup
HomeGroup vam također omogućuje da kontrolirate koji medijski uređaji kao što su TV, Xbox One, Xbox 360 i PlayStation mogu pristupiti ili strujati dijeljeni sadržaj na vašem računalu.
Na stranici s postavkama matične grupe na upravljačkoj ploči kliknite vezu Dopusti svim uređajima na ovoj mreži, poput televizora i igraćih konzola, reprodukciju mog dijeljenog sadržaja.
Ovdje birate naziv biblioteke medija, prema zadanim postavkama Windows 10 koristi adresu vašeg računa e-pošte.
Zatim kliknite Odaberite zadane postavke da biste promijenili neke opcije postavki kao što su ocjenjivanje zvjezdicama i postavke roditeljskog nadzora koje vam omogućuju strujanje na drugi medijski uređaj.
Također možete promijeniti mrežu koja vam omogućuje strujanje dijeljenog sadržaja pomoću padajućeg izbornika Prikaži uređaje na .
Osim toga, možete postaviti blokiranje ili dopuštanje svakog uređaja zasebno klikom na gumb Dopusti sve ili Blokiraj sve.

Imajte na umu da sadržaj koji dijelite mora biti dostupan na uređaju s kojim ga dijelite i taj uređaj uvijek mora biti uključen, a ne u stanju mirovanja. Ako želite promijeniti postavku napajanja, kliknite Odaberite opcije napajanja.
5. Upute za promjenu lozinke matične grupe
Ako iz nekog razloga želite promijeniti zaporku matične grupe, Windows vam nudi niz opcija za promjenu. Evo koraka:
1. Kliknite na poveznicu Promjena lozinke .

2. Provjerite rade li računala u matičnoj grupi.
3. Pritisnite Promijeni lozinku .

4. Zabilježite novu lozinku i kliknite Dalje.
5. Pritisnite Završi .

6. Nakon primitka lozinke za povezivanje računala matične grupe na upravljačkoj ploči kliknite Upišite novu lozinku.

7. Unesite novu lozinku, a zatim kliknite Dalje .

8. Kliknite Završi za dovršetak procesa.
6. Kako dodati računalo na Homegroup
Da biste se pridružili (dodali) računalo u matičnu grupu, slijedite korake u nastavku:
1. Otvorite izbornik Start, zatim upišite ključnu riječ Homegroup u okvir za pretraživanje i pritisnite Enter.
2. Pritisnite gumb Pridružite se sada .

Napomena: Ako ne vidite gumb Ivan sada, mora da je nešto pošlo po zlu. Provjerite jeste li povezani na mrežu i ponovno pokrenite računalo.
3. Pritisnite Dalje .
4. Odaberite sadržaj koji želite dijeliti na mreži odabirom opcija na padajućem izborniku u svakoj mapi i zatim klikom na Dalje.
5. Unesite lozinku za matičnu grupu, a zatim kliknite Dalje .

Bilješka:
Ako se prijavite na svoj Microsoftov račun na drugom računalu, nećete vidjeti upit za unos lozinke.
6. Kliknite Završi za dovršetak procesa.
7. Dodajte mapu u biblioteku matične grupe za dijeljenje
1. Pritisnite kombinaciju tipki Windows + E da biste otvorili File Explorer.
2. Na popisu u lijevom oknu proširite mapu Homegroup.
3. Desnom tipkom miša kliknite Dokumenti.
4. Pritisnite Svojstva .

5. Pritisnite Dodaj.

6. Odaberite mapu koju želite dijeliti, a zatim kliknite Uključi mapu .
7. Pritisnite Primijeni .
8. Pritisnite U redu.
8. Dodajte novu mapu u matičnu grupu putem Windows mrežnog dijeljenja
1. Desnom tipkom miša kliknite mapu koju želite dijeliti.
2. Odaberite Podijeli s, a zatim pritisnite Matična grupa (prikaz) .

Novoj dijeljenoj mapi možete pristupiti na sljedeći način:
1. Koristite kombinaciju tipki Windows + E da otvorite File Explorer.
2. Pritisnite Mreža u lijevom oknu.
3. Dvaput kliknite na naziv računala koje dijeli sadržaj i pronađite lokaciju mape.

Prema zadanim postavkama, sve mape matične grupe koje se dijele na mreži postavljene su na dozvole samo za čitanje. Međutim, ako koristite isti Microsoftov račun za pristup dijeljenom sadržaju na drugom računalu, imat ćete dopuštenja za čitanje i pisanje.
Slijedite korake u nastavku:
1. Desnom tipkom miša kliknite mapu koju želite dijeliti.
2. Odaberite Podijeli s, a zatim pritisnite Homegroup (pregled i uređivanje).

9. Izbrišite HomeGroup na računalu sa sustavom Windows 10
Za brisanje matične grupe na računalu sa sustavom Windows 10 slijedite korake u nastavku:
1. Na sučelju matične grupe kliknite vezu Napusti matičnu grupu .
2. Pritisnite Napusti matičnu grupu .

3. Pritisnite Završi za dovršetak.
10. Što učiniti ako HomeGroup ne radi ispravno?
Ako HomeGroup ima pogrešku, prvo trebate provjeriti je li vaše računalo spojeno na mrežu ili ne.
Možete provjeriti odlaskom na Postavke => Mreža i internet t. Provjerite Wifi ili Ethernet (ovisno o vašoj vezi).

Obično ponovno pokretanje ili pokušaj stvaranja ili ponovnog pridruživanja računala matičnoj grupi može riješiti ovaj problem.
Osim toga, možete onemogućiti vatrozid na vašem računalu. Ako imate uključen vatrozid, idite na Upravljačka ploča\Sve stavke upravljačke ploče\Vatrozid za Windows\Prilagodite postavke, zatim isključite Vatrozid i gotovi ste.

Ponekad uzrok problema mogu biti postavke HomeGroup. U sustavu Windows 10 idite na Postavke => Vrijeme i jezik i prilagodite vrijeme ako je potrebno.

Ako na mreži postoje 2 računala s istim imenom, morate promijeniti ime jednog računala u matičnoj grupi.
Provjerite jesu li na privatnoj mreži omogućene opcije za otkrivanje mreže, dijeljenje datoteka i pisača i veze s matičnom grupom .
Jednostavan način je otići na Upravljačku ploču\Sve stavke upravljačke ploče\Centar za mrežu i dijeljenje\Napredne postavke dijeljenja, a zatim omogućiti te opcije.

Ako i dalje ne možete stvoriti ili pridružiti računalo početnoj grupi, Microsoft vam također nudi alat za ispravljanje osnovnih pogrešaka.
U sustavu Windows 10, idite na Control Panel\All Control Panel Items\HomeGroup , zatim kliknite vezu Pokreni alat za rješavanje problema s HomeGroup i slijedite korake na zaslonu da biste riješili problem.

Pogledajte još nekoliko članaka u nastavku:
Sretno!