Upute za izradu pin koda u sustavu Windows 10

Postavljanjem pin koda za Windows 10 skratit ćete postupak prijave lozinkom koji inače radite, dok je sigurnost i dalje zajamčena.

Verzija sustava Windows 10 nudi mnoge mogućnosti prijave kao i računalnu sigurnost kao što je stvaranje lozinke, korištenje otiska prsta, korištenje skeniranja lica ili postavljanje PIN-a . Korištenje sigurnosnog PIN-a sustava odabiru mnogi ljudi zbog brzog pristupa sustavu ili aplikaciji, a istovremeno osigurava sigurnost računala.
Prema zadanim postavkama, duljina PIN-a bit će između 4 i 10 znakova, s najmanje 4 znaka i najviše 10 znakova. Međutim, ako želite povećati duljinu PIN koda ili želite skratiti znakove PIN koda za Windows 10, možemo to prilagoditi u sustavu uređaja, prema članku u nastavku.
Korak 1:
Pritisnemo kombinaciju tipki Windows + R da otvorimo dijaloški okvir Pokreni . Unesite ključnu riječ gpedit.msc, a zatim kliknite OK za pristup.
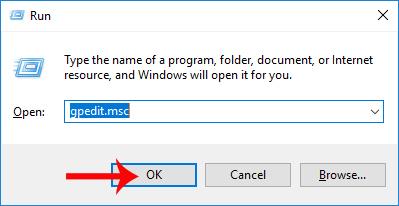
Korak 2:
U sučelju prozora uređivača lokalnih pravila grupe, korisnici izvode pretragu prema putanji mape u nastavku.
Kada gledate sadržaj s desne strane, vidjet ćete opcije za povećavanje i smanjivanje znakova PIN-a, uključujući:
Možemo povećati ili smanjiti duljinu znakova za PIN, s minimalno 4 znaka i najviše 127. Dvaput kliknite na opciju Maksimalna duljina PIN-a ili Minimalna duljina PIN-a za prilagodbu Windows 10 PIN, ovisno o potrebama korisnika.
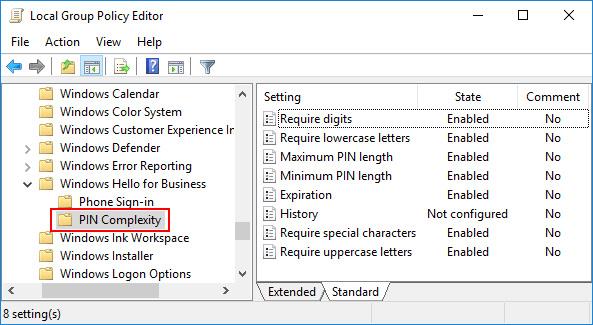
Korak 3:
Na primjer, ovdje ću prilagoditi kratkoću Windows 10 PIN-a, pa ću provjeriti minimalnu duljinu PIN-a .
Pojavljuje se sučelje za uređivanje, odaberite Omogući za aktivaciju ove značajke. U odjeljku Opcije , u odjeljku Minimalna duljina PIN-a, unesite broj znakova koji želite ograničiti i kliknite U redu za dovršetak.
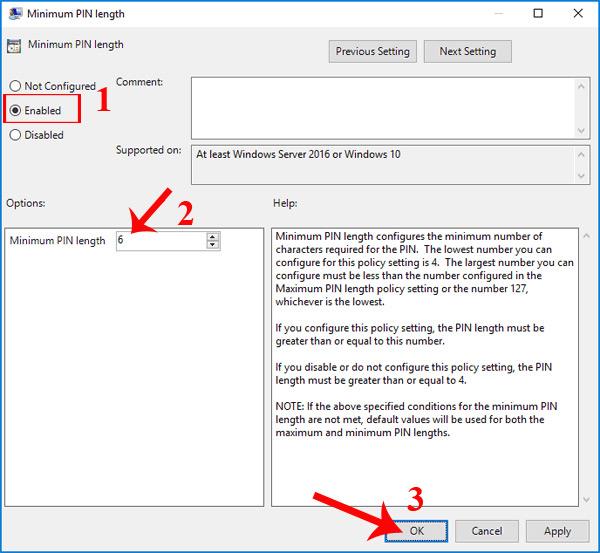
Isto radimo i s maksimalnom duljinom PIN-a .
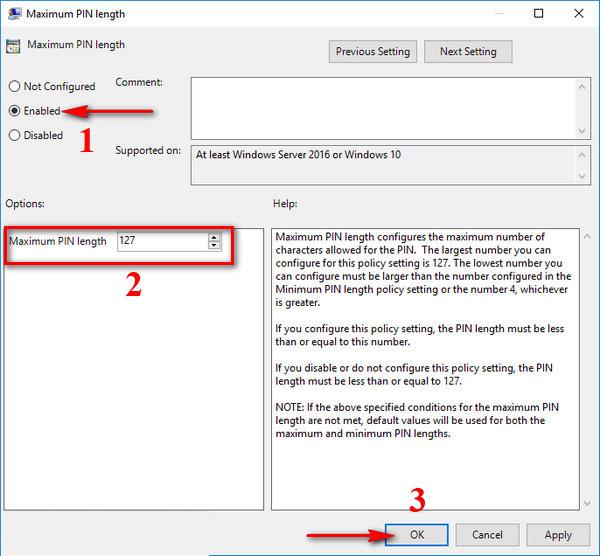
Napomena za čitatelje , ne možete prilagoditi PIN kod tako da minimalna duljina PIN-a bude jednaka ili veća od maksimalne duljine PIN-a, ili maksimalna duljina PIN-a manja ili jednaka minimalnoj duljini. Ako postavite maksimalnu duljinu PIN-a na 15, možete postaviti samo minimalnu duljinu PIN-a od 6 do 14 znakova.
Korak 4:
Na kraju pritisnite kombinaciju tipki Windows + I da biste otvorili sučelje postavki sustava Windows i postavili PIN za sustav u odjeljku Postavke računa i Opcije prijave .
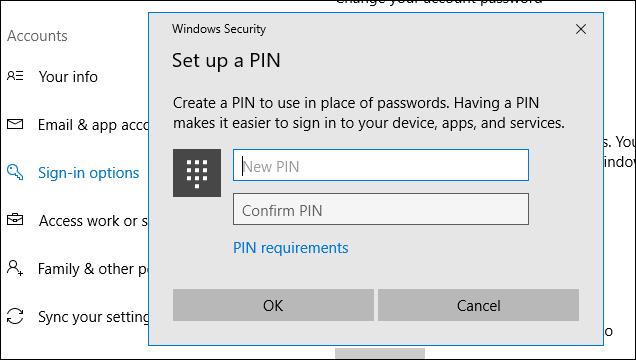
Dakle, s gornjom metodom možemo prilagoditi PIN kod na Windows 10, prilagođavajući kratkoću i duljinu PIN koda. Instaliranje PIN koda na sustav je jednostavna sigurnosna metoda, ali postiže visoku sigurnosnu učinkovitost i koristi je mnogo ljudi. Osim toga, možemo postaviti i PIN kod za automatsko otkazivanje u sustavu Windows 10 nakon razdoblja korištenja.
Želimo vam uspjeh!
Postavljanjem pin koda za Windows 10 skratit ćete postupak prijave lozinkom koji inače radite, dok je sigurnost i dalje zajamčena.
Postavljanje PIN-a za Windows 10 jedan je od sigurnih i učinkovitih načina zaštite vašeg računala. Međutim, PIN kod bit će ograničen na najmanje 4 znaka i najviše 10 znakova. Dakle, kako prilagoditi kratkoću i duljinu Windows 10 PIN koda.
Način rada kioska u sustavu Windows 10 način je za korištenje samo 1 aplikacije ili pristupanje samo 1 web mjestu s gostujućim korisnicima.
Ovaj će vam vodič pokazati kako promijeniti ili vratiti zadanu lokaciju mape Camera Roll u sustavu Windows 10.
Uređivanje hosts datoteke može uzrokovati da ne možete pristupiti Internetu ako datoteka nije pravilno izmijenjena. Sljedeći članak će vas voditi kako urediti datoteku hosts u sustavu Windows 10.
Smanjenje veličine i kapaciteta fotografija olakšat će vam njihovo dijeljenje ili slanje bilo kome. Konkretno, u sustavu Windows 10 možete grupno mijenjati veličinu fotografija uz nekoliko jednostavnih koraka.
Ako ne morate prikazivati nedavno posjećene stavke i mjesta iz sigurnosnih ili privatnih razloga, to možete jednostavno isključiti.
Microsoft je upravo izdao Windows 10 Anniversary Update s mnogim poboljšanjima i novim značajkama. U ovom novom ažuriranju vidjet ćete mnogo promjena. Od podrške za Windows Ink olovku do podrške za proširenje preglednika Microsoft Edge, izbornik Start i Cortana također su značajno poboljšani.
Jedno mjesto za kontrolu mnogih operacija izravno na paleti sustava.
U sustavu Windows 10 možete preuzeti i instalirati predloške grupnih pravila za upravljanje postavkama Microsoft Edgea, a ovaj će vam vodič pokazati postupak.
Dark Mode je sučelje s tamnom pozadinom u sustavu Windows 10, koje pomaže računalu uštedjeti energiju baterije i smanjuje utjecaj na oči korisnika.
Programska traka ima ograničen prostor, a ako redovito radite s više aplikacija, brzo bi vam moglo ponestati prostora za prikvačivanje više vaših omiljenih aplikacija.









