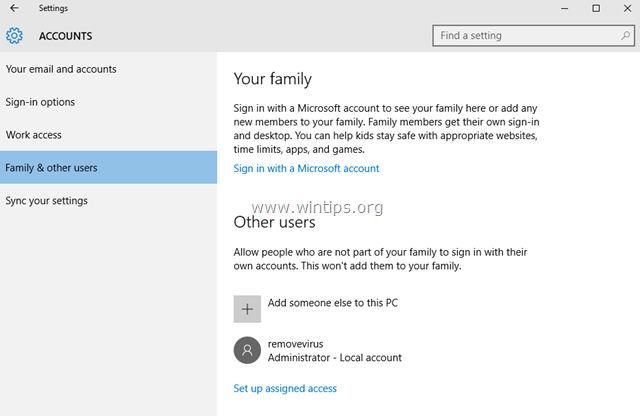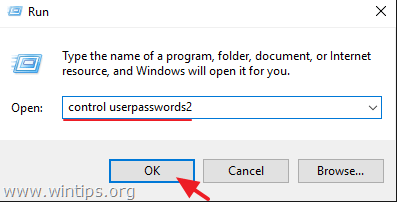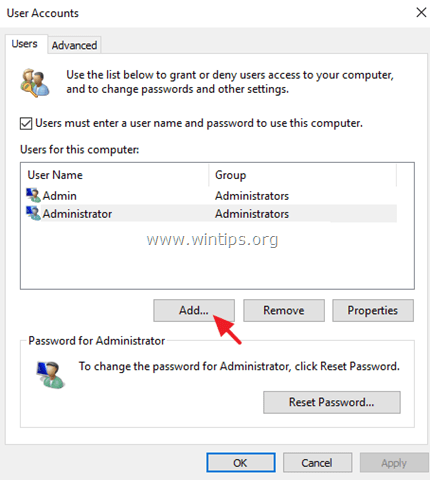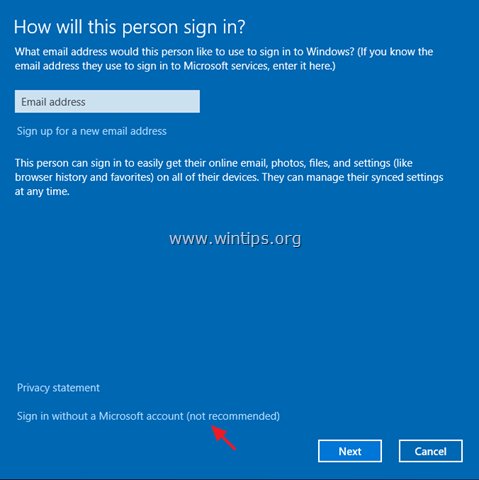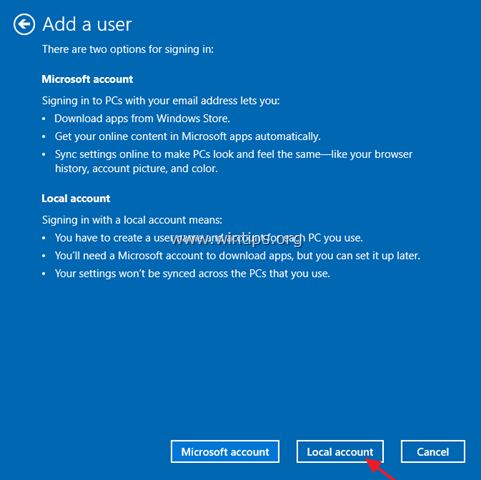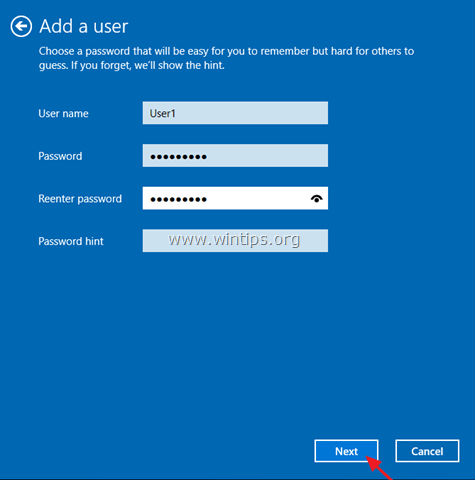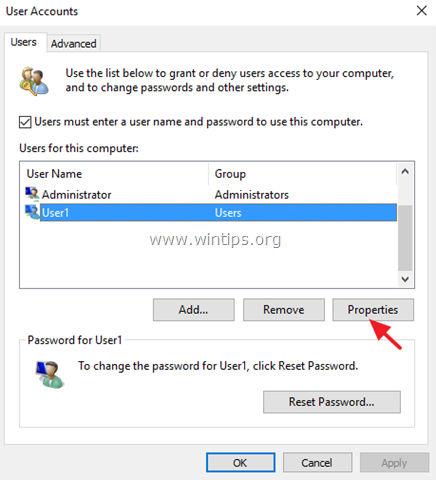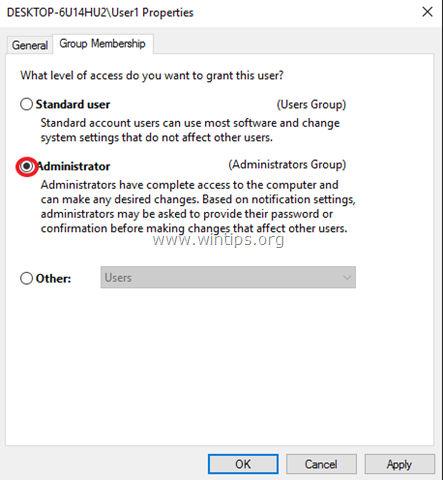Pitaj:
U operativnom sustavu Windows 10, kada pristupim Start => Postavke => Računi => Dodaj nekoga na ovo računalo , ne mogu dodati novi korisnički račun na računalu. U tom slučaju, što trebam učiniti da popravim pogrešku i da mogu dodati novi korisnički račun na svoje računalo sa sustavom Windows 10?
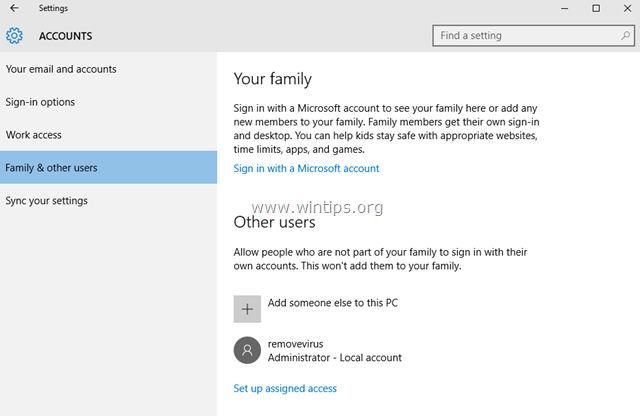
Odgovor:
Ova se pogreška može pojaviti čak i kada instalirate Windows 10 ili nakon nadogradnje ili ažuriranja Windows 10 na računalima i tablet uređajima. Ako naiđete na pogrešku nemogućnosti dodavanja novog računa, najvjerojatniji uzrok je uređaj sa sustavom Windows 10 na kojem koristite Microsoftov račun za prijavu na uređaj.
1. Stvorite novi račun u sustavu Windows 10 pomoću korisničkih računa
1. Prvo provjerite jeste li se prijavili na svoje računalo s računom s administratorskim pravima.
2. Pritisnite kombinaciju tipki Windows + R da biste otvorili prozor s naredbama Pokreni, zatim tamo unesite control userpasswords2 i pritisnite Enter.
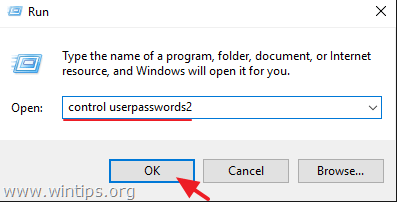
3. Sada se na ekranu pojavljuje prozor Korisnički računi, ovdje kliknete karticu Korisnik , zatim kliknete gumb Dodaj .
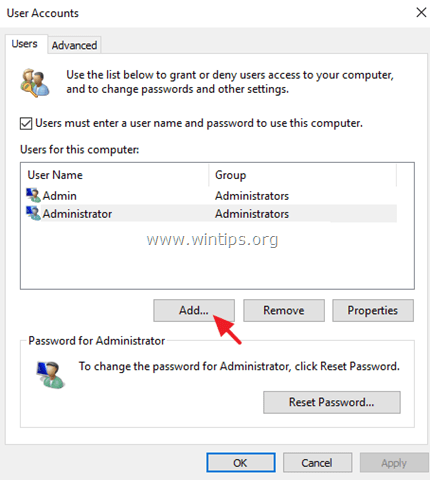
4. Zatim odaberite Prijava bez Microsoftova računa (ne preporučuje se).
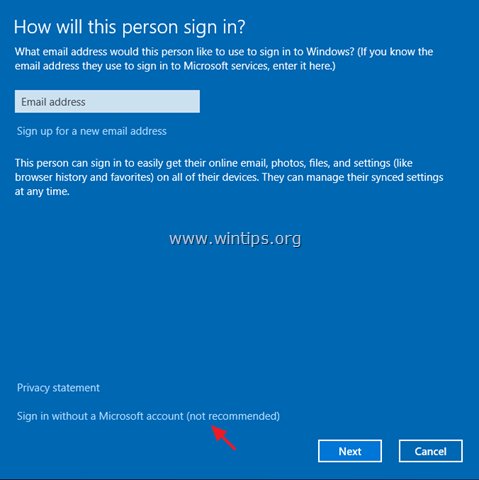
5. Pritisnite za odabir Lokalnog računa.
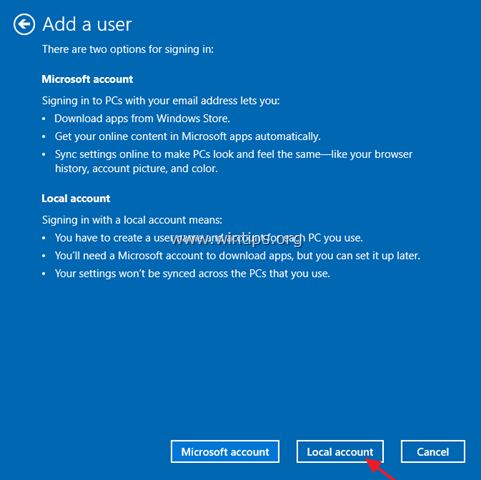
6. Unesite nove korisničke informacije u polje Korisničko ime i lozinka, a zatim kliknite Dalje .
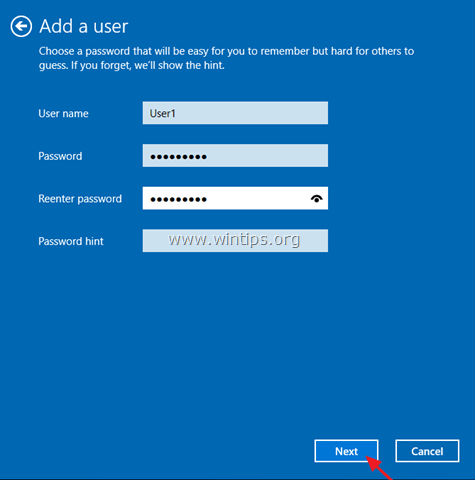
7. Na zadnjem prozoru kliknite Završi.
8. Odjavite se (ili ponovno pokrenite) računalo, a zatim se ponovno prijavite sa svojim novim računom.
Osim:
- Ako želite promijeniti lozinku za novi korisnički račun:
1. Odaberite novog korisnika (korisnika).
2. Pritisnite gumb Poništi lozinku.
- Ako želite dodijeliti administratorska prava novom korisničkom računu:
1. Odaberite novi korisnički račun s popisa korisnika, zatim odaberite Svojstva .
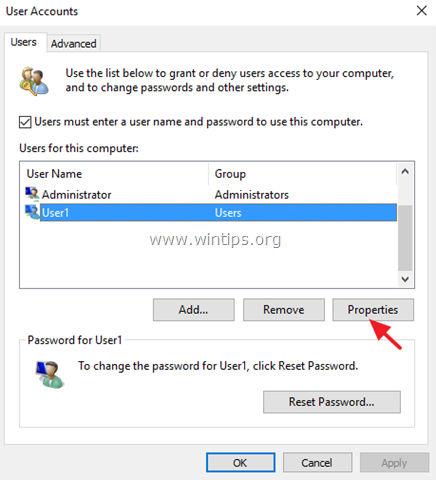
2. Označite Administrator, a zatim kliknite OK.
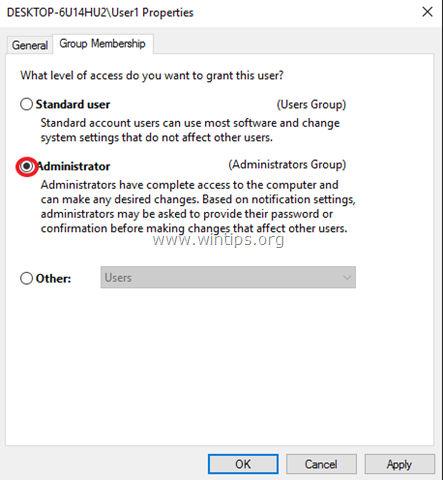
2. Stvorite novi korisnički račun u sustavu Windows 10 pomoću naredbenog retka
Slijedite korake u nastavku:
1. Desnom tipkom miša kliknite Start Menu, odaberite Command Prompt (Administrator) .
2. U prozoru naredbenog retka unesite donju naredbu i pritisnite Enter:
net korisnik /dod
Pretpostavimo da ako želite stvoriti novi račun s korisničkim imenom User1 i lozinkom user523, unesite naredbu ispod:
net korisnik Korisnik1 korisnik523 /dod
3. Ako želite dodijeliti administratorska prava novom korisničkom računu, unesite donju naredbu u prozor naredbenog retka i pritisnite Enter:
net administratori lokalne grupe /add
U donjem primjeru Tips.BlogCafeIT unosi naredbu kao:
net localgroup administratori Korisnik1 /add
4. Na kraju zatvorite prozor naredbenog retka, ponovno pokrenite računalo i prijavite se s novim računom.
Pogledajte još nekoliko članaka u nastavku:
- Upute za brzo popravljanje pogreške "Nedostupan uređaj za pokretanje" na Windows 10/8/7 i Windows Vista
Sretno!