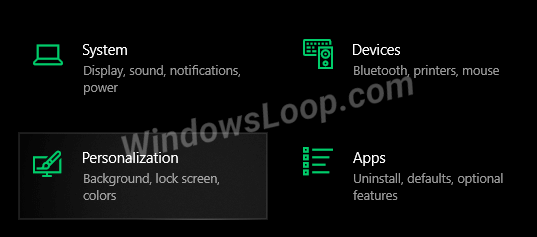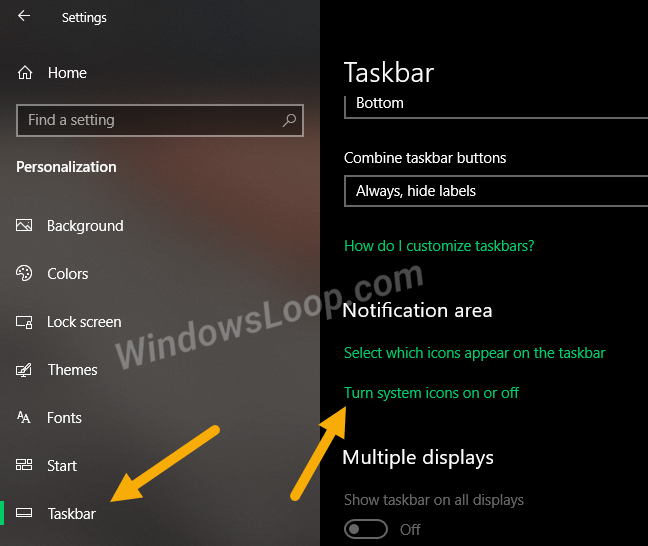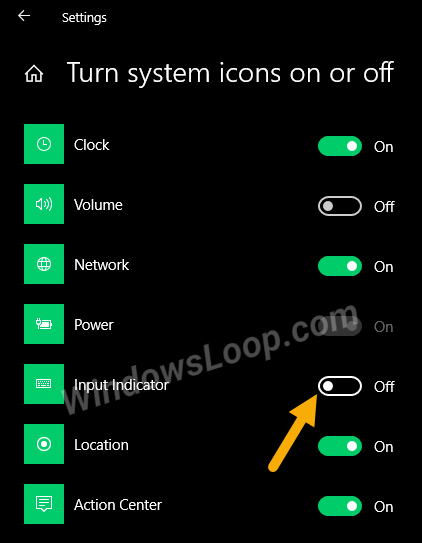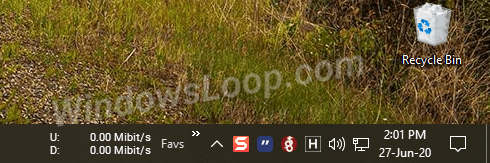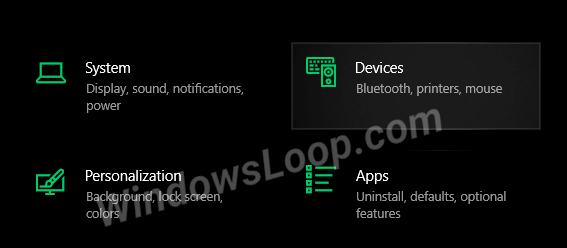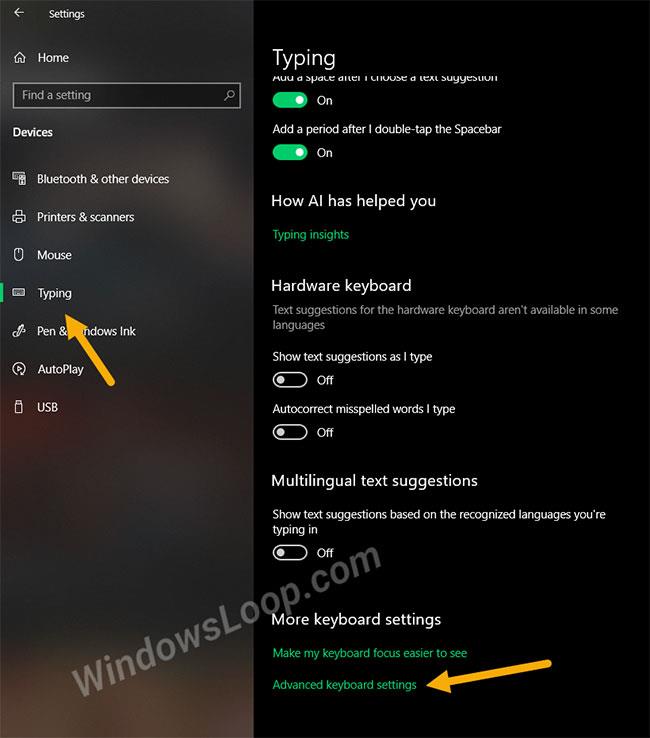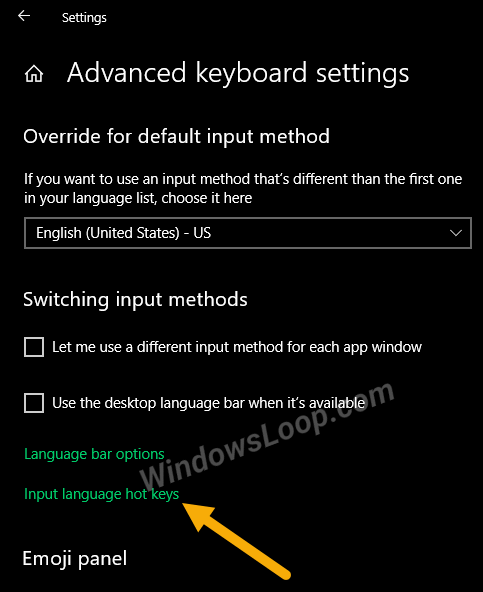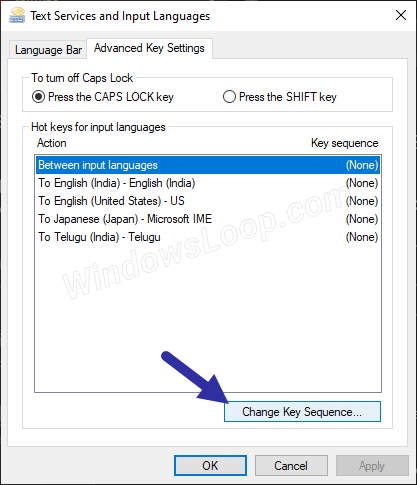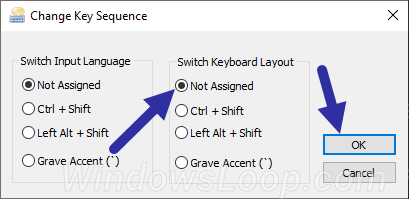Kada instalirate više jezika, Windows automatski instalira dodatne rasporede tipkovnice, ovisno o jeziku. Kada postoji više rasporeda tipki, Windows će prikazati malu ikonu na programskoj traci.
Ova se ikona naziva ikona jezične trake. Omogućuje vam prebacivanje između različitih rasporeda tipkovnice. Ako vam se ikona jezika na programskoj traci ne sviđa, slijedite dolje prikazane korake za brzo uklanjanje ili skrivanje ikone jezika na programskoj traci sustava Windows 10.
Sakrij jezične ikone pomoću postavki ikona na programskoj traci
Ikona jezične trake na programskoj traci smatra se ikonom sustava. Kao takav, možete ga jednostavno sakriti kroz postavke programske trake. U nastavku su navedeni koraci koje morate slijediti.
1. Otvorite Postavke pomoću tipkovničkog prečaca Win+ I.
2. Idite na stranicu Personalizacija.
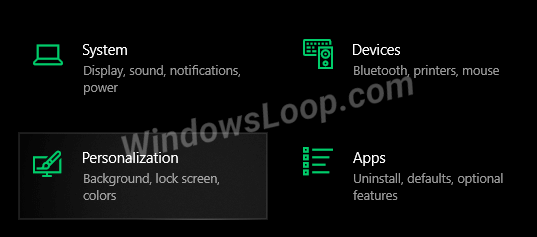
Idite na stranicu Personalizacija
3. Na stranici Personalization kliknite karticu Taskbar na lijevoj ploči.
4. Pritisnite Uključi ili isključi ikone sustava u odjeljku Područje obavijesti.
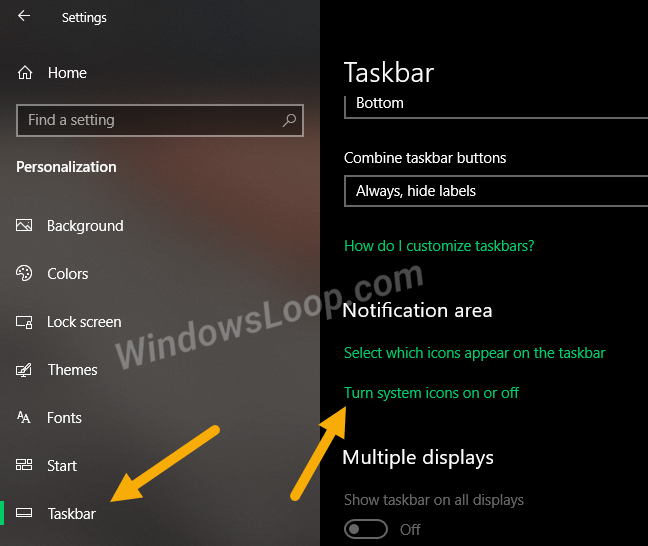
Pritisnite Uključi ili isključi ikone sustava u odjeljku Područje obavijesti
5. Isključite opciju Indikator unosa .
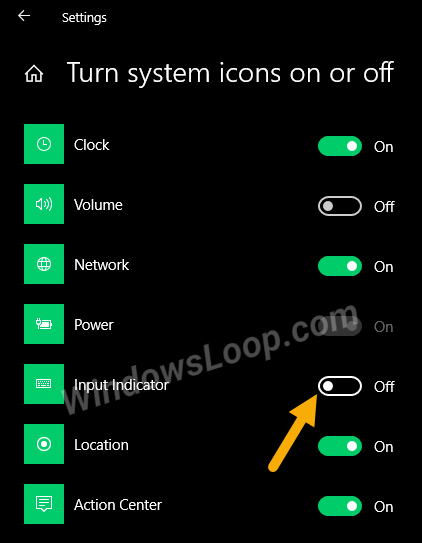
Isključite opciju Indikator unosa
6. Promjene se automatski spremaju.
7. Zatvorite aplikaciju Postavke .
Gotovo je! Uspješno ste uklonili ikonu jezika sa programske trake u sustavu Windows 10.
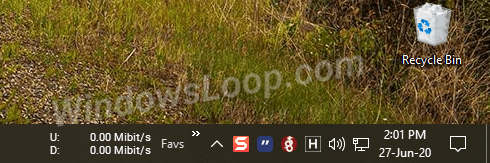
Uspješno ste uklonili ikonu jezika sa programske trake
Isključite prečace rasporeda tipkovnice
Ako ne koristite prečac za raspored s više tipkovnica, bolje je onemogućiti prečac za promjenu jezika. S druge strane, prilično je lako izazvati neželjene promjene rasporeda tipkovnice.
1. Otvorite Postavke.
2. Idite na Uređaji.
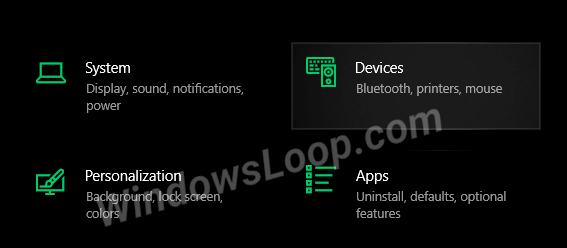
Idite na Uređaji
3. Odaberite Tipkanje na lijevoj ploči.
4. Pomaknite se prema dolje na desnoj stranici i kliknite vezu Napredne postavke tipkovnice .
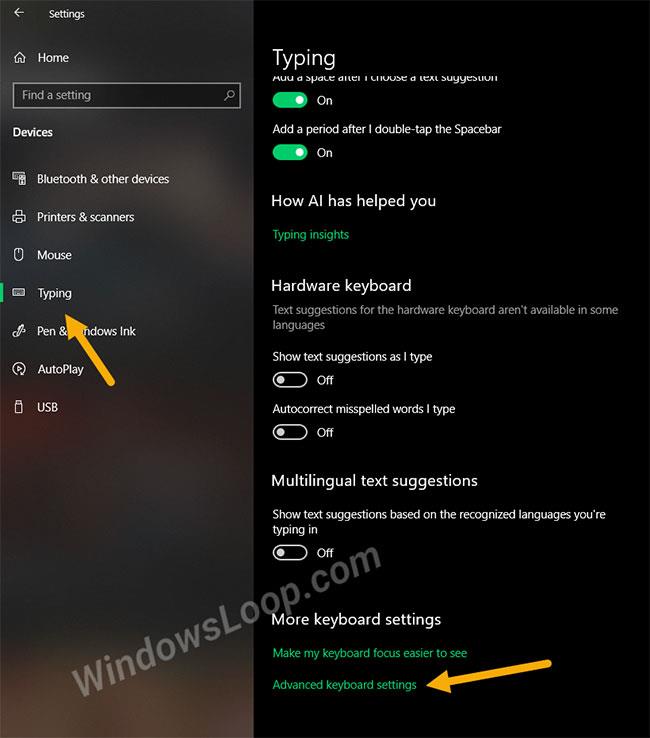
Kliknite vezu Napredne postavke tipkovnice
5. Pritisnite vezu Tipkovni prečaci jezika unosa na ovoj stranici.
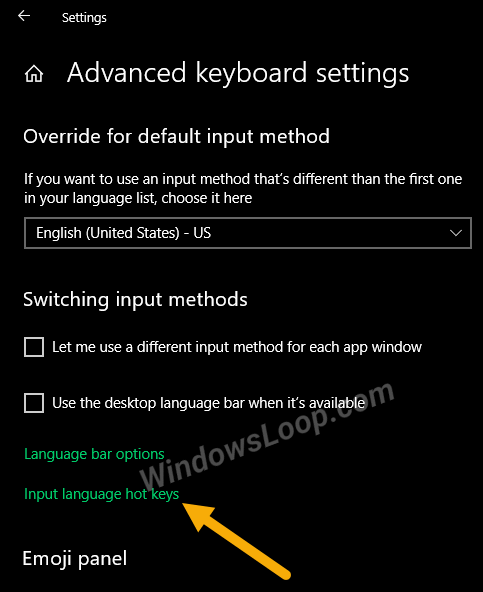
Kliknite vezu Prečaci jezika unosa
6. Pritisnite gumb Promijeni slijed tipki .
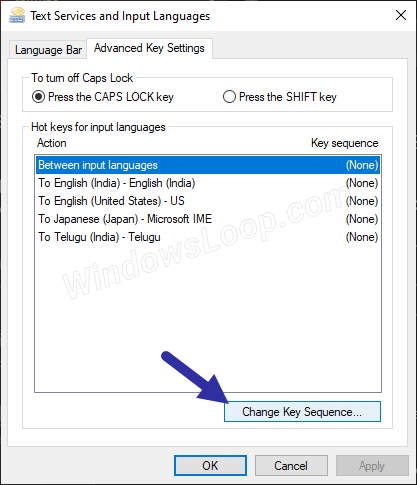
Pritisnite gumb Promijeni slijed tipki
7. Odaberite opciju Not Assigned u odjeljku Promjena rasporeda tipkovnice.
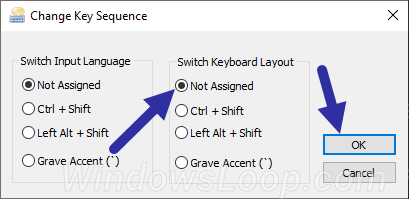
Odaberite opciju Not Assigned u odjeljku Promjena rasporeda tipkovnice
8. Pritisnite U redu.
9. Kliknite Primijeni > U redu .
10. Zatvorite postavke.
Gotovo je! Onemogućili ste prečac za promjenu rasporeda tipkovnice u sustavu Windows 10.
Upamtite da je ovo potpuno izborno. Učinite to samo ako ne želite mijenjati raspored tipkovnice prečacima. Ako često mijenjate izglede, korištenje prečaca bit će vrlo korisno. Ako je potrebno, možete promijeniti prečac za promjenu rasporeda tipkovnice umjesto da ga potpuno isključite.