Kako upravljati virtualnom memorijom Pagefile u sustavu Windows 10

Paging je shema upravljanja memorijom pomoću koje PC može pohraniti i dohvatiti podatke iz sekundarne memorije za korištenje u glavnoj memoriji.

Opće informacije
Paging je shema upravljanja memorijom pomoću koje PC može pohraniti i dohvatiti podatke iz sekundarne memorije za korištenje u glavnoj memoriji. Prema ovoj shemi, operativni sustav dohvaća podatke iz sekundarne memorije u blokovima slične veličine koji se nazivaju stranice. Stranicanje je važan dio implementacije virtualne memorije na modernim operativnim sustavima. Ovi operativni sustavi koriste sekundarnu memoriju kako bi programima omogućili da imaju volumen koji premašuje veličinu dostupne fizičke memorije.
Pojednostavljeno rečeno, glavna memorija se naziva memorija s izravnim pristupom ( RAM ), dok se sekundarna memorija naziva disk (skraćenica od hard disk drive - hard disk ).
Virtualna memorija je tehnika upravljanja memorijom implementirana kombinacijom hardvera i softvera. Preslikava memorijske adrese koje koristi program (zvane virtualne adrese) u stvarne adrese u memoriji računala. Glavna pohrana pojavljuje se kao kontinuirani adresni prostor ili zbirka kontinuiranih segmenata pohrane. Windows će zatim upravljati virtualnim adresnim prostorom i dodijeliti stvarnu memoriju virtualnoj memoriji. Hardverski uređaji odgovorni za prevođenje adresa u CPU često se nazivaju jedinicama za upravljanje memorijom (MMU). Ove hardverske komponente automatski prevode virtualne adrese u fizičke adrese. Softver unutar sustava Windows može proširiti ove mogućnosti kako bi pružio virtualni adresni prostor koji može premašiti kapacitet fizičke memorije.
Glavne prednosti virtualne memorije uključuju oslobađanje aplikacija od potrebe za upravljanjem zajedničkim kapacitetom memorije i povećanje sigurnosti zbog segregacije memorije.
U biti, datoteka stranice je područje na tvrdom disku koje će Windows koristiti kao RAM u slučaju da vaš stvarni RAM nije dovoljan .
Prema zadanim postavkama, Windows automatski upravlja vašim postavkama datoteke stranice umjesto vas, ali ponekad ćete možda morati ručno upravljati datotekom stranice. Na primjer:
Ovaj članak će vam pokazati kako upravljati virtualnom memorijom datoteke stranice za svaki pogon na vašem Windows 10 računalu.
Napomena: morate biti prijavljeni u sustav kao administrator da biste mogli mijenjati datoteku stranice.
PRIMJER: pagefile.sys u pogonu C: u sustavu Windows:
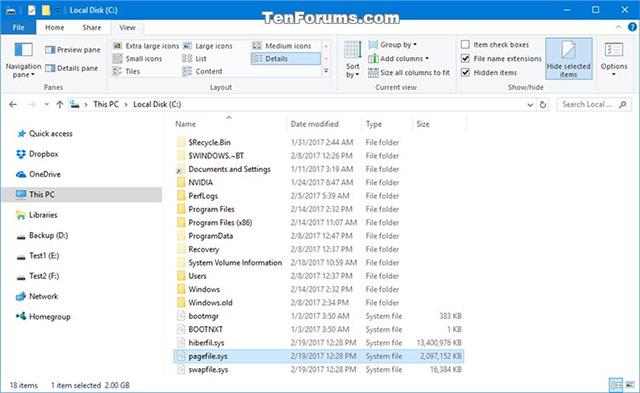
Upravljajte datotekama stranica virtualne memorije za sve pogone u naprednim opcijama izvedbe
1. Pokrenite upravljačku ploču i kliknite ikonu sustava
2. U odjeljku Sustav kliknite vezu Napredne postavke sustava na lijevoj strani i zatim zatvorite prozor Sustav.
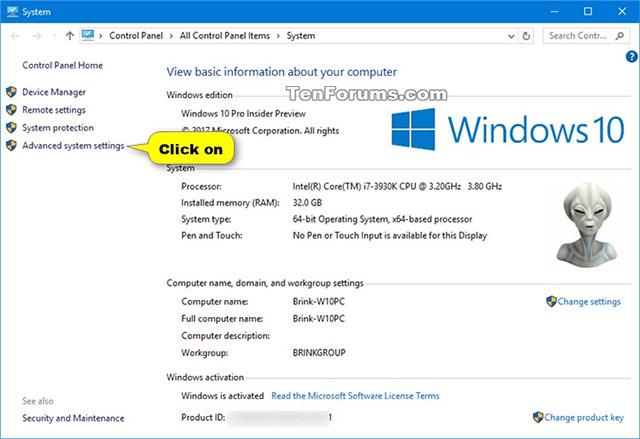
3. Na kartici Napredno odaberite Performanse . U odjeljku Performanse kliknite gumb Postavke .
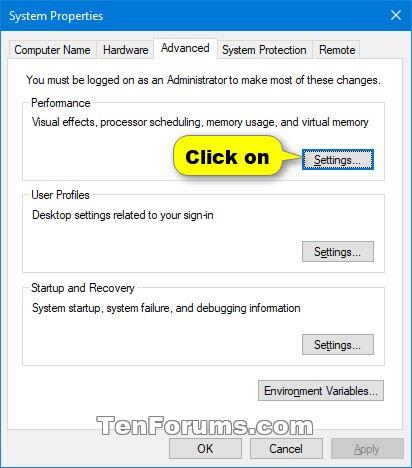
4. Na kartici Napredno odaberite Virtualna memorija, zatim kliknite gumb Promjena.
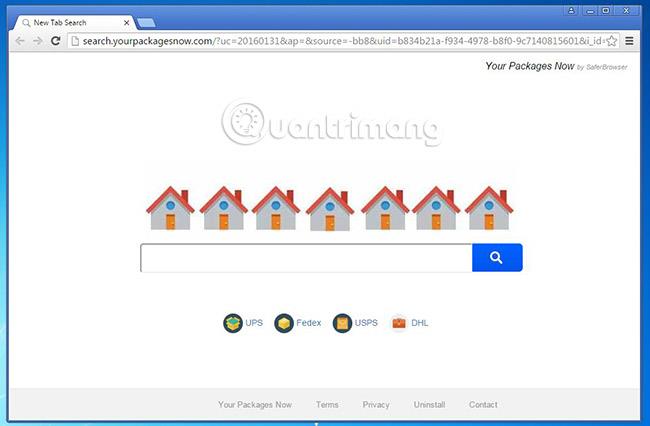
5. U ovom koraku odlučit ćete kako želite upravljati datotekama stranica na vašem pogonu(ima). Dostupne opcije uključuju:
6. Postavite prilagođenu veličinu za datoteku stranice na pogonu
A) Poništite odabir Automatsko upravljanje veličinom stranične datoteke za sve pogone.
B) Odaberite pogon na koji želite postaviti prilagođenu veličinu ili dodajte datoteku stranice (na primjer pogon C:).
C) Odaberite prilagođenu veličinu.
D) Unesite minimalnu početnu veličinu koju želite za datoteku stranice na odabranom disku, ova veličina se izračunava u MB ( 1024MB = 1 GB ).
E) Unesite maksimalnu početnu veličinu koju želite za datoteku stranice na odabranom pogonu, također u MB.
F) Pritisnite gumb Postavi .
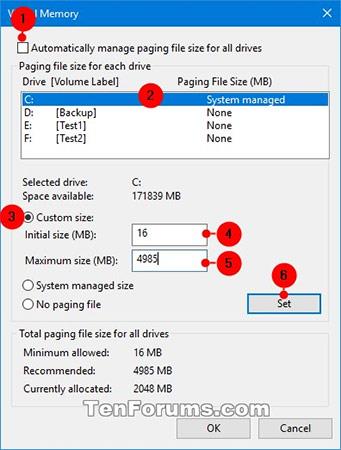
G) Kliknite OK
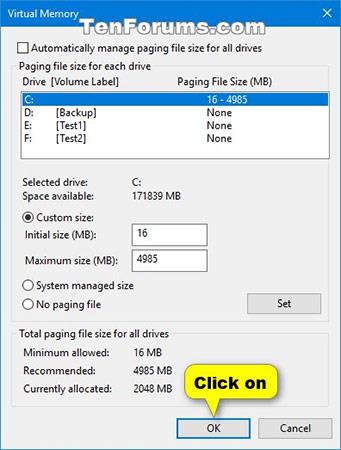
H) Pojavit će se dijaloški okvir koji vas obavještava da morate ponovno pokrenuti sustav kako bi gore navedene promjene stupile na snagu. Pritisnite OK za potvrdu.

I) Pojavit će se sljedeći dijaloški okvir. Kliknite Restart Now za ponovno pokretanje računala kako bi se vaše promjene primijenile.

7. Uklonite (onemogućite) datoteku stranice na disku
A) Poništite odabir Automatsko upravljanje veličinom stranične datoteke za sve pogone.
B) Odaberite disk na kojem želite izbrisati datoteku stranica (na primjer: C:).
C) Odaberite Bez stranične datoteke.
D) Pritisnite gumb Postavi .
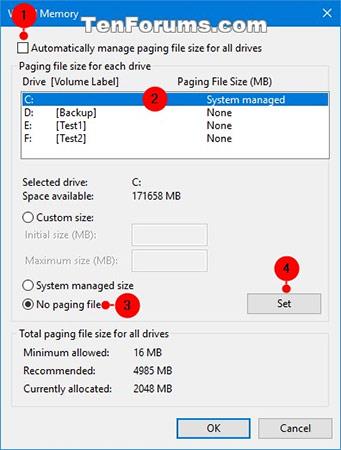
E) Kliknite Da za potvrdu.
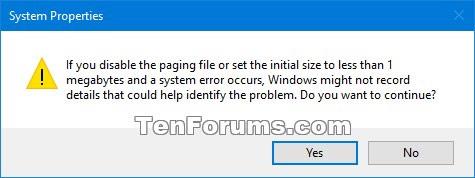
F) Kliknite OK.
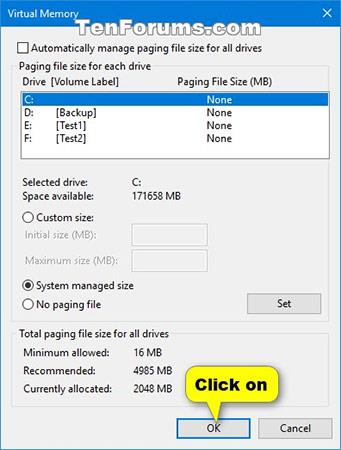
G) Pojavljuje se dijaloški okvir koji vas obavještava da morate ponovno pokrenuti sustav kako bi gore navedene promjene stupile na snagu. Kliknite OK za potvrdu.

H) Pojavit će se sljedeći dijaloški okvir. Kliknite Restart Now za ponovno pokretanje računala kako bi se vaše promjene primijenile.

8. Postavite veličinu datoteke stranica na disku kojim upravlja sustav
A) Poništite odabir Automatsko upravljanje veličinom stranične datoteke za sve pogone.
B) Odaberite pogon na kojem želite postaviti veličinu datoteke stranice kojom upravlja sustav (na primjer pogon C:).
C) Odaberite opciju Veličina kojom upravlja sustav .
D) Pritisnite gumb Postavi .
E) Kliknite OK za potvrdu promjena.
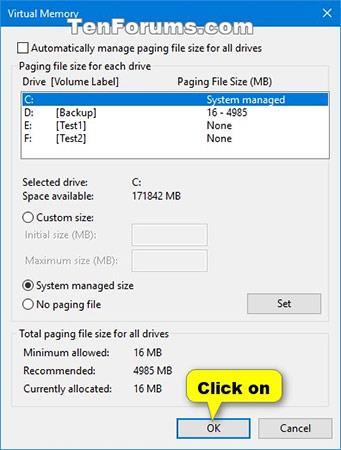
F) Sljedeći koraci slični su 2 stavke iznad.
9. Postavite veličinu datoteke stranica na svim pogonima kojima upravlja sustav
A) Označite Automatsko upravljanje veličinom stranične datoteke za sve pogone.
B) Pritisnite U redu
Omogućite ili onemogućite "Automatsko upravljanje veličinom stranične datoteke za sve pogone" u naredbenom retku
Omogućavanjem Automatsko upravljanje veličinom stranične datoteke za sve pogone izbrisat će se prilagođeni kapacitet postavljen za datoteku stranice na svim pogonima, a kapacitetom datoteke stranice automatski upravlja sustav za sve pogone s datotekama stranice.
1. Otvorite naredbeni redak s administratorskim pravima .
2. Kopirajte i zalijepite naredbu ispod koju želite koristiti u naredbeni redak , a zatim pritisnite Enter.
wmic computersystem where name=”%computername%” set AutomaticManagedPagefile=TrueIli:
wmic computersystem where name=”%computername%” set AutomaticManagedPagefile=False3. Sada možete zatvoriti naredbeni redak.
Promijenite prilagođeni kapacitet datoteke stranica za određeni pogon u naredbenom retku
1. Otvorite naredbeni redak s administratorskim pravima.
2. Kopirajte i zalijepite donju naredbu u naredbeni redak, zatim pritisnite Enter da isključite "Automatsko upravljanje veličinom stranične datoteke za sve pogone".
wmic computersystem where name=”%computername%” set AutomaticManagedPagefile=False3. Kopirajte i zalijepite naredbu u nastavku u naredbeni redak, zatim pritisnite Enter. Ovo će vam pokazati popis pogona sa stranicama, kao i njihovu početnu veličinu (minimalnu) i maksimalnu veličinu u MB.
wmic pagefileset list /format:listAko su InitialSize i MaximumSize postavljeni na 0MB , to znači da njima trenutno upravlja sustav. Ove kapacitete možete promijeniti u sljedećem koraku kako biste dobili prilagođenu veličinu koju želite.
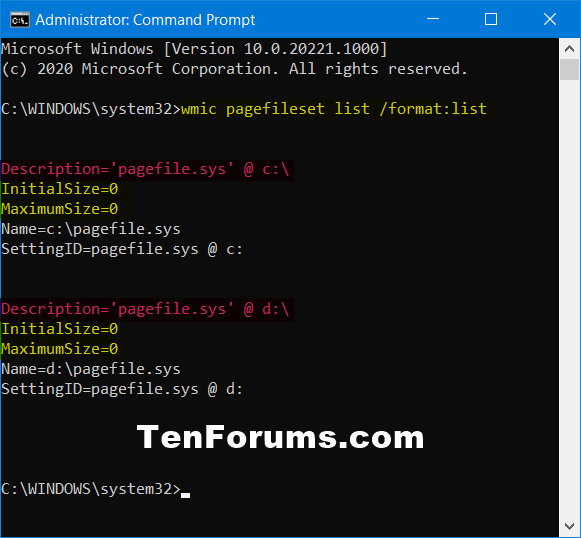
Popis pogona s navedenom datotekom stranice
4. Unesite donju naredbu u naredbeni redak i pritisnite Enter.
wmic pagefileset where name=”:\\pagefile.sys” set InitialSize=,MaximumSize=Zamijenite gornju naredbu stvarnim slovom pogona (npr. "C") za datoteku stranica iz koraka 3 za koju želite postaviti prilagođeni kapacitet.
Zamijenite gornju naredbu prilagođenim početnim (minimalnim) kapacitetom koji želite, u MB (npr. "16") za datoteku stranice na navedenom pogonu (npr. "C").
Zamijenite gornju naredbu prilagođenim maksimalnim kapacitetom koji želite, u MB (npr. "4985") za datoteku stranice na navedenom pogonu (npr. "C").
Na primjer:
wmic pagefileset where name=”C:\\pagefile.sys” set InitialSize=16,MaximumSize=49855. Zatvorite naredbeni redak.
6. Ponovno pokrenite računalo za primjenu.
To su sve informacije u današnjem članku. Sretno!
Vidi više:
Način rada kioska u sustavu Windows 10 način je za korištenje samo 1 aplikacije ili pristupanje samo 1 web mjestu s gostujućim korisnicima.
Ovaj će vam vodič pokazati kako promijeniti ili vratiti zadanu lokaciju mape Camera Roll u sustavu Windows 10.
Uređivanje hosts datoteke može uzrokovati da ne možete pristupiti Internetu ako datoteka nije pravilno izmijenjena. Sljedeći članak će vas voditi kako urediti datoteku hosts u sustavu Windows 10.
Smanjenje veličine i kapaciteta fotografija olakšat će vam njihovo dijeljenje ili slanje bilo kome. Konkretno, u sustavu Windows 10 možete grupno mijenjati veličinu fotografija uz nekoliko jednostavnih koraka.
Ako ne morate prikazivati nedavno posjećene stavke i mjesta iz sigurnosnih ili privatnih razloga, to možete jednostavno isključiti.
Microsoft je upravo izdao Windows 10 Anniversary Update s mnogim poboljšanjima i novim značajkama. U ovom novom ažuriranju vidjet ćete mnogo promjena. Od podrške za Windows Ink olovku do podrške za proširenje preglednika Microsoft Edge, izbornik Start i Cortana također su značajno poboljšani.
Jedno mjesto za kontrolu mnogih operacija izravno na paleti sustava.
U sustavu Windows 10 možete preuzeti i instalirati predloške grupnih pravila za upravljanje postavkama Microsoft Edgea, a ovaj će vam vodič pokazati postupak.
Dark Mode je sučelje s tamnom pozadinom u sustavu Windows 10, koje pomaže računalu uštedjeti energiju baterije i smanjuje utjecaj na oči korisnika.
Programska traka ima ograničen prostor, a ako redovito radite s više aplikacija, brzo bi vam moglo ponestati prostora za prikvačivanje više vaših omiljenih aplikacija.









