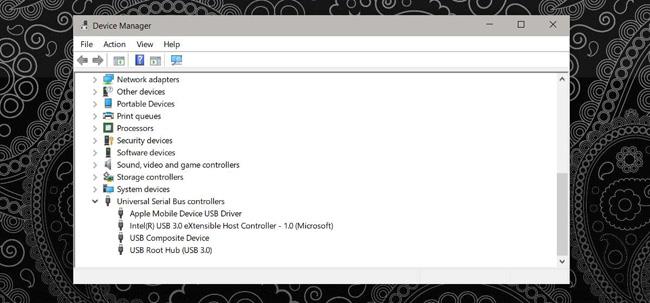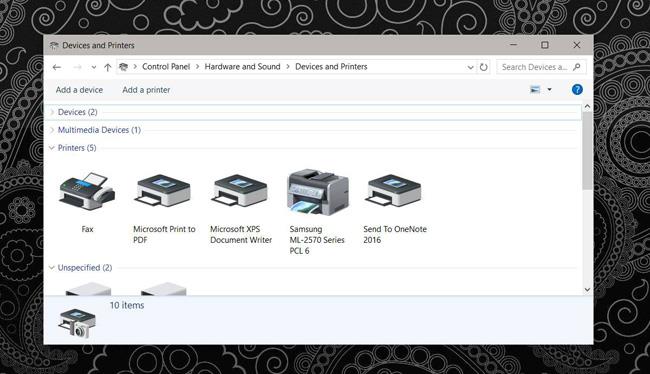Ako ste svoje računalo kupili u zadnjih 5 godina, imat ćete najmanje jedan USB 3.0 priključak na sustavu. Ako je vaše računalo novije, možda ima sve USB 3.0 priključke ili većinu njih 3.0. To je zato što je USB 3.0 brži i nova je standardna tehnologija koja postupno postaje popularna. Želite da vaše prijenosno računalo ima USB 3.0 priključke kako bi moglo raditi s drugim uređajima u budućnosti. Jedini problem ovdje je što ne možete baciti uređaje koji koriste USB 2.0, poput pisača. Ako imate stariji pisač koji još uvijek koristi USB 2.0 priključak, povezivanje USB 2.0 pisača s USB 3.0 priključkom u sustavu Windows ne funkcionira uvijek dobro. Međutim, dobra vijest je da ne morate baciti taj pisač, još uvijek imate način da ga nastavite koristiti.
Postoje dvije metode koje će vam pomoći da spojite USB 2.0 priključak pisača na USB 3.0 priključak u sustavu Windows. Pod pretpostavkom da nemate USB 2.0 priključak za spajanje na sustav, provjerite USB priključke na svom uređaju kako biste bili sigurni da nemate alternativu. Ako su svi USB 3.0 priključci, nastavite čitati članak u nastavku.

Kompozitni priključak (AV priključak)
Možda na prijenosnom računalu imate samo USB 3.0 priključke ili je jedan od njih kompozitni priključak. Kompozitni USB priključak je priključak koji podržava više uređaja. Ovo je obično priključak za punjenje na sustavu. Ako niste sigurni imate li kompozitni priključak, pokušajte na njega spojiti pisač. Obično će uspjeti. Windows će otkriti i instalirati ispravan upravljački program za njega.
Osim toga, otvorite Upravitelj uređaja i proširite uređaj Universal Serial Bus Controllers . Ispod ovog uređaja vidjet ćete uređaj pod nazivom USB Composite Device . Vaš zadatak je pronaći dotični priključak i pokušati započeti s priključkom za punjenje.
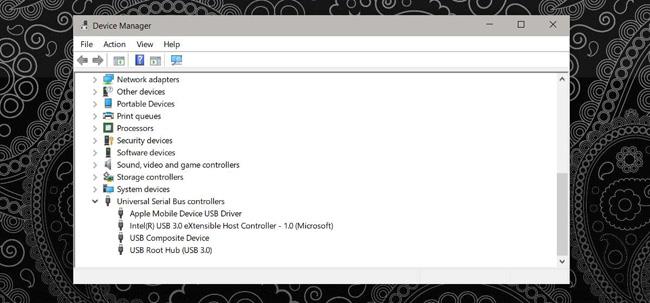
Instalirajte upravljački program pisača
Ako nemate kompozitni priključak koji podržava vaš pisač ili je vaš pisač pronađen, ali ne može ispisivati, trebate instalirati upravljačke programe. Ako još uvijek imate instalacijski disk upravljačkog programa, možete ga koristiti, ali ako nemate, morate koristiti drugu metodu.
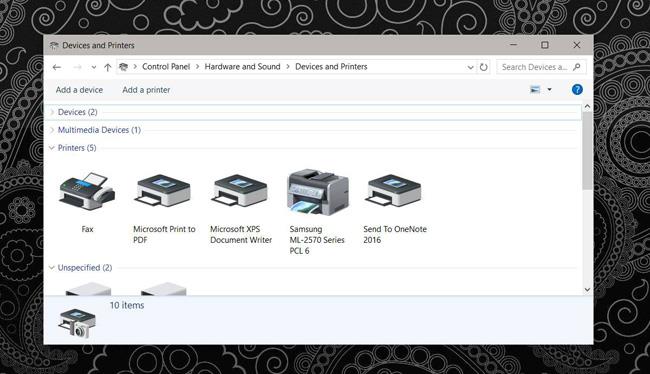
Morate pronaći disk ili preuzeti upravljački program na mreži. Ovo će biti vrlo komplicirano. Upravljački programi možda nisu dostupni od proizvođača i morate ih preuzeti iz repozitorija. Provjerite je li ovo spremište pouzdano. Instalirajte upravljački program pisača i pokušajte ponovno ispisati.
To je neizbježna stvar. Probao sam i kada sam printer Samsung ML-2571N spojio na Composite port, uspjelo je. Instaliranje drajvera nije teško pa mislim da biste trebali pokušati. Osim toga, ako se odlučite kupiti prijenosno računalo, provjerite USB priključke na računalu koje želite kupiti. Svi korisnici žele prijeći na USB 3.0, ali ne možemo kupiti sav novi hardver samo da bismo ga koristili.
Gore je opisano kako spojiti USB 2.0 priključak pisača na USB 3.0 priključak na računalu. Ako imate isti problem, pokušajte sada!