Kako pronaći serijski broj tvrdog diska na Windows 10

Ponekad ćete možda htjeti znati serijski broj tvrdog diska koji koristite za jamstvo ili druge svrhe.

Tvrdi disk je jedna od najvažnijih i najvažnijih komponenti računala. Ponekad ćete možda htjeti znati serijski broj tvrdog diska koji koristite za jamstvo ili druge svrhe. Ovaj članak će vam pokazati neke načine za provjeru serijskog broja tvrdog diska na bilo kojem Windows 10 sustavu.
Metoda 1: Koristite softver za testiranje
Preporučujemo da koristite Seagateov besplatni alat Drive Detect za provjeru serijskog broja vašeg tvrdog diska na najdetaljniji, znanstveni i vidljiv način. Pomoću ovog alata možete brzo provjeriti serijski broj bilo koje vrste tvrdog diska koji se koristi na vašem računalu, u neograničenom broju.
Najprije otvorite bilo koji preglednik na računalu i posjetite Seagateovo web mjesto za preuzimanje softvera .
Na web stranici koja se pojavi pomaknite se prema dolje do odjeljka "Uslužni programi i dodaci" i kliknite na "Otkrivanje pogona". Ovo će automatski preuzeti alat Drive Detect na vaše računalo.
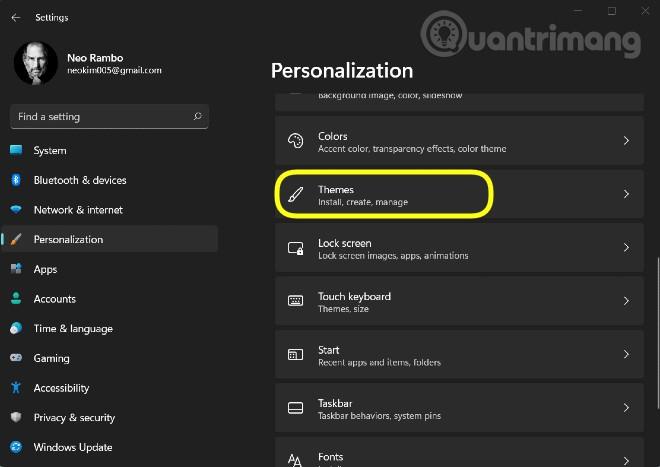
Nakon što je Drive Detect uspješno preuzet, dvaput kliknite ikonu aplikacije da biste je otvorili. Ovo je "prijenosni" alat, tako da ga možete koristiti odmah bez potrebe da ga instalirate kao inače.

U prozoru aplikacije Drive Detect koji se otvori vidjet ćete popis svih vaših tvrdih diskova. Pored svakog tvrdog diska vidjet ćete odgovarajući serijski broj. Ovo je broj koji je proizvođač dodijelio proizvodu.
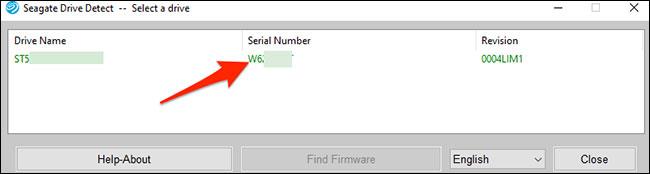
Sve u svemu, ovo je najbrži i najlakši način da pronađete serijski broj vašeg tvrdog diska!
Metoda 2: Koristite naredbeni redak
Ako ne želite koristiti aplikaciju treće strane, možete koristiti naredbu s naredbenim redkom za prikaz serijskog broja tvrdog diska.
Za početak otvorite izbornik "Start", potražite ključnu riječ "Command Prompt" i kliknite odgovarajuću ikonu u vraćenim rezultatima pretraživanja.
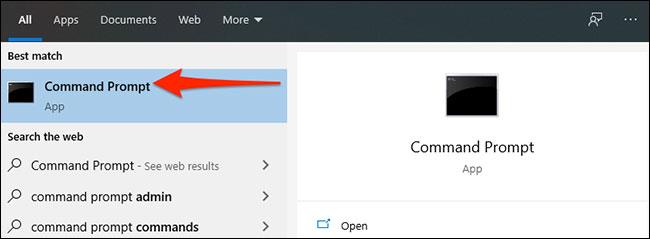
U prozoru naredbenog retka unesite sljedeću naredbu i pritisnite Enter:
wmic diskdrive get model,name,serialnumber
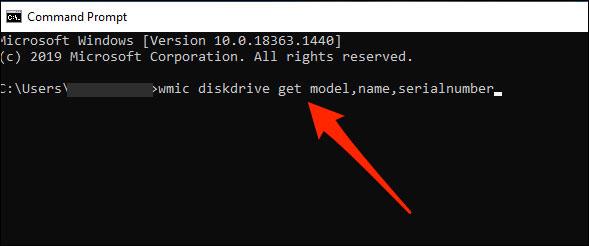
Nakon što unesete naredbu i pritisnete Enter, naredbeni redak će prikazati popis svih vaših tvrdih diskova u upotrebi. U stupcu "SerialNumber" pored tvrdog diska pronaći ćete "serijski broj" tvrdog diska.
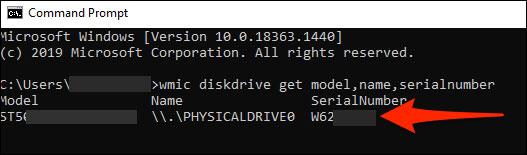
Želimo vam uspjeh!
Ponekad ćete možda htjeti znati serijski broj tvrdog diska koji koristite za jamstvo ili druge svrhe.
Previše istodobne aktivnosti na tvrdom disku može usporiti sustav i isprazniti bateriju prijenosnog računala, stoga biste trebali povremeno pratiti aktivnost tvrdog diska.
Tvrdi disk koristi SMART (tehnologiju samonadzora, analize i izvješćivanja) za procjenu vlastite pouzdanosti i utvrđivanje ima li problema.
Način rada kioska u sustavu Windows 10 način je za korištenje samo 1 aplikacije ili pristupanje samo 1 web mjestu s gostujućim korisnicima.
Ovaj će vam vodič pokazati kako promijeniti ili vratiti zadanu lokaciju mape Camera Roll u sustavu Windows 10.
Uređivanje hosts datoteke može uzrokovati da ne možete pristupiti Internetu ako datoteka nije pravilno izmijenjena. Sljedeći članak će vas voditi kako urediti datoteku hosts u sustavu Windows 10.
Smanjenje veličine i kapaciteta fotografija olakšat će vam njihovo dijeljenje ili slanje bilo kome. Konkretno, u sustavu Windows 10 možete grupno mijenjati veličinu fotografija uz nekoliko jednostavnih koraka.
Ako ne morate prikazivati nedavno posjećene stavke i mjesta iz sigurnosnih ili privatnih razloga, to možete jednostavno isključiti.
Microsoft je upravo izdao Windows 10 Anniversary Update s mnogim poboljšanjima i novim značajkama. U ovom novom ažuriranju vidjet ćete mnogo promjena. Od podrške za Windows Ink olovku do podrške za proširenje preglednika Microsoft Edge, izbornik Start i Cortana također su značajno poboljšani.
Jedno mjesto za kontrolu mnogih operacija izravno na paleti sustava.
U sustavu Windows 10 možete preuzeti i instalirati predloške grupnih pravila za upravljanje postavkama Microsoft Edgea, a ovaj će vam vodič pokazati postupak.
Dark Mode je sučelje s tamnom pozadinom u sustavu Windows 10, koje pomaže računalu uštedjeti energiju baterije i smanjuje utjecaj na oči korisnika.
Programska traka ima ograničen prostor, a ako redovito radite s više aplikacija, brzo bi vam moglo ponestati prostora za prikvačivanje više vaših omiljenih aplikacija.











