Kako pronaći serijski broj tvrdog diska na Windows 10

Ponekad ćete možda htjeti znati serijski broj tvrdog diska koji koristite za jamstvo ili druge svrhe.

Tvrdi disk na vašem prijenosnom ili stolnom računalu obično je prilično aktivan. Windows čita i zapisuje na tvrdi disk čak i kada na programskoj traci nije otvoren nijedan značajan softver. Pozadinski procesi sustava također generiraju aktivnost na tvrdom disku. Previše istodobne aktivnosti na tvrdom disku može usporiti sustav i isprazniti bateriju prijenosnog računala, stoga biste trebali povremeno pratiti aktivnost tvrdog diska.
Tvrdi diskovi za prijenosna i stolna računala imaju indikatorske lampice koje bljeskaju kada je tvrdi disk aktivan. Na prijenosnom računalu vidjet ćete žaruljicu HDD indikatora na tipkovnici. Na stolnim računalima ovo indikatorsko svjetlo nalazi se na kućištu.
Nema mnogo softverskih paketa koji mogu pratiti aktivnost tvrdog diska. Također postoji nekoliko uslužnih programa koji dodaju indikatore aktivnosti tvrdog diska u programsku traku i pružaju korisniku više pojedinosti o aktivnosti tvrdog diska. Evo nekoliko programa i alata koje možete koristiti za praćenje aktivnosti tvrdog diska.
Windows 10 Upravitelj zadataka
Windows 10 nema jedan nego dva alata za praćenje aktivnosti tvrdog diska. Jedan od njih je Task Manager. Upravitelj zadataka možete otvoriti desnim klikom na programsku traku i odabirom Upravitelja zadataka . Zatim kliknite na karticu Procesi kao što je prikazano na slici ispod.
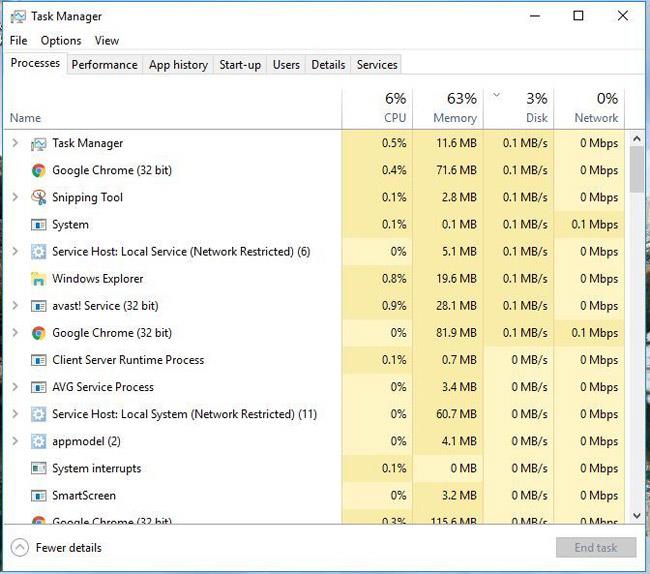
Napomena: kartica Procesi uključuje stupac Disk . Ovaj stupac sadrži informacije o tome kako programi koriste tvrdi disk. Pritisnite taj stupac za popis procesa koji koriste resurse tvrdog diska uzlaznim redoslijedom. Zatim možete desnom tipkom miša kliknuti tamo navedeni program ili proces i odabrati Završi zadatak da biste ga zatvorili.
Pritisnite karticu Izvedba da biste otvorili grafikone prikazane na snimci odmah ispod. Imajte na umu da ova kartica također uključuje grafikone aktivnosti tvrdog diska. Prvi je grafikon neprekidnog rada, a drugi je grafikon brzine prijenosa tvrdog diska koji vam pokazuje aktivnost čitanja i pisanja na njemu. Evo nekoliko dodatnih statistika o tvrdim diskovima.
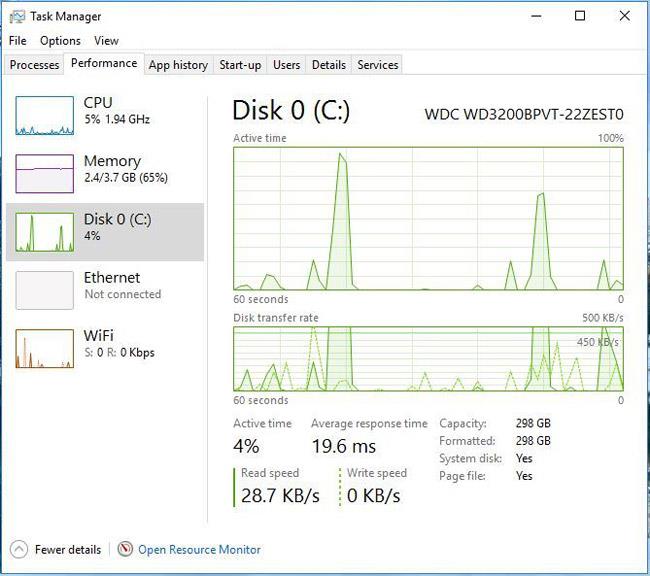
Monitor resursa sustava Windows 10
Resource Monitor još je jedan zgodan alat za praćenje aktivnosti tvrdog diska dostupan u sustavu Windows 10 . Možete ga otvoriti upisivanjem ' Resource Monitor ' u okvir za pretraživanje Cortane . Zatim kliknite Disk na prozoru Resource Monitor da biste otvorili karticu kao što je prikazano na slici ispod.
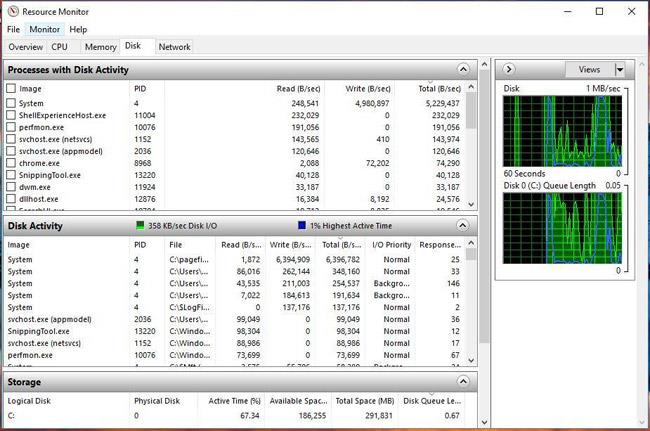
Ova kartica pokazuje kako procesi koriste tvrdi disk u Disk Activity . Njegovi stupci pokazuju prosječan broj čitanja/pisanja na vašem tvrdom disku u stvarnom vremenu. Popis aktivnosti diska možete filtrirati odabirom potvrdnog okvira procesa. Da biste zatvorili pozadinski proces, kliknite ga desnom tipkom miša i odaberite Završi proces .
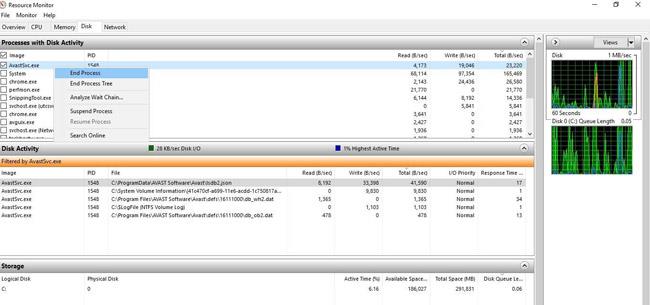
Desno su dva grafikona. Prvo je grafikon korištenja tvrdog diska. Ovaj grafikon zapravo izgleda kao jedan od grafikona u Upravitelju zadataka. Drugi grafikon prikazuje duljinu čekanja na disku (dužinu čekanja na tvrdom disku).
DriveGLEAM
Uz Task Manager i Resource Monitor, također možete dodati neki softver za praćenje aktivnosti tvrdog diska u Windows 10. Jedan od njih je DriveGLEAM, alat koji dodaje indikatore aktivnosti HDD-a na sistemsku traku. Pritisnite Installer na početnoj stranici softvera da biste ga instalirali u Windows 10. Zatim otvorite prozor softvera kao što je prikazano na snimci zaslona u nastavku.
Pritisnite potvrdni okvir Prikaži u traci ako već nije odabran. Zatim pritisnite potvrdni okvir \\C: i pritisnite gumb Primijeni . Naći ćete novi indikator aktivnosti tvrdog diska u traci sustava kao što je prikazano u nastavku.
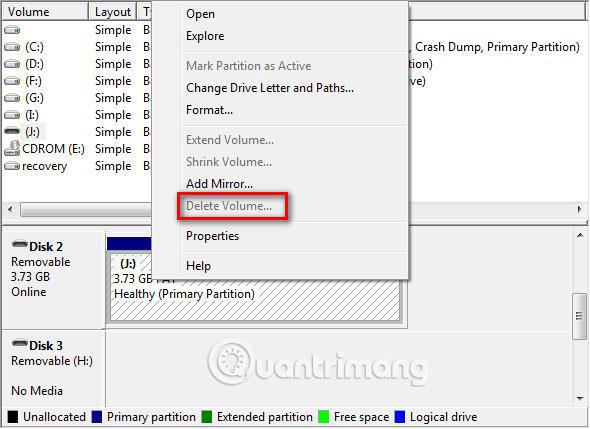
Kod boje za zadani indikator je: crvena = pisanje, zelena = čitanje, žuta = čitanje + pisanje i plava = mirovanje.
Napomena : Indikator možete također prebaciti na alternativni indikator klikom na potvrdni okvir Alternative u prozoru softvera i pritiskom na Apply . To će promijeniti indikator HDD-a na onaj ispod.
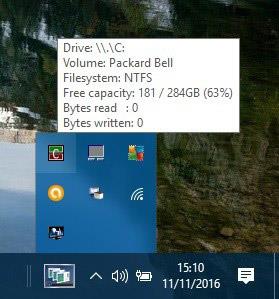
Referentna veza: http://www.dirtcellar.net/software/drivegleam/drivegleam.php
Monitor procesa
Process Monitor je alat koji vam daje pregled aktivnosti vašeg tvrdog diska u prozoru File Summary . Pritisnite Download Process Monitor na ovoj stranici za preuzimanje zip datoteke ovog softvera. Zatim izdvojite komprimiranu mapu u File Exploreru i otvorite prozor uslužnog programa kao što je prikazano na slici ispod.
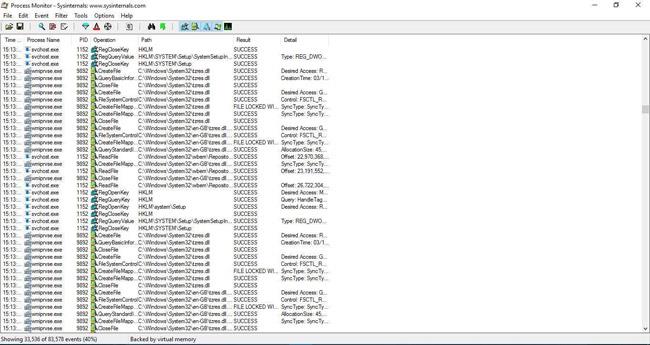
Za praćenje aktivnosti tvrdog diska kliknite Alati > Sažetak datoteke . Zatim će otvoriti datoteku izvješća o I/O aktivnostima kao što je prikazano u nastavku. Ovo pokazuje korisniku maksimalnu aktivnost tvrdog diska kada otvorite Sažetak datoteke , ali je ne prikazuje u stvarnom vremenu. Također možete odabrati kartice Po mapi i Po proširenju kako biste istaknuli aktivnost tvrdog diska za mape i formate datoteka kao što je EXE .
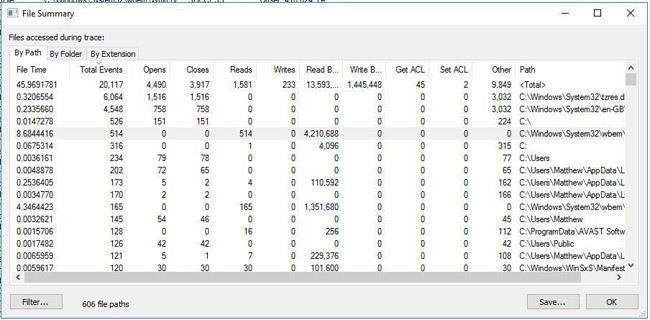
DiskMon
DiskMon je alat koji prikazuje aktivnost tvrdog diska u stvarnom vremenu. Pritisnite Download Diskmon na ovoj stranici da biste spremili zip datoteku ovog softvera u Windows. Zatim izdvojite ovu zip datoteku pritiskom na gumb Izdvoj sve u File Exploreru .
Da biste otvorili prozor softvera kao što je prikazano na slici ispod, desnom tipkom miša kliknite Diskmon i odaberite Pokreni kao administrator iz izbornika.
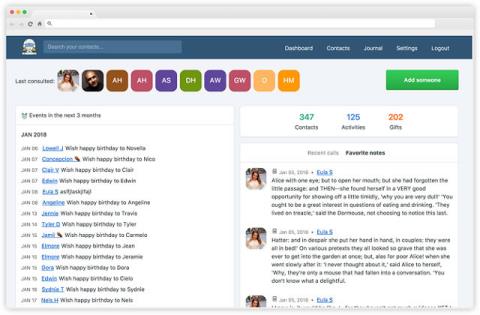
Napomena : DiskMon ne pokazuje koji programi ili datoteke koriste tvrdi disk. Pruža samo pojedinosti o performansama tvrdog diska. Međutim, ovo je koristan alat koji vam omogućuje minimiziranje indikatora HDD-a na programsku traku pritiskom na Ctrl+M . Zelena svjetla označavaju aktivnost čitanja, a crvena označavaju aktivnost pisanja na tvrdom disku.
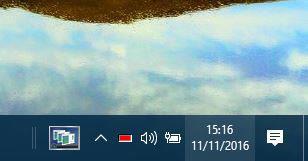
Process Hacker je uslužni program za sistemske resurse sličan Upravitelju zadataka . Dakle, ovaj softver također uključuje karticu za praćenje aktivnosti tvrdog diska i druge praktične opcije. Pritisnite gumb Installer na web stranici: https://processhacker.sourceforge.io/ da biste spremili upute za postavljanje Process Hackera i dodali ih u Windows. Zatim otvorite prozor kao što je prikazano u nastavku. Imajte na umu da ćete morati pokrenuti program kao administrator da biste provjerili aktivnost tvrdog diska.
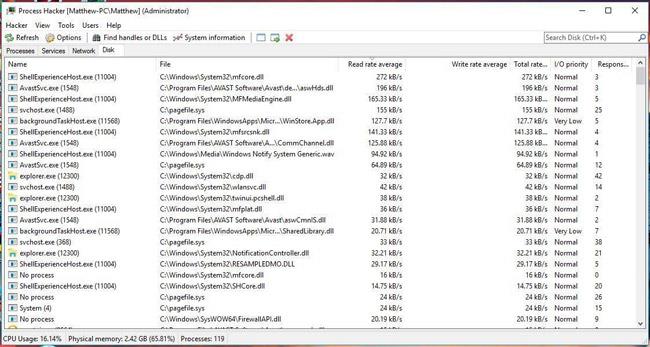
Sada kliknite karticu Disk u prozoru da biste otvorili pojedinosti o pristupu tvrdom disku u stvarnom vremenu kao gore. Ova kartica navodi softver i procese koji koriste tvrdi disk na lijevoj strani. Pojedinosti o upotrebi tvrdog diska za čitanje i pisanje također se prikazuju u zasebnim stupcima. Možete prekinuti bilo koji softver i procese koji su tamo navedeni tako da ih odaberete na kartici i kliknete gumb X na alatnoj traci.
Pritisnite Informacije o sustavu da biste otvorili grupu grafikona kao što je prikazano u nastavku. Ova grupa uključuje I/O grafikon koji prikazuje aktivnost i statistiku tvrdog diska. Pritisnite okvir I/O da biste proširili grafikon tvrdog diska.
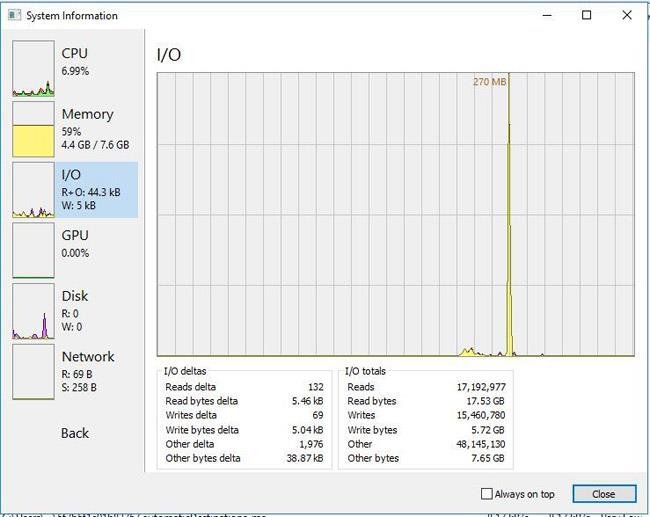
Process Hacker također može prikazati aktivnost tvrdog diska u programskoj traci. Kliknite Pogled > Ikone na traci , a zatim odaberite I/O povijest i Disk povijest iz podizbornika. Zatim ćete pronaći I/O povijest i povijest diska u programskoj traci. Zadržite pokazivač iznad jedne od ikona da biste proširili popis aktivnosti tvrdog diska kao što je prikazano u nastavku. Možete desnom tipkom miša kliknuti tamo naveden softver za više opcija.
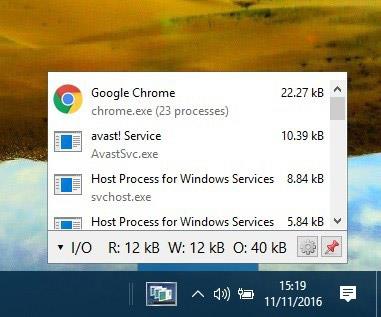
Iznad je 6 programa i alata koji pomažu u praćenju aktivnosti tvrdog diska u sustavu Windows 10. Oni pružaju informacije o aktivnosti tvrdog diska i ističu softver koji koristi tvrdi disk. Najbolji izbor među njima je Process Hacker jer uključuje puno praktičnih opcija i detaljnu karticu za korištenje diska .
Vidi više:
Ponekad ćete možda htjeti znati serijski broj tvrdog diska koji koristite za jamstvo ili druge svrhe.
Previše istodobne aktivnosti na tvrdom disku može usporiti sustav i isprazniti bateriju prijenosnog računala, stoga biste trebali povremeno pratiti aktivnost tvrdog diska.
Tvrdi disk koristi SMART (tehnologiju samonadzora, analize i izvješćivanja) za procjenu vlastite pouzdanosti i utvrđivanje ima li problema.
Način rada kioska u sustavu Windows 10 način je za korištenje samo 1 aplikacije ili pristupanje samo 1 web mjestu s gostujućim korisnicima.
Ovaj će vam vodič pokazati kako promijeniti ili vratiti zadanu lokaciju mape Camera Roll u sustavu Windows 10.
Uređivanje hosts datoteke može uzrokovati da ne možete pristupiti Internetu ako datoteka nije pravilno izmijenjena. Sljedeći članak će vas voditi kako urediti datoteku hosts u sustavu Windows 10.
Smanjenje veličine i kapaciteta fotografija olakšat će vam njihovo dijeljenje ili slanje bilo kome. Konkretno, u sustavu Windows 10 možete grupno mijenjati veličinu fotografija uz nekoliko jednostavnih koraka.
Ako ne morate prikazivati nedavno posjećene stavke i mjesta iz sigurnosnih ili privatnih razloga, to možete jednostavno isključiti.
Microsoft je upravo izdao Windows 10 Anniversary Update s mnogim poboljšanjima i novim značajkama. U ovom novom ažuriranju vidjet ćete mnogo promjena. Od podrške za Windows Ink olovku do podrške za proširenje preglednika Microsoft Edge, izbornik Start i Cortana također su značajno poboljšani.
Jedno mjesto za kontrolu mnogih operacija izravno na paleti sustava.
U sustavu Windows 10 možete preuzeti i instalirati predloške grupnih pravila za upravljanje postavkama Microsoft Edgea, a ovaj će vam vodič pokazati postupak.
Dark Mode je sučelje s tamnom pozadinom u sustavu Windows 10, koje pomaže računalu uštedjeti energiju baterije i smanjuje utjecaj na oči korisnika.
Programska traka ima ograničen prostor, a ako redovito radite s više aplikacija, brzo bi vam moglo ponestati prostora za prikvačivanje više vaših omiljenih aplikacija.










