Zašto biste trebali preimenovati audio uređaje u sustavu Windows 10 i kako to učiniti

Jeste li se ikada osjećali zbunjeno pri upravljanju audio uređajima kao što su zvučnici, slušalice, mikrofoni... na Windows 10?

Jeste li se ikada osjećali zbunjeno prilikom upravljanja audio uređajima kao što su zvučnici, slušalice, mikrofoni... na Windows 10? Da biste lakše prepoznali audio uređaje povezane sa sustavom, imenujte svaki uređaj. Pokazat ćemo vam kako to učiniti na računalu.
Zašto biste trebali preimenovati audio uređaje u sustavu?
Kao što je spomenuto, davanje prilagođenog naziva svakom audio uređaju koji se spaja na sustav bitno je ako posjedujete veliki broj uređaja koje je teško razlikovati, Na primjer: Ako povezujete mnogo različitih sustava zvučnika sa svojim računalom, dajući svakom sustavu jedinstveni naziv omogućit će vam da brzo odaberete uređaj koji želite koristiti kada je to potrebno.
Osim toga, preimenovanje uređaja također pomaže u rješavanju problema s njima. Jer možete odabrati pravi uređaj dok pokušavate pronaći problem.
Preimenujte audio izlazni uređaj u sustavu Windows 10
Prvo otvorite aplikaciju Postavke pritiskom kombinacije tipki Windows + i .
U sučelju aplikacije Postavke koje se otvori kliknite na “ Sustav ”.
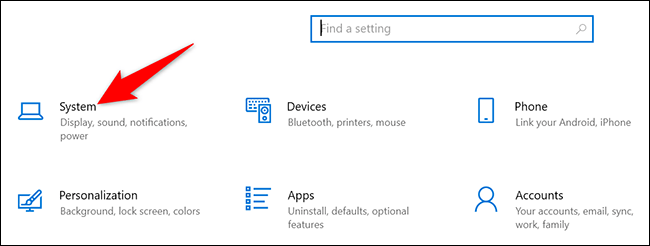
Na stranici postavki " Sustav " kliknite na " Zvuk " na popisu s lijeve strane.
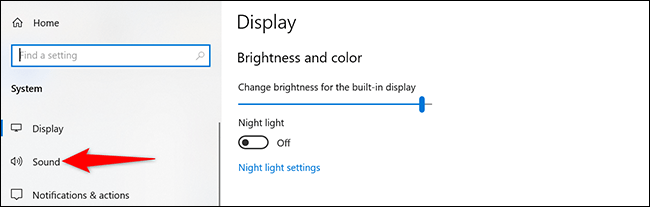
U odjeljku " Izlaz " koji se pojavi s desne strane, kliknite padajući izbornik "Odaberite svoj izlazni uređaj" i odaberite izlazni audio uređaj koji želite preimenovati. Zatim kliknite " Svojstva uređaja ".
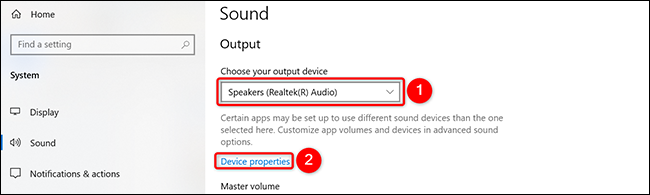
Zatim kliknite na tekstualno polje i unesite novi naziv za uređaj.
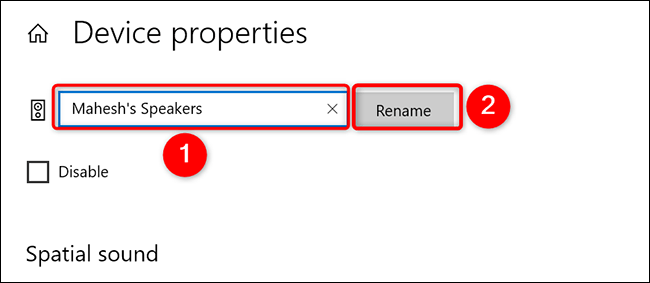
Gotovo, vaš uređaj sada ima novo ime. Windows 10 neće prikazati nikakvu poruku potvrde, ali budite uvjereni da je vaš uređaj preimenovan. Sada ćete vidjeti novi naziv vašeg uređaja prikazan u povezanim aplikacijama.
Preimenujte audio ulazne uređaje u sustavu Windows 10
Za preimenovanje audio ulaznog uređaja u sustavu Windows 10, kao što je mikrofon, slijedite iste korake iznad za pristup postavkama “ Zvuk ” . Zatim se pomaknite prema dolje do odjeljka Unos, kliknite padajući izbornik " Odaberite svoj ulazni uređaj ", odaberite mikrofon koji želite preimenovati, zatim dodirnite " Svojstva uređaja ".
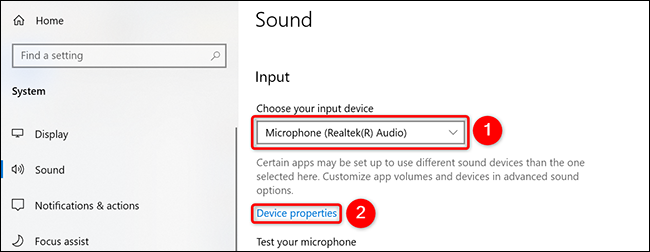
Sada kliknite na tekstualno polje i unesite novi naziv za svoj mikrofon. Zatim, pored ovog tekstualnog polja, dodirnite “ Preimenuj ”.
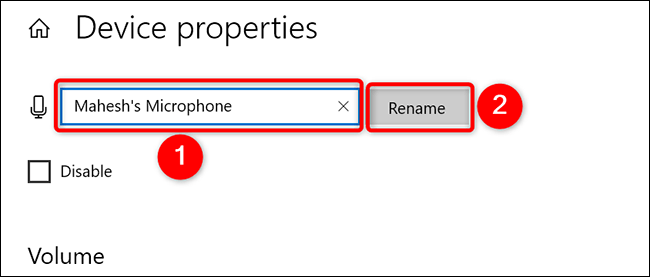
To je sve. Nadam se da ste uspješni.
Način rada kioska u sustavu Windows 10 način je za korištenje samo 1 aplikacije ili pristupanje samo 1 web mjestu s gostujućim korisnicima.
Ovaj će vam vodič pokazati kako promijeniti ili vratiti zadanu lokaciju mape Camera Roll u sustavu Windows 10.
Uređivanje hosts datoteke može uzrokovati da ne možete pristupiti Internetu ako datoteka nije pravilno izmijenjena. Sljedeći članak će vas voditi kako urediti datoteku hosts u sustavu Windows 10.
Smanjenje veličine i kapaciteta fotografija olakšat će vam njihovo dijeljenje ili slanje bilo kome. Konkretno, u sustavu Windows 10 možete grupno mijenjati veličinu fotografija uz nekoliko jednostavnih koraka.
Ako ne morate prikazivati nedavno posjećene stavke i mjesta iz sigurnosnih ili privatnih razloga, to možete jednostavno isključiti.
Microsoft je upravo izdao Windows 10 Anniversary Update s mnogim poboljšanjima i novim značajkama. U ovom novom ažuriranju vidjet ćete mnogo promjena. Od podrške za Windows Ink olovku do podrške za proširenje preglednika Microsoft Edge, izbornik Start i Cortana također su značajno poboljšani.
Jedno mjesto za kontrolu mnogih operacija izravno na paleti sustava.
U sustavu Windows 10 možete preuzeti i instalirati predloške grupnih pravila za upravljanje postavkama Microsoft Edgea, a ovaj će vam vodič pokazati postupak.
Dark Mode je sučelje s tamnom pozadinom u sustavu Windows 10, koje pomaže računalu uštedjeti energiju baterije i smanjuje utjecaj na oči korisnika.
Programska traka ima ograničen prostor, a ako redovito radite s više aplikacija, brzo bi vam moglo ponestati prostora za prikvačivanje više vaših omiljenih aplikacija.









