Kako promijeniti ili vratiti zadanu lokaciju mape Camera Roll u sustavu Windows 10

Ovaj će vam vodič pokazati kako promijeniti ili vratiti zadanu lokaciju mape Camera Roll u sustavu Windows 10.

Dodavanje pisača u Windows 10 jednostavno je, iako će se postupak za žične uređaje razlikovati od bežičnih uređaja.
Napomena : budući da Windows 10 podržava većinu pisača, vjerojatno nećete morati instalirati poseban softver za svoj uređaj.
Sadržaj članka
Mrežni pisač povezuje se putem lokalne mreže, kao što je Bluetooth ili WiFi. Prije nego povežete računalo s pisačem, provjerite je li pisač uključen i je li spojen na istu mrežu kao i vaše računalo.
Napomena : Možda će vam trebati administratorska dozvola za instaliranje zajedničkog pisača, poput onog na intranetu tvrtke.
1. Idite na Start > Postavke .
2. Odaberite Uređaji.
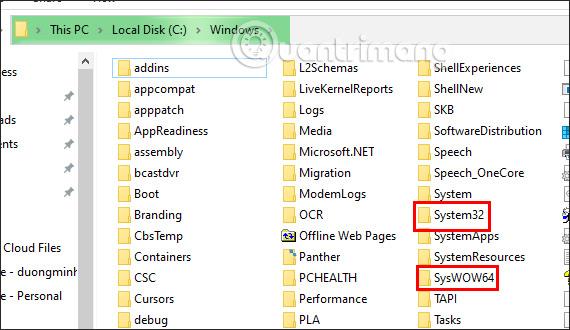
Odaberite Uređaji
3. Odaberite Pisači i skeneri .
4. Odaberite Dodaj pisač ili skener .
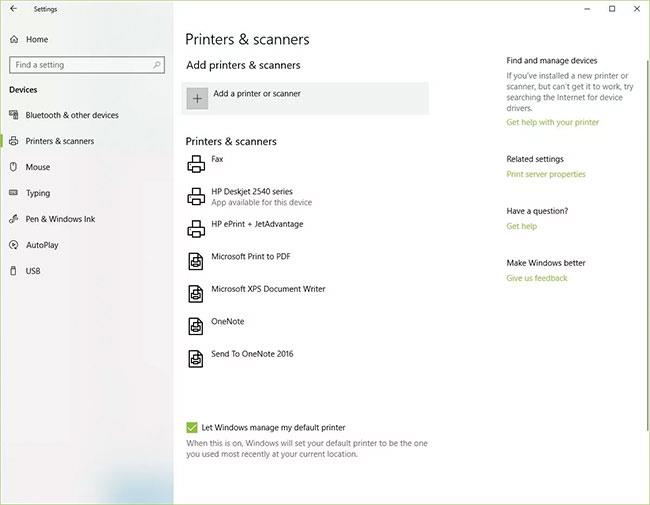
Odaberite Dodaj pisač ili skener
5. Pričekajte dok Windows 10 traži pisače u blizini.
6. Odaberite naziv pisača koji želite dodati, zatim slijedite upute na zaslonu za instaliranje pisača na vaše računalo.
7. Ako se pisač koji želite koristiti ne pojavljuje na popisu dostupnih pisača, odaberite Pisač koji želim nije na popisu .

Odaberite Pisač koji želim nije naveden ako se pisač ne pojavi
8. Odaberite opciju koja odgovara vašem pisaču i kliknite Dalje.

Odaberite opciju koja odgovara vašem pisaču
9. Slijedite upute na zaslonu za postavljanje pisača.
Kada postavljate novi lokalni pisač, spojite kabel napajanja kao i USB kabel na računalo. Spajanje kabela obično automatski pokreće instalaciju upravljačkog programa. Ako se to od vas zatraži, morat ćete preuzeti i instalirati specijalizirani softver za pisač i upravljačke programe. Zatim ga možete dodati na svoje računalo.
1. Unesite pisače u Windows okvir za pretraživanje.
2. Odaberite Printers & Scanners pod System Settings na popisu rezultata pretraživanja.
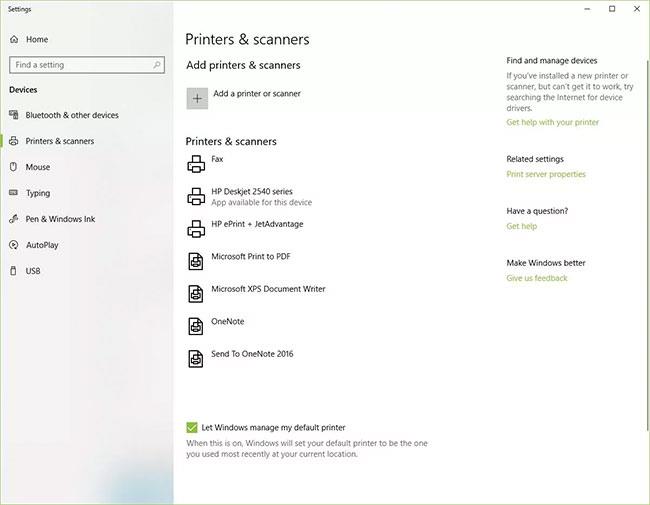
Odaberite Pisači i skeneri u postavkama sustava
3. Odaberite Dodaj pisače ili skenere . Pričekajte dok Windows 10 traži pisače u blizini.
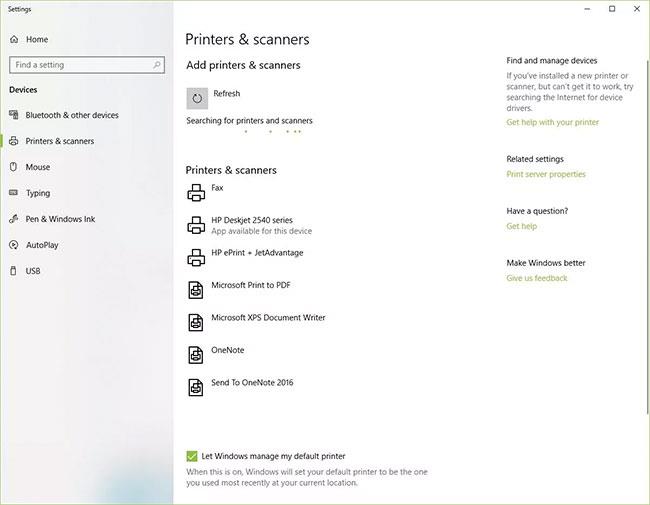
Odaberite Dodaj pisače ili skenere
4. Odaberite naziv pisača. Slijedite upute na zaslonu da biste instalirali pisač na svoje računalo.
Dodavanje Bluetooth pisača zahtijeva uparivanje uređaja kao što biste to učinili s bilo kojim drugim Bluetooth uređajem. Također biste trebali provjeriti je li komunikacijski port ili COM port koji se pojavljuje u sustavu Windows isti kao port na upravljačkom programu pisača. Evo kako povezati svoj Bluetooth pisač u sustavu Windows 10.
1. Idite na Start > Postavke > Bluetooth i drugi uređaji . Provjerite je li Bluetooth prekidač uključen.
2. Pritisnite Dodaj Bluetooth ili drugi uređaj .
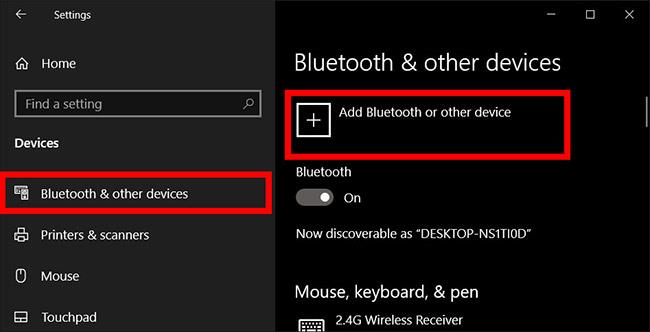
Pritisnite Dodaj Bluetooth ili drugi uređaj
3. Zatim odaberite Bluetooth kao vrstu uređaja za dodavanje. Windows će vam pokazati popis Bluetooth uređaja koje je otkrio. Odaberite Bluetooth pisač s popisa klikom na Ready to Pair .
4. Uparite računalo i pisač. Neki će se uređaji automatski upariti ako pisač ne traži PIN. Ako nije, unesite PIN za Bluetooth pisač na računalu kada se to od vas zatraži. Pritisnite Poveži se. Ako vaš pisač ima korisnički zaslon, od vas se također može tražiti da u pisač unesete PIN. Slijedite upute na zaslonu na oba uređaja za potvrdu veze.
5. Provjerite COM priključak u Upravitelju uređaja. Idite na Upravljačka ploča > Hardver i zvuk > Uređaji i pisači . Desnom tipkom miša kliknite Bluetooth pisač i odaberite Svojstva. Na kartici Usluge možete vidjeti COM port koji koristi pisač.
6. Instalirajte upravljački program pisača s odgovarajućim COM priključkom. Slijedite upute na zaslonu za postavljanje upravljačkog programa pisača. U kartici Priključci u prozoru za instalaciju upravljačkog programa pisača provjerite je li priključak u Windows upravitelju uređaja port koji ste postavili s upravljačkim programom pisača. Na primjer, ako imate COM3 u Upravitelju uređaja, označite okvir COM3 tijekom instalacije.
7. Probni ispis. Provjerite je li vaš pisač spojen testiranjem.
Ako Windows 10 ne može prepoznati pisač spojen USB kabelom, isprobajte ove korake za rješavanje problema.
Savjet : Spojite USB kabel izravno na računalo. Korištenje čvorišta ili priključne stanice može spriječiti stabilnu vezu.
1. Isključite računalo.
2. Isključite pisač.
3. Ponovno pokrenite računalo.
4. Nakon što se računalo ponovno pokrene, ponovno se prijavite u Windows i zatim uključite pisač.
5. Pokušajte instalirati pisač. Ako Windows i dalje ne prepoznaje pisač, nastavite s rješavanjem problema.
6. Odspojite USB kabel iz pisača i računala.
7. Ponovno spojite kabel, pazeći da je ispravno spojen na oba uređaja.
8. Pokušajte instalirati pisač. Ako Windows i dalje ne prepoznaje pisač, nastavite s rješavanjem problema.
9. Priključite USB kabel u drugi USB priključak na računalu.
10. Ako Windows i dalje ne prepoznaje pisač, pokušajte upotrijebiti drugi USB kabel, jer će oštećeni kabel spriječiti ispravno spajanje pisača na računalo.
Obično samo trebate malo pričekati da Windows pronađe pisač s kojim se trebate spojiti. Međutim, u slučaju da dugo čekate i još uvijek ne vidite pisač, možete provjeriti priključne priključke za pisač spojen kabelom. Pomoću bežičnog pisača možete provjeriti ima li problema u mreži i postavkama mrežne veze.
Alternativno, pisač možete spojiti i ručno klikom na Pisač koji želim nije na popisu, a zatim slijedite korake na ekranu.
Svaki će pisač imati drugačiji upravljački program i ako je pogrešan upravljački program neće raditi kako se očekuje. Da biste instalirali upravljački program pisača, morate znati operativni sustav koji instalirate na svoje računalo, vrstu pisača koji koristite, zatim potražite i preuzmite odgovarajući upravljački program i nastavite s instalacijom.
U ovom slučaju možete pokušati nešto od sljedećeg:
Gore su informacije, savjeti i upute vezane uz instaliranje pisača na Windows računala. Ako naiđete na pogrešku povezivanja pisača 0x0000011b, pogledajte rješenje u članku u nastavku:
Želimo vam uspješno spajanje na pisač!
Ovaj će vam vodič pokazati kako promijeniti ili vratiti zadanu lokaciju mape Camera Roll u sustavu Windows 10.
Smanjenje veličine i kapaciteta fotografija olakšat će vam njihovo dijeljenje ili slanje bilo kome. Konkretno, u sustavu Windows 10 možete grupno mijenjati veličinu fotografija uz nekoliko jednostavnih koraka.
Ako ne morate prikazivati nedavno posjećene stavke i mjesta iz sigurnosnih ili privatnih razloga, to možete jednostavno isključiti.
Jedno mjesto za kontrolu mnogih operacija izravno na paleti sustava.
U sustavu Windows 10 možete preuzeti i instalirati predloške grupnih pravila za upravljanje postavkama Microsoft Edgea, a ovaj će vam vodič pokazati postupak.
Programska traka ima ograničen prostor, a ako redovito radite s više aplikacija, brzo bi vam moglo ponestati prostora za prikvačivanje više vaših omiljenih aplikacija.
Statusna traka na dnu File Explorera govori vam koliko je stavki unutra i odabrano za trenutno otvorenu mapu. Dva gumba ispod također su dostupna na desnoj strani statusne trake.
Microsoft je potvrdio da je sljedeće veliko ažuriranje Windows 10 Fall Creators Update. Evo kako ažurirati operativni sustav prije nego što ga tvrtka službeno lansira.
Postavka Allow wake timers u Power Options omogućuje sustavu Windows da automatski probudi računalo iz stanja mirovanja radi izvođenja planiranih zadataka i drugih programa.
Sigurnost sustava Windows šalje obavijesti s važnim informacijama o zdravlju i sigurnosti vašeg uređaja. Možete odrediti koje obavijesti želite primati. U ovom članku Quantrimang će vam pokazati kako uključiti ili isključiti obavijesti iz Windows sigurnosnog centra u sustavu Windows 10.
Moglo bi vam se također svidjeti da vas klik na ikonu programske trake vodi ravno do zadnjeg prozora koji ste otvorili u aplikaciji, bez potrebe za sličicom.
Ako želite promijeniti prvi dan u tjednu u sustavu Windows 10 kako bi odgovarao zemlji u kojoj živite, vašem radnom okruženju ili radi boljeg upravljanja kalendarom, možete ga promijeniti putem aplikacije Postavke ili upravljačke ploče.
Počevši s verzijom aplikacije Vaš telefon 1.20111.105.0, dodana je nova postavka Više prozora, koja vam omogućuje da omogućite ili onemogućite upozorenje prije zatvaranja više prozora pri izlasku iz aplikacije Vaš telefon.
Ovaj će vam vodič pokazati kako omogućiti ili onemogućiti pravilo dugih staza Win32 da biste imali staze duže od 260 znakova za sve korisnike u sustavu Windows 10.
Pridružite se Tips.BlogCafeIT kako biste naučili kako isključiti predložene aplikacije (Predložene aplikacije) na Windows 10 u ovom članku!
U današnje vrijeme korištenje mnogih programa za prijenosna računala uzrokuje brzo pražnjenje baterije. To je također jedan od razloga zašto se baterije računala brzo troše. Ispod su najučinkovitiji načini za uštedu baterije u sustavu Windows 10 koje bi čitatelji trebali razmotriti.
Ako želite, možete standardizirati sliku računa za sve korisnike na računalu na zadanu sliku računa i spriječiti korisnike da kasnije mogu promijeniti sliku računa.
Jeste li umorni od toga da vas Windows 10 živcira pozdravnim zaslonom "Iskoristite još više Windowsa" pri svakom ažuriranju? Nekima može biti od pomoći, ali i smetati onima kojima ne treba. Evo kako isključiti ovu značajku.
Ako imate snažno računalo ili nemate mnogo programa za pokretanje u sustavu Windows 10, možete pokušati smanjiti ili čak potpuno onemogućiti odgodu pokretanja kako biste pomogli svom računalu da se brže pokrene.
Microsoftov novi preglednik Edge temeljen na Chromiumu ukida podršku za EPUB datoteke e-knjiga. Za pregled EPUB datoteka u sustavu Windows 10 trebat će vam aplikacija treće strane za čitanje EPUB-a. Evo nekoliko dobrih besplatnih opcija koje možete izabrati.
Ovaj odjeljak objašnjava kako postaviti pisač preko LAN-a, uključujući postavljanje naziva pisača, TCP/IP-a, DNS poslužitelja i proxy poslužitelja potrebnih za mrežnu vezu.
Amazon Fire tableti — ranije poznati kao Kindle Fire tableti — rade bitno drugačije od Kindle e-čitača. Međutim, kada je u pitanju čitanje e-knjiga općenito, oba ova uređaja mogu dobro zadovoljiti potrebe korisnika.
Imate CPU hladnjak, procesor ili komponentu koja se može overclockirati i znate kako pristupiti BIOS-u, stoga slijedite upute za overclocking CPU-a u nastavku!
Postoji mnogo stvari koje treba uzeti u obzir pri kupnji Bluetooth slušalica: cijena, kvaliteta zvuka, udobnost, itd. Ali možda je najveća briga trajanje baterije.
Quantrimang će vam predstaviti neke USB-C punjače koji se mogu koristiti s iPhone uređajima, posebno novijim novim modelima iPhonea.
Koje je najbolje računalo za studente? Dobro računalo uvelike ovisi o potrebama svake osobe. Ispod su najbolja računala s različitim cijenama i načinima korištenja.
Različiti standardi - uključujući 802.11b, 802.11g i 802.11n - bežičnog adaptera i pristupne točke utjecat će na maksimalni domet. Međutim, rješavanje određenih problema može poboljšati domet bilo kojeg bežičnog usmjerivača.
Dodavanje pisača u Windows 10 jednostavno je, iako će se postupak za žične uređaje razlikovati od bežičnih uređaja.
Web kamere mogu postati alat hakerima za ilegalni ulazak u vaše računalo i krađu osobnih podataka poput računa društvenih mreža.
Problemi s računalom često vam stvaraju nelagodu. Međutim, jedan od najneugodnijih problema je miš. Bez njega je navigacija sustavom mučna.



























