Windows 10 problemi s mišem i rješenja

Problemi s računalom često vam stvaraju nelagodu. Međutim, jedan od najneugodnijih problema je miš. Bez njega je navigacija sustavom mučna.

Računalni problemi često se događaju u najgorem trenutku. Pripremajući se za pisanje diplomskog rada, tipkovnica je pokvarena. Pripremajući se za Skype poziv prijateljima, mikrofon je pokvaren . Međutim, jedan od najneugodnijih problema je miš. Bez njega je navigacija sustavom mučna.
Međutim, osim ako nemate problem s hardverom terminala, većina problema s mišem ima rješenje. Ispod su problemi s mišem i kako ih riješiti.
Prije nego što prijeđete na rješavanje određenih problema, prvo što biste trebali pokušati je provjeriti svoju vezu. Ovo je iznimno jednostavna metoda rješavanja problema koju mnogi ljudi često zanemaruju. Ponekad su labavi kablovi krivac za problem.
Ako niti jedan od ovih brzih savjeta ne riješi vaš problem s mišem u sustavu Windows 10, čitajte dalje.
Kako popraviti Windows 10 miš koji ne radi
Jedan od problema koji uzrokuje probleme s mišem u sustavu Windows 10 je upravljački program sustava. Windows 10 upravlja ažuriranjem upravljačkih programa za većinu hardvera vašeg računala. Međutim, ponekad ne može pronaći ažuriranja upravljačkog programa nakon izdavanja. Zatim morate ručno instalirati i ažurirati upravljački program .
Upišite upravitelj uređaja u traku za pretraživanje izbornika Start, zatim odaberite odgovarajuću opciju. Odaberite Miševi i drugi pokazivački uređaji , zatim desnom tipkom miša kliknite unos i odaberite Svojstva . Odaberite karticu Upravljački program > Ažuriraj upravljački program .
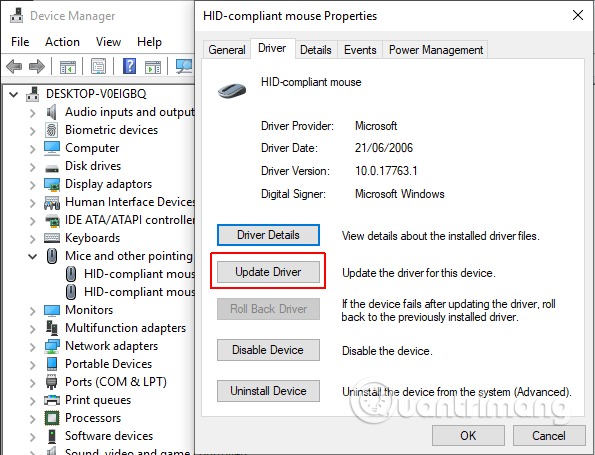
Ako ste preuzeli ispravan upravljački program, trebali biste odabrati Potraži softver upravljačkog programa na mom računalu . Na sljedećoj stranici upotrijebite opciju Pregledaj kako biste pronašli upravljački program, zatim kliknite Dalje . Upravljački program će biti instaliran, nakon završetka ponovno pokrenite sustav.
Ako upravljački program niste preuzeli izravno od proizvođača, odaberite Automatski traži ažurirani softver upravljačkog programa . Windows će automatski skenirati vaše računalo i pretražiti Internet kako bi pronašao ažuriranja upravljačkog programa i odgovarajuće postavke. Obavijestit će vas kada ažuriranje nije dostupno.
U slučaju da nije dostupno ažuriranje upravljačkog programa, možete pokušati ručno ponovno instalirati upravljački program miša. Zapamtite naziv miša ili dodirne podloge u Upravitelju uređaja , a zatim posjetite web mjesto proizvođača. Na ovoj stranici vidjet ćete najnoviju verziju upravljačkog programa i preuzeti je na svoj uređaj, a zatim nastaviti s ručnim ažuriranjem.
Ako ne možete pronaći relevantno preuzimanje na web-mjestu proizvođača, pretražite internet traženjem "[model PC] upravljački program miša za Windows 10" ili [model prijenosnog računala] upravljački program za dodirnu podlogu za Windows 10" i pronađite odgovarajući upravljački program za svoj hardver. Prijatelju.
Prilikom preuzimanja novog upravljačkog programa miša, ponovno pristupite Upravitelju uređaja , zatim idite na Svojstva miša > kartica Uređaj > odaberite Deinstaliraj i slijedite upute. Sada instalirajte upravljački program miša koji ste ručno preuzeli i ponovno pokrenite sustav.
Uobičajeni problem s mišem u sustavu Windows 10 uključuje Realtek HD Audio Manager. Realtek HD Audio Manager također je krivac za probleme s upravljačkim programima zvuka. Kako biste riješili problem, desnom tipkom miša kliknite programsku traku , odaberite Upravitelj zadataka i idite na karticu Pokretanje . Ako vidite Realtek HD Audio Manager, kliknite desnom tipkom miša i odaberite Onemogući . Sada ponovno pokrenite sustav.
Onemogućavanje Realtek HD Audio Managera može riješiti probleme s nestajanjem i zamrzavanjem pokazivača miša. A ako imate problema s lijevom tipkom miša, pogledajte lijekove u članku Kako riješiti probleme s klikom lijeve tipke miša u sustavu Windows .
Treći alat za rješavanje problema s mišem još je jedan problem povezan s upravljačkim programom. Miš zaostaje i proizvodi čudne zvukove. Microsoft je riješio ovaj problem kumulativnim ažuriranjima KB3147458 i KB3147461.
Međutim, ako i dalje imate ovaj problem, idite na Device Manager i potražite Human Interface Devices . Ako vidite XINPUT kompatibilan HID na popisu, slijedite upute u nastavku.
Najprije morate preuzeti verziju Xbox bežičnog adaptera za Windows i izdvojiti ga na prikladno mjesto. Vratite se na popis XINPUT u Upravitelju uređaja. Kliknite desnom tipkom miša i odaberite Ažuriraj softver upravljačkog programa .
https://drivers.softpedia.com/get/NETWORK-CARD/OTHER-NETWORK-CARDS/Microsoft-Xbox-Wireless-Adapter-Driver-202434491-for-Windows-10-64-bit.shtml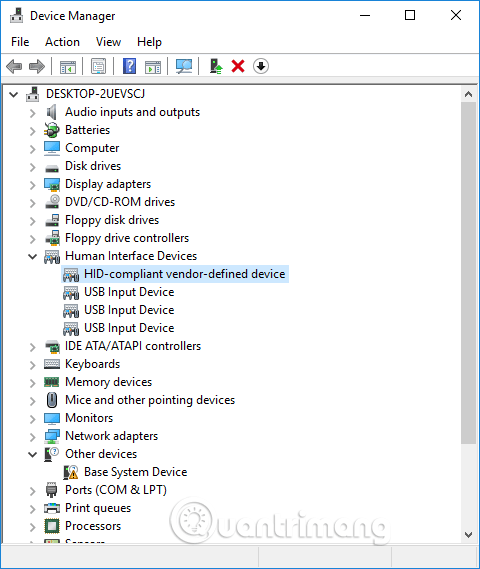
Odaberite Potraži softver upravljačkog programa na mom računalu , zatim odaberite Dopusti mi da odaberem s popisa upravljačkih programa uređaja na računalu .
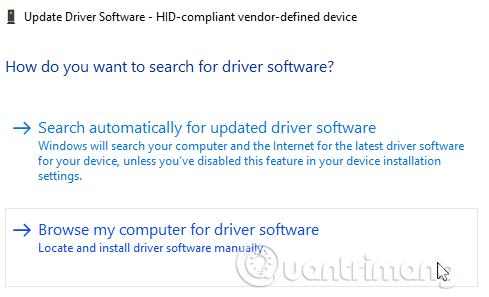
Na sljedećem zaslonu odaberite Imam disk za pretraživanje upravljačkih programa. Pronađite ekstrahiranu datoteku pomoću gumba Pregledaj . Odaberite xinputhid > Otvori > U redu .
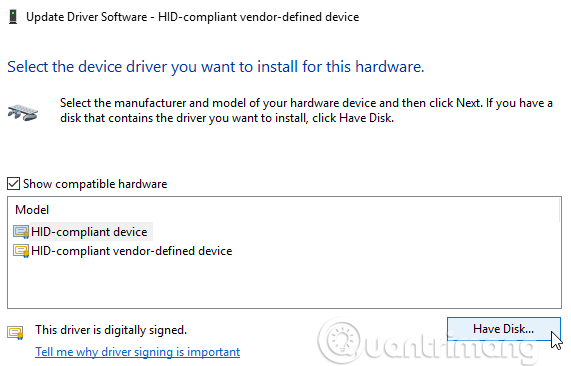
Sada se vratite na zaslon za odabir upravljačkog programa s novim XINPUT upravljačkim programom, kliknite Dalje i zatim ponovno pokrenite sustav.
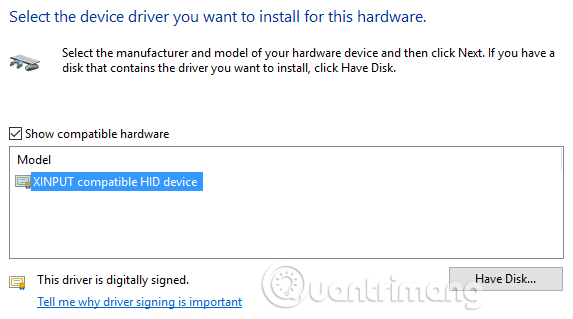
Ako gore navedeno ne uspije riješiti problem, unatoč korištenju zakrpe koju je izdao Microsoft, potražite gore navedena ažuriranja (KB3140743 i KB3140768), deinstalirajte ih i pričekajte da stigne sljedeći set ažuriranja.
Napomena: popis uređaja za ljudski unos može se razlikovati ovisno o sustavu. Dokazano je da ovaj popravak radi na mnogim sustavima koji koriste različite hardverske postavke.
Neki korisnici prijavljuju da se touchpad sustava Windows 10 nasumično smrzava nakon korištenja tipkovnice. Ovaj problem povezan je s upravljačkim programom dodirne plohe Synaptics.
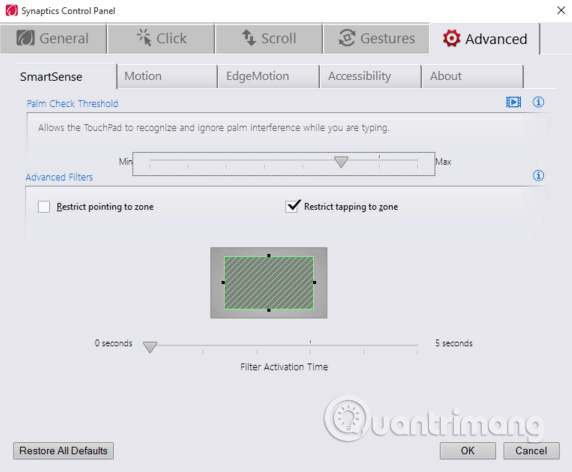
Korak 1. Potražite miš u traci za pretraživanje izbornika Start i odaberite Promjena postavki miša . Ili potražite miš u traci za pretraživanje Cortane i odaberite Promjena postavki miša .
Korak 2 . Na dnu novootvorenog izbornika Miš i dodirna podloga nalazi se opcija za Dodatne opcije miša .
Korak 3 . Odaberite ClickPad > Postavke > karticu Napredno .
Korak 4 . Pomaknite traku vremena aktivacije filtra natrag na 0 sekundi i pritisnite OK .
Problem ubrzanja miša iznimno smeta korisnicima. Javlja se s različitim problemima tako da nema specifičnog rješenja. Isprobajte jedan od načina za rješavanje problema s ubrzanjem miša u nastavku.
Isključite i uključite ubrzanje miša
Prvo pokušajte uključiti i isključiti ubrzanje miša u postavkama sustava.
Korak 1 . Idite na Upravljačka ploča > Hardver i zvuk > Miš .
Korak 2 . Odaberite karticu Mogućnosti pokazivača .
Korak 3 . Poništite opciju Povećaj preciznost pokazivača da biste isključili ubrzanje.
Korak 4 . Odaberite Primijeni i OK . Ponovno provjerite odgovor miša.
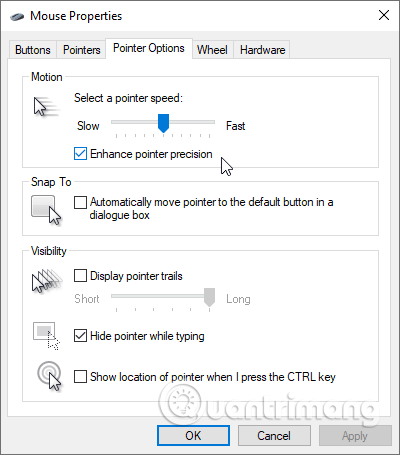
Koristite MarkC Mouse Fix
https://drive.google.com/uc?id=0B_PnkMGDlD5nVmw4NmdqUS01MEk&export=downloadAko gore navedeno ne riješi vaš problem, možete pokušati koristiti MarkC Mouse Fix za rješavanje problema s ubrzavanjem miša u sustavu Windows. MarkC Mouse Fix je datoteka registra koja isključuje ubrzavanje pokazivača miša u sustavu Windows 10, prilagođavajući značajku brzini koju želite koristiti.
Preuzmite arhivu MarkC Mouse Fix i raspakirajte je na prikladno mjesto. Zatim pronađite DPI rezoluciju zaslona koja se trenutno koristi tako da upišete Display u traku za pretraživanje izbornika Start i odaberete Display Settings iz opcija.
Ako traka klizi skroz ulijevo, DPI razlučivost vašeg zaslona je 100%. Ako je u sredini ili desno, označava drugu ljestvicu. Pritisnite klizač za prikaz alatnog savjeta trenutne rezolucije DPI. Zabilježite svoj DPI.
Ako je klizač skroz ulijevo, DPI zaslona je 100%. Ako je u sredini ili desno, označava drugačiji omjer. Pritisnite klizač za prikaz alatnog savjeta trenutne rezolucije DPI. Zabilježite svoj DPI.
Vratite se u izdvojenu mapu MarkC Mouse Fix, odredite svoju verziju Windowsa i otvorite mapu. Odaberite datoteku registra koja odgovara DPI razlučivosti zaslona. Ako se pojavi poruka, kliknite Da ili U redu, zatim ponovno pokrenite sustav. Sada vaš miš više neće ubrzavati niti se zaustavljati između pokreta.
Traka s igrama sustava Windows 10
Windows 10 Game Bar je zgodna značajka za igrače. Microsoft zna da integracija Game Bar-a sa sustavom Windows 10 igračima daje prednost i na desktopu i na Xboxu.
Međutim, Windows 10 Game Bar može uzrokovati probleme s ubrzavanjem miša. Baš kao i gore, nemate točno rješenje za ovaj problem. Neki su korisnici izvijestili da su drugi popravci ubrzanja miša uspjeli riješiti problem uzrokovan Windows 10 Game Barom. Ali drugi kažu da potpuno uklanja ugrađene značajke igre, putem Windows PowerShell-a.
Uobičajeno zaobilazno rješenje za ljude koji imaju problema s ubrzanjem miša dok koriste Windows 10 Game Bar je korištenje tipkovničkog prečaca Win+ Gza pokretanje događaja snimanja.
Nakon ažuriranja Windows Fall Creators, neki su korisnici prijavili problem u kojem su gumbi miša ostali funkcionalni, ali su se prestali pomicati u okruženjima niže razlučivosti. Ovaj problem uzrokuju zastarjeli Nvidia upravljački programi.
Da biste ažurirali Nvidia upravljačke programe, pogledajte članak Kako ažurirati upravljačke programe za NVIDIA video kartice .
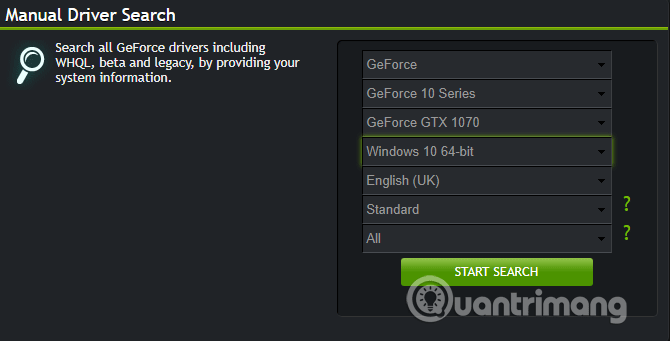
Nadamo se da će vam jedan od gore navedenih načina rješavanja problema s mišem ili dodirnom podlogom u sustavu Windows 10 pomoći u rješavanju problema.
Želimo vam uspjeh!
Ovaj odjeljak objašnjava kako postaviti pisač preko LAN-a, uključujući postavljanje naziva pisača, TCP/IP-a, DNS poslužitelja i proxy poslužitelja potrebnih za mrežnu vezu.
Amazon Fire tableti — ranije poznati kao Kindle Fire tableti — rade bitno drugačije od Kindle e-čitača. Međutim, kada je u pitanju čitanje e-knjiga općenito, oba ova uređaja mogu dobro zadovoljiti potrebe korisnika.
Imate CPU hladnjak, procesor ili komponentu koja se može overclockirati i znate kako pristupiti BIOS-u, stoga slijedite upute za overclocking CPU-a u nastavku!
Postoji mnogo stvari koje treba uzeti u obzir pri kupnji Bluetooth slušalica: cijena, kvaliteta zvuka, udobnost, itd. Ali možda je najveća briga trajanje baterije.
Quantrimang će vam predstaviti neke USB-C punjače koji se mogu koristiti s iPhone uređajima, posebno novijim novim modelima iPhonea.
Koje je najbolje računalo za studente? Dobro računalo uvelike ovisi o potrebama svake osobe. Ispod su najbolja računala s različitim cijenama i načinima korištenja.
Različiti standardi - uključujući 802.11b, 802.11g i 802.11n - bežičnog adaptera i pristupne točke utjecat će na maksimalni domet. Međutim, rješavanje određenih problema može poboljšati domet bilo kojeg bežičnog usmjerivača.
Dodavanje pisača u Windows 10 jednostavno je, iako će se postupak za žične uređaje razlikovati od bežičnih uređaja.
Web kamere mogu postati alat hakerima za ilegalni ulazak u vaše računalo i krađu osobnih podataka poput računa društvenih mreža.
Problemi s računalom često vam stvaraju nelagodu. Međutim, jedan od najneugodnijih problema je miš. Bez njega je navigacija sustavom mučna.








