Upute za overclocking CPU-a

Imate CPU hladnjak, procesor ili komponentu koja se može overclockirati i znate kako pristupiti BIOS-u, stoga slijedite upute za overclocking CPU-a u nastavku!

Prije nego što počnete učiti kako overclockati svoj CPU, morate razumjeti neke osnovne principe. Prvo je toplina. Očito je da što je veći napon primijenjen na komponente računala, to se više stvara toplina.
Drugo, ako želite postići višu brzinu takta, količina potrošene voltaže će se povećati. I treće, posljedice možete primijetiti tek kada dijelovi računala troše previše napona. Posljedice uključuju smanjeni broj sličica u sekundi za GPU, probleme s obradom na CPU-u ili čak neuspjeh u pokretanju.

U biti, ovo su temeljna ograničenja overclockinga. Svi čipovi su isti, ali postoje neki koji su malo bolji. Obično je overclocking moguć oko 0,2 GHz, u nekim slučajevima do 1 GHz.
Dakle, pod pretpostavkom da imate hladnjak CPU-a, procesor ili komponentu s mogućnošću overklokiranja (serija K/X za Intel i sve AMD čipove), i znate kako pristupiti BIOS-u, dolje su upute za overclocking vašeg CPU-a, prati ove korake.
Provjerite stabilnost procesora
Kako biste osigurali uspješan overclocking, trebate testirati stabilnost vašeg CPU-a. Da biste to učinili, morate preuzeti besplatni softver Prime95 .
A ako također želite preuzeti softver za točno praćenje temperature CPU-a, CoreTemp je savršen izbor jer radi i na AMD i na Intelovim jezgrama.
Postoje i druge alternative kao što su Corsair i NZXT, koji su vlasnički softver koji radi na njegovim proizvodima. Osim toga, većina matičnih ploča ima kontrolere koji mogu vidjeti temperaturu koja se koristi na računalu.
Na kraju, ako ne želite instalirati nikakve programe, Real Temp GT je “rođen” za vas.
Provjerite središnju temperaturu
Nakon preuzimanja, izdvajanja i instaliranja jednog od gore navedenih softvera, pokrenite Core Temp za početak praćenja temperature procesora.
Uvijek gledajte najnižu temperaturu jezgre kako biste znali temperaturu CPU-a tijekom rada.
Pokrenite CPU stres testove (Stress testovi)
Sada ćete procijeniti svoju standardnu brzinu CPU-a da vidite koliko se zagrijava kada radi na 100%.
Nakon otprilike 5 do 10 minuta, kada se temperatura stabilizira, otvorite Prime95. Odaberite " Test " na gornjoj traci i pritisnite " Stop ", zatim ponovno pokrenite računalo i pritisnite tipku Delete na tipkovnici za ulazak u BIOS.
Napomena: obratite pozornost na zaslon za prijavu, ovisno o različitim modelima, ključ za pristup BIOS-u bit će drugačiji.
U ovom primjeru koristi se matična ploča ASRock Z97 Extreme 4. Dakle, UEFI se može malo razlikovati od nekih drugih proizvođača, ali osnovne postavke bit će iste.
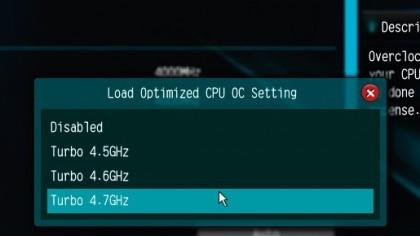
Automatski overclocking
Nakon ulaska u BIOS, pronađite karticu za overclocking. Ovdje se zove " OC Tweaker " i ovdje ćete imati nekoliko opcija.
Najjednostavniji način overclockiranja CPU-a je prepustiti matičnoj ploči da obavi većinu posla. Većina proizvođača će imati overclocking profile, obično između 4 GHz i 4,8 GHz, ovisno o instaliranom CPU-u.
Postavljanje matične ploče da pokreće jedan od ovih profila omogućit će joj da pokuša overclockati čip na odgovarajuću frekvenciju u profilu bez da korisnik unese bilo kakve parametre.
Ovo je brzo rješenje, pogotovo ako samo želite napraviti "konzervativni" overclock između 3.5GHz i 4GHz, ali ovo ne pomaže ako želite overclockati preko te frekvencije od 4.8GHz.

Promijenite množitelj
Profesionalni korisnici imat će sveobuhvatniju kontrolu nad overclockingom. Možete promijeniti CPU skaliranje ili množitelj za sve jezgre kako biste postigli željenu frekvenciju.
Množitelj će raditi s BCLK (ili "osnovnim taktom") frekvencijom jezgre (obično 100) kako bi proizveo konačni broj od 3,5 GHz. U ovom primjeru, overclockirajte CPU s frekvencijom od 3,5 do 4 GHz, jednostavno promjenom množitelja.
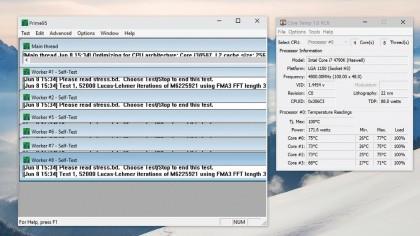
Provjerite maksimalnu brzinu preuzimanja
Nakon što promijenite množitelj CPU-a na 40, spremite promjene i izađite iz BIOS-a. Pokrenite Windows, otvorite Core Temp za praćenje CPU temperature, zatim otvorite Prime95 i odaberite " Options ", " Test mučenja " i na kraju " Blend Test " da biste vidjeli maksimalnu brzinu učitavanja čipova u sustavu. Ako je nakon pet minuta još uvijek stabilan, možete povećati množitelj kako biste postigli veći overclock.
Pronađite granice
Povećavat ćete množitelj jedan po jedan broj i svaki put ponavljati test stresa u sustavu Windows dok vaš uređaj ne prikaže plavi ekran smrti ili CPU ne počne prigušivati sam sebe. U idealnom slučaju, uređaj bi trebao prikazati plavi ekran prije nego što dosegne svoju temperaturnu granicu.
Povećajte napon
Kako biste riješili problem plavog ekrana, počet ćete raditi s Vcore naponom. Ponovno pristupite BIOS-u i pronađite CPU Vcore Voltage Mode.
Promijenite u " Fiksno ". Počet ćete povećavati napon za 0,01 volta odjednom do uspješnog pokretanja, testirajući izdržljivost i održavajući stabilnost na postavljenoj frekvenciji.
Jednom kada se osjećate malo ugodnijim pri overklokiranju, možete povećati napon za 0,05 ili 0,1. Znat ćete kako CPU reagira na svaki volt struje u to vrijeme. Na kraju ćete primijetiti da CPU ne može doseći sljedeću frekvenciju bez obzira koliko se napon povećao. Ovo je vrijeme za smanjenje overkloka u koracima od 0,1 GHz i smanjenje Vcore napona na konačnu stabilnu postavku za tu frekvenciju i održavanje na ovoj razini. Ovo je konačna razina overclockinga koju CPU može postići.
Procijenite brzinu hardvera
Kako biste osigurali stabilan overclock, trebali biste procijeniti brzinu hardvera u vremenu koje vam se čini razumnim. Sat, dan ili duže, ovisno o vašoj razini strpljenja.
Gore je vodič za overclocking vašeg CPU-a, nadamo se da možete uživati u svom maksimalnom potencijalu svog računala.
Ovaj odjeljak objašnjava kako postaviti pisač preko LAN-a, uključujući postavljanje naziva pisača, TCP/IP-a, DNS poslužitelja i proxy poslužitelja potrebnih za mrežnu vezu.
Amazon Fire tableti — ranije poznati kao Kindle Fire tableti — rade bitno drugačije od Kindle e-čitača. Međutim, kada je u pitanju čitanje e-knjiga općenito, oba ova uređaja mogu dobro zadovoljiti potrebe korisnika.
Imate CPU hladnjak, procesor ili komponentu koja se može overclockirati i znate kako pristupiti BIOS-u, stoga slijedite upute za overclocking CPU-a u nastavku!
Postoji mnogo stvari koje treba uzeti u obzir pri kupnji Bluetooth slušalica: cijena, kvaliteta zvuka, udobnost, itd. Ali možda je najveća briga trajanje baterije.
Quantrimang će vam predstaviti neke USB-C punjače koji se mogu koristiti s iPhone uređajima, posebno novijim novim modelima iPhonea.
Koje je najbolje računalo za studente? Dobro računalo uvelike ovisi o potrebama svake osobe. Ispod su najbolja računala s različitim cijenama i načinima korištenja.
Različiti standardi - uključujući 802.11b, 802.11g i 802.11n - bežičnog adaptera i pristupne točke utjecat će na maksimalni domet. Međutim, rješavanje određenih problema može poboljšati domet bilo kojeg bežičnog usmjerivača.
Dodavanje pisača u Windows 10 jednostavno je, iako će se postupak za žične uređaje razlikovati od bežičnih uređaja.
Web kamere mogu postati alat hakerima za ilegalni ulazak u vaše računalo i krađu osobnih podataka poput računa društvenih mreža.
Problemi s računalom često vam stvaraju nelagodu. Međutim, jedan od najneugodnijih problema je miš. Bez njega je navigacija sustavom mučna.








