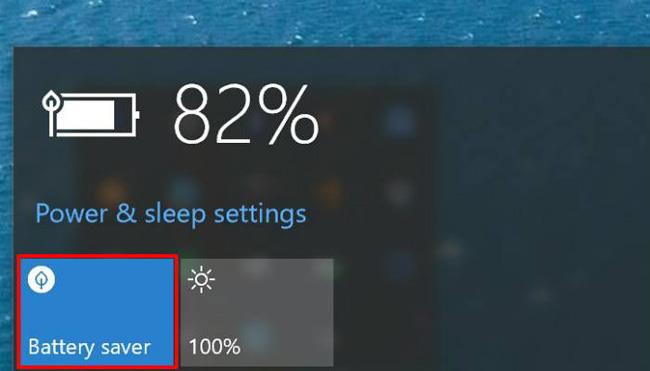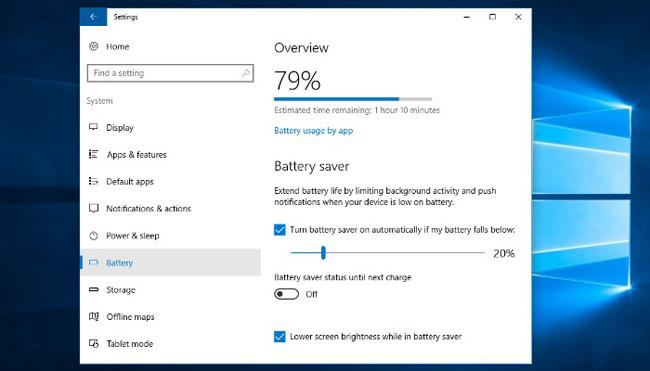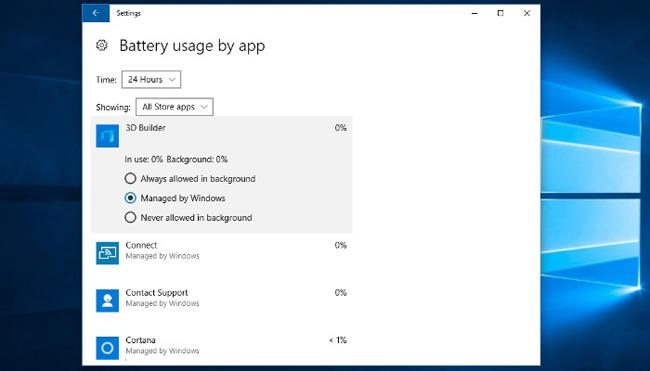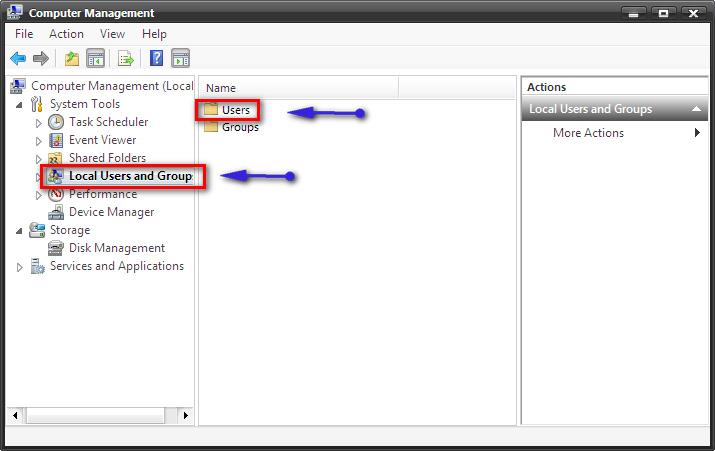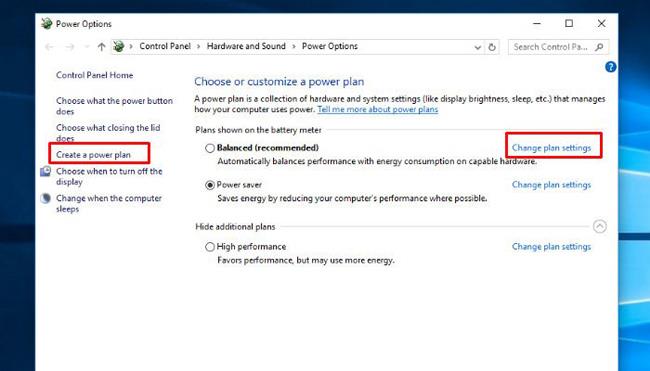U današnje vrijeme prijenosna računala postala su neophodan uređaj za svakog korisnika na svijetu. Osim mogućnosti pokretanja mnogih programa koje prijenosna računala nude, poput pokretanja Adobe Creative Suite aplikacija, 3D igrica i mnogih drugih programa, trajanje baterije također je vrući problem koji korisnici stavljaju na prvo mjesto. Istina je da je napredak u hardverskoj i softverskoj tehnologiji značajno produžio trajanje baterije tijekom godina, ali neizbježno je da će baterija svačijeg računala u jednom trenutku ugasiti.
Ovo je stvarno gorući problem, jer ideja o ograničavanju računala na punjač u potpunosti poništava svrhu dizajna prijenosnog računala. Srećom, Windows ima ugrađene alate dizajnirane da vam pomognu da izvučete maksimum iz prazne baterije. Ovi alati dolaze u obliku planova napajanja, unaprijed konfiguriranih parametara koji omogućuju određivanje prioriteta potrošnje energije ili izvedbe ovisno o potrebama korisnika. Microsoft je predstavio novi alat u sustavu Windows 10 koji pomaže u produljenju trajanja baterije za prijenosna računala ili tablete pod nazivom " Battery Saver ". Osim dizajna koji je lakši za korištenje od starih planova napajanja, Battery Saver također radi svoj posao - štedi trajanje baterije.
Kako radi Štednja baterije?
Funkcija Štednja baterije u sustavu Windows 10 slična je funkciji u Android uređajima ili načinu rada niske potrošnje u iOS-u. Kada je omogućeno, Battery Saver prilagođava način na koji Windows radi kako bi produžio trajanje baterije što je duže moguće. Battery Saver također dodaje neke Windows postavke, ali postoje dvije stvari koje će većina korisnika odmah primijetiti.
Prije svega, svi znamo da je pozadinsko osvjetljenje ekrana krivac za veliku potrošnju energije. Kada je Battery Saver aktivan, smanjit će svjetlinu zaslona prijenosnog računala. Drugo, Battery Saver će onemogućiti velik broj pozadinskih aplikacija, aplikacija koje troše najviše energije baterije, često a da korisnici to i ne znaju. Štednja baterije automatski će se aktivirati prema zadanim postavkama kada baterija prijenosnog računala ili tableta padne na 20%.
Uključite funkciju štednje baterije
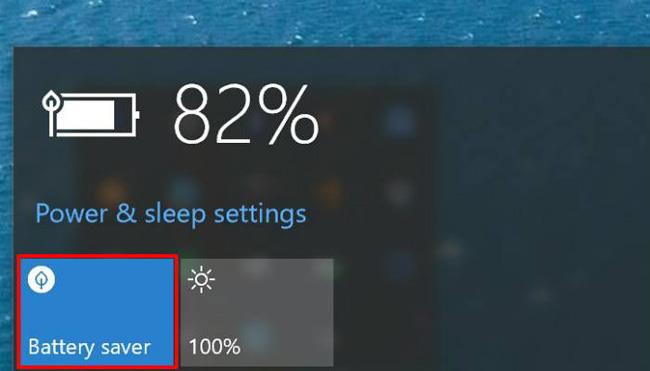
Najjednostavniji način za pristup značajci Battery Saver je klik na ikonu baterije na programskoj traci Windows 10. Klikom ili dodirom na "Battery Saver" kao što je prikazano na slici, možete odmah aktivirati ovu značajku. Kada uključite Battery Saver, vidjet ćete malu ikonu lista iznad ikone baterije. Ako ga želite ručno isključiti, samo ponovno kliknite ili dodirnite naziv Battery Saver.
Osim toga, Battery Saver će se automatski isključiti kada korisnik spoji računalo na punjač. Microsoft ima sustav jednostavan za korištenje zahvaljujući Battery Saveru. Ova je značajka osmišljena kao najjednostavniji i najbrži način upravljanja potrošnjom energije prijenosnog računala.
Također možete upravljati načinom na koji Battery Saver radi i mijenjati ga, ali prvo morate napraviti jednu stvar, a to je identificirati aplikacije koje troše puno baterije.
Prepoznajte aplikacije koje troše bateriju
Prije prilagođavanja postavki Štednje baterije, najbolje je vidjeti koje aplikacije troše puno baterije i zaustaviti ih. To će vam pomoći produžiti trajanje baterije bez obzira je li značajka Štednja baterije uključena ili isključena. Otvorite postavke aplikacije klikom na gumb Start i klikom na ikonu zupčanika. Odavde odaberite Sustav . Vidjet ćete bateriju u stupcu s lijeve strane. Nastavite klikati tu ikonu.
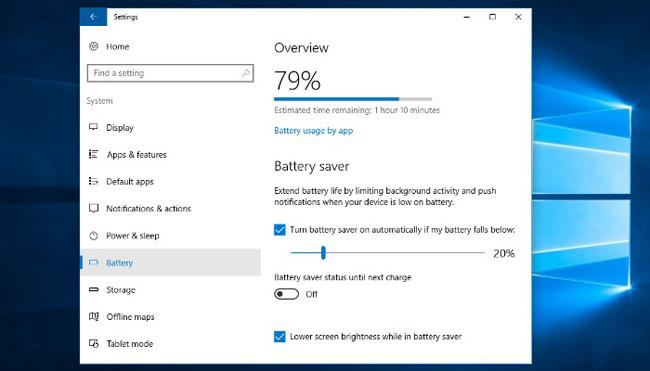
Ovdje ćete vidjeti dva naslova: “ Pregled ” i “ Štednja baterije ". Ispod Pregleda vidjet ćete opće informacije o bateriji. Ove informacije uključuju preostali postotak baterije i stvarnu procjenu vremena. koliko je minuta ekvivalentno? Ispod ovih informacija vidjet ćete poveznica pod nazivom " Potrošnja baterije po aplikaciji ". Kliknite na njega da biste prikazali detaljnu raščlambu o tome koliko vaše baterije aplikacije troše.
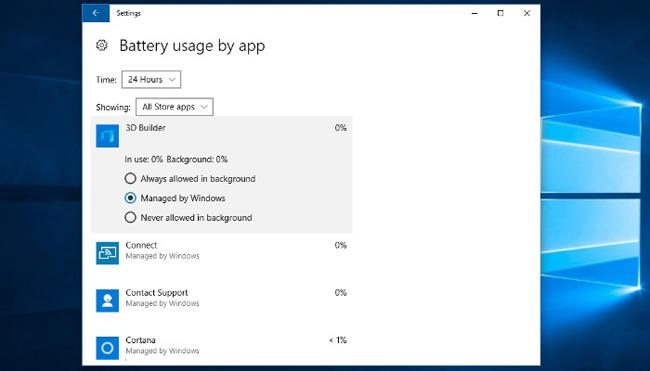
Ovdje navedene aplikacije uključuju "primanje obavijesti, slanje obavijesti, dobivanje ažuriranja, čak i kada ih ne koristite". To znači da navedene aplikacije troše vašu dragocjenu bateriju. Ako na popisu vidite aplikaciju koja vam nužno ne treba, kliknite na nju i isključite je. To možete učiniti klikom na pojedinačnu aplikaciju i klikom na " Nikada dopušteno u pozadini ". Kada završite, pritisnite strelicu natrag u gornjem lijevom kutu prozora za povratak na postavke baterije .
Konfigurirajte štednju baterije
Štednja baterije automatski se uključuje kada je baterija 20%. Ako želite povećati ili smanjiti taj prag, samo pomičite klizač naprijed-natrag. Ako želite onemogućiti Štednju baterije, jednostavno poništite okvir koji kaže " Automatski uključi štednju baterije ako mi baterija padne ispod ". Također možete isključiti opciju " Smanji svjetlinu zaslona ", ali zaslon troši puno energije. kvaliteta pa je najbolje ne isključivati ovu značajku.

U usporedbi sa starim planovima napajanja, Battery Saver puno je jednostavniji i lakši za korištenje alat za zaštitu malog kapaciteta baterije vašeg računala. Ako želite koristiti stare alate za spremanje, oni su još uvijek dostupni u sustavu Windows. U odjeljku Postavke sustava Windows kliknite Sustav . U lijevom stupcu kliknite ili kliknite " Power & Sleep ". Pomičite se prema dolje dok ne vidite vezu " Dodatne postavke napajanja ", a zatim je kliknite.
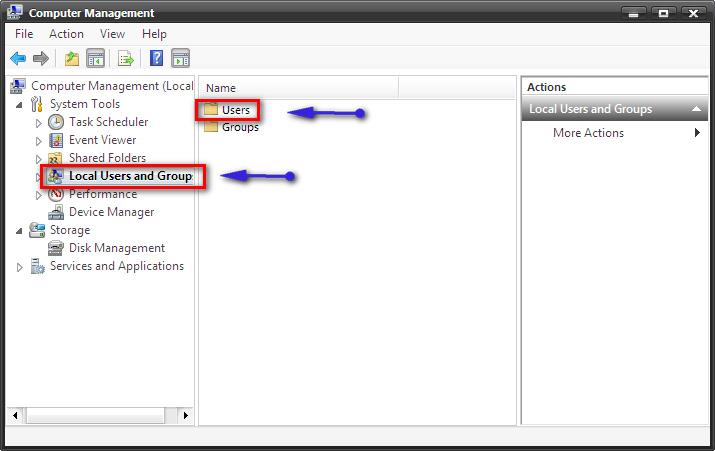
Ovo će nas odvesti do odjeljka Power Option na upravljačkoj ploči , ovaj prozor vrlo je poznat korisnicima prethodnih verzija sustava Windows. Za neupućene, možete birati između unaprijed konfiguriranih čuvara. Svaku stavku možete prilagoditi klikom na " Promijeni postavke plana " pokraj svake stavke. Osim toga, možete stvoriti vlastitu uštedu baterije klikom na " Izradi plan napajanja " u lijevom stupcu.
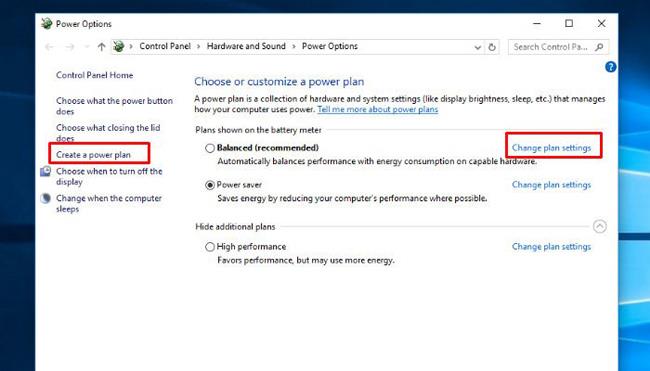
Jeste li već koristili Battery Saver? Ako je tako, vidite li razliku u trajanju baterije vašeg uređaja? Imate li još savjeta za uštedu baterije računala? Javite nam komentarom ispod!