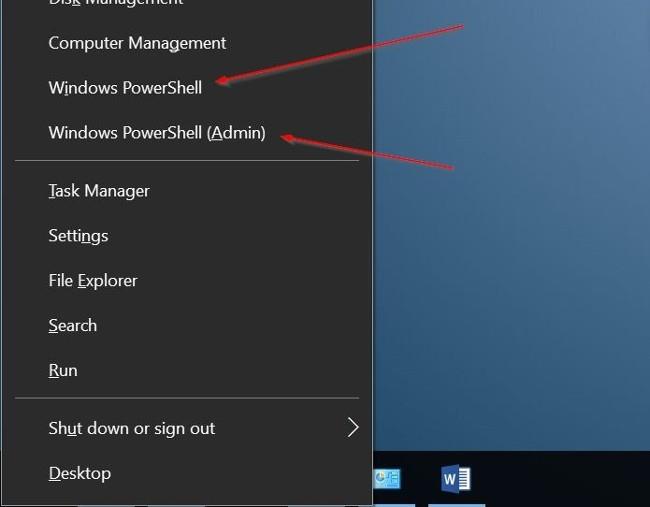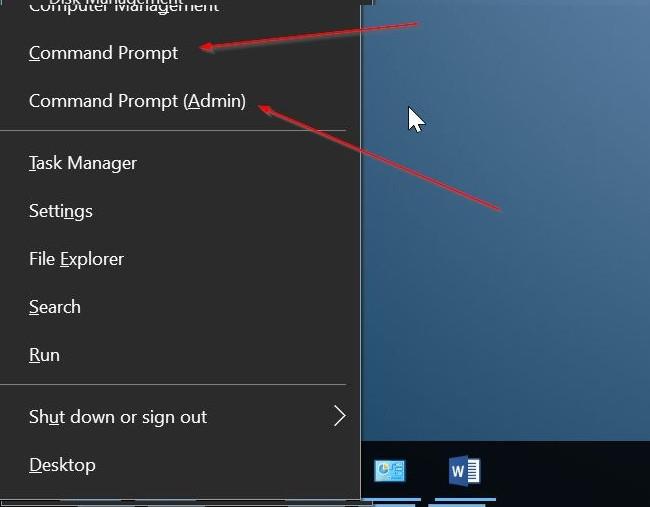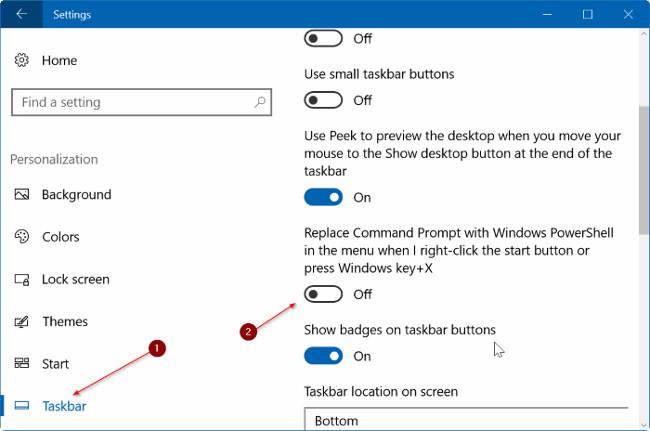Vanhassa Windows 10:ssä komentokehote on käytettävissä Power User -valikossa (Windows + X), valikko, joka tulee näkyviin, kun napsautat hiiren kakkospainikkeella Käynnistä- painiketta tai painat Windows + X -näppäinyhdistelmää.
Windows 10:n koontiversiossa 14971 ja uudemmissa Microsoft on korvannut Command Prompt ja Command Prompt (Admin) Windows Powershell- ja Windows Powershell adminilla. Microsoftin mukaan tämä muutos tuo käyttäjille parhaan komentorivikokemuksen. Mutta todellisuudessa käyttäjät haluavat käyttää komentokehotetta PowerShellin sijaan.
Joten kuinka tuoda komentokehote ja komentokehote (järjestelmänvalvoja) takaisin tehokäyttäjävalikkoon, katso Tips.BlogCafeITin alla oleva artikkeli.
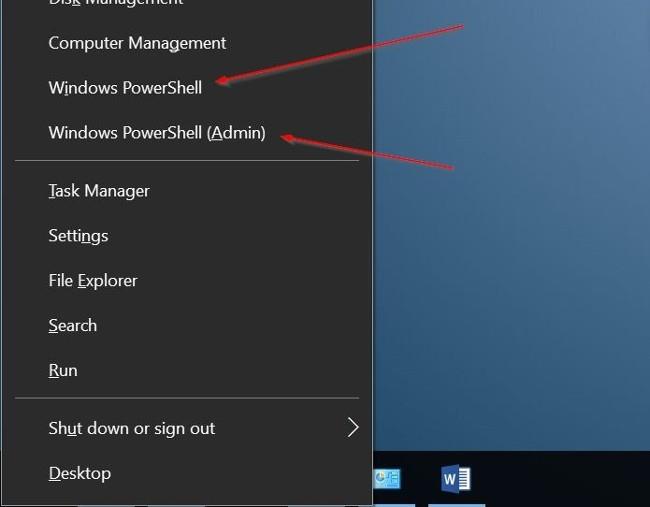
Kuten tiedät, Microsoft korvasi "klassisen" ohjauspaneelin asetuksilla. Jos haluat palauttaa Ohjauspaneelin Power User -valikkoon, voit katsoa ohjeita täältä .
Onneksi sinun ei tarvitse käyttää perinteistä rekisterin muokkausmenetelmää tuodaksesi komentokehotetta ja komentokehotetta (Admin) takaisin tehokäyttäjävalikkoon (Win + X). Asetukset-osiossa on määräys korvata oletusarvoiset Windows PowerShell ja PowerShell (Järjestelmänvalvoja) komentokehoteilla ja komentokehotteilla (järjestelmänvalvoja).
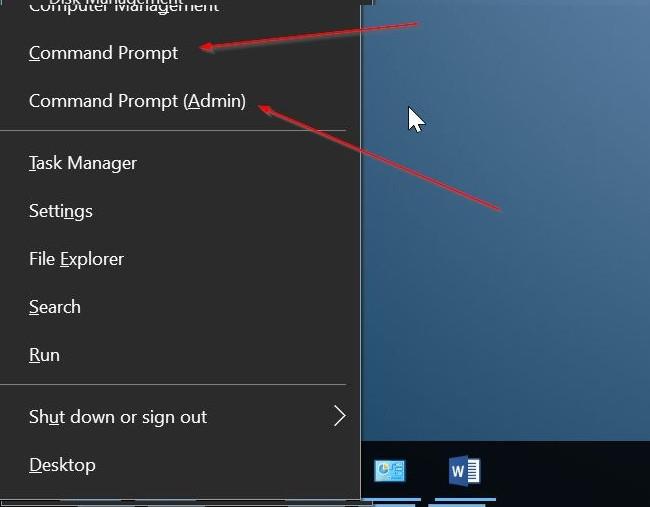
Lisää komentokehote Windows 10:n tehokäyttäjävalikkoon
Vaihe 1: Avaa Asetukset - sovellus ja etsi sitten Asetukset-ikkunasta Mukauttaminen.
Vaihe 2: Napsauta seuraavaksi Tehtäväpalkki avataksesi tehtäväpalkin asetukset.
Vaihe 3: Etsi ja muuta valikosta Korvaa komentokehote Windows PowerShellillä -vaihtoehtoa, kun napsautan hiiren kakkospainikkeella Käynnistä-painiketta tai painan Windows-näppäin+X-näppäintä pois päältä ja olet valmis.
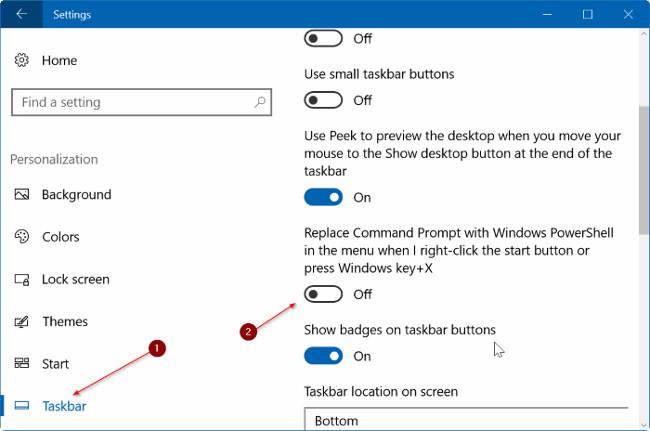
Katso lisää alla olevista artikkeleista:
Onnea!