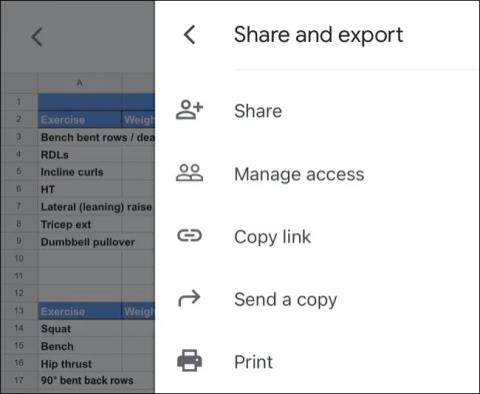Pohjimmiltaan kansion sisällön, mukaan lukien tiedostot ja alikansiot, rakenteen (luettelon) tulostaminen on yksi Windows 10:n ei niin monimutkaisista tehtävistä. Sinun on kuitenkin käytettävä komentokehotetta ja joitain siihen liittyviä komentoja. Hyvä uutinen on, että nämä komennot ovat myös erittäin yksinkertaisia ja helppo muistaa. Tässä artikkelissa opimme luomaan kansion sisällöstä tiedostoluettelon, joka voidaan sitten tulostaa tai muokata tarpeen mukaan.

Ensin opimme tulostamaan kansion sisällön sisäänrakennettujen Windows 10 -ominaisuuksien avulla. Näytämme sitten, kuinka voit tulostaa kansion sisällön helpommin käyttämällä jonkin kolmannen osapuolen ohjelmistoa. Mennään ongelmaan tässä.
Tulosta Windows 10:n kansioiden sisältö komentokehotteen avulla
Jos haluat vain tulostaa luettelon kansion sisällöstä, noudata näitä kolmea vaihetta:
- Avaa komentokehote järjestelmänvalvojan oikeuksilla avaamalla Käynnistä -valikko , kirjoittamalla hakusana " CMD ", napsauttamalla palautettua tulosta hiiren kakkospainikkeella ja valitsemalla Suorita järjestelmänvalvojana.
- Kirjoita cd- komennolla hakemistoosoite, jolle haluat tulostaa rakenteen , esimerkiksi:
“cd c:\users\adacosta\documents”.
- Anna seuraava komento ja paina Enter :
dir> list.txt

Yllä olevat toiminnot luovat perustekstitiedoston, jossa luetellaan kansion nykyinen sisältö. Voit tallentaa tiedoston mielivaltaisella nimellä. Voit kutsua sitä lista.txt-, tiedostot.txt-, kansio.txt- tai miksi tahansa muuksi.
Tässä on esimerkki hakemiston sisältörakenteen tulosteesta:

Lisäksi voit myös tulostaa alikansioiden sisältörakenteen käyttämällä seuraavaa komentoa:
tree “c:\directory_name” > “c:\file_name.txt” /A /F

Tulos tulostuksen jälkeen on seuraava:

Kaiken kaikkiaan nämä tulosteet auttavat sinua saamaan paremman yleiskuvan kaikesta Windows 10 -järjestelmäsi kansioon tallennetusta sisällöstä.
Tulosta kansion sisältö Windows 10:ssä Karenin hakemistotulostimella
Kuten mainittiin, monet kolmannen osapuolen työkalut tukevat myös hakemistosisällön tulostamista melko helposti, joista yksi on Karen's Directory Printer . Vaikka käyttöliittymä ei ole kovin "siisti", tämä työkalu on yleensä melko helppokäyttöinen. Sinun tarvitsee vain valita tulostettava kansio, valita sitten tulostettavat ominaisuudet (tiedoston koko, luontipäivämäärä, laajennus) ja napsauta sitten Tulosta .

Yllä kerrotaan, kuinka voit tulostaa kansion sisältörakenteen Windows 10:ssä käyttämällä komentokehotetta ja kolmannen osapuolen ohjelmistoa. Toivottavasti artikkelin tiedoista on sinulle hyötyä!