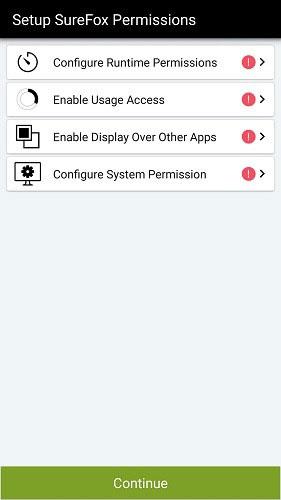Kioskitilan aktivointi Windows 10:ssä

Kioskitila Windows 10:ssä on tila, jolla voit käyttää vain yhtä sovellusta tai käyttää vain yhtä verkkosivustoa vierailevien käyttäjien kanssa.

Windowsissa on vierastila , jotta muut voivat käyttää tietokonettasi, mutta eivät voi asentaa ohjelmistoja tai muuttaa järjestelmää. Jos haluat lisätä tietokoneesi yksityisyyttä, käyttäjät voivat käyttää Kioskitilaa, joka tunnetaan myös nimellä Assigned Access -ominaisuus.
Tämän ominaisuuden avulla järjestelmänvalvoja voi rajoittaa käytön vain yhteen tiliin, ja se voi käyttää vain yhtä sovellusta tai käyttää yhtä verkkosivustoa. Joten jos joku muu käyttää tietokonettasi, hän ei voi avata muuta verkkosivustoa tai sovellusta kuin oletusarvoisesti käyttämääsi ohjelmaa. Kioskitila on saatavilla Windows 8 Professionalissa ja sitä uudemmissa käyttöjärjestelmissä, ja nyt Windows 10 1809 voi käyttää tätä tilaa.
Kioskitilan käyttöohjeet
Vaihe 1:
Avaa Windowsin asetusliittymä painamalla Windows + I -näppäinyhdistelmää . Siirry sitten Tili- osioon ja valitse Perhe ja muut käyttäjät .
Katso Kioskin määrittäminen -osio ja napsauta sitten Määritetty käyttöoikeus .
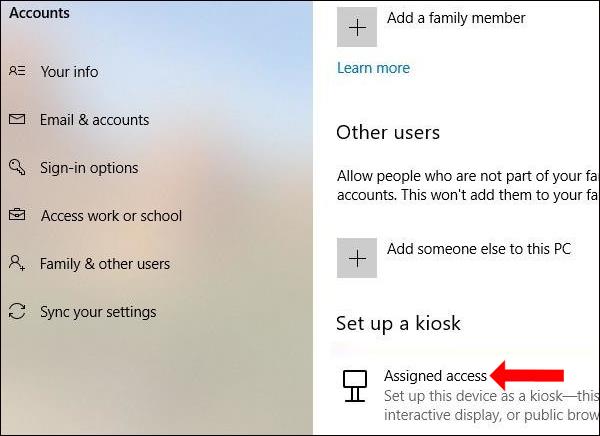
Tai käyttäjät voivat painaa hakupalkissa avainsanaa Kioski ja napsauttaa sitten Määritä kioski (määritetty käyttöoikeus) saadaksesi pääsyn nopeasti käyttöön.
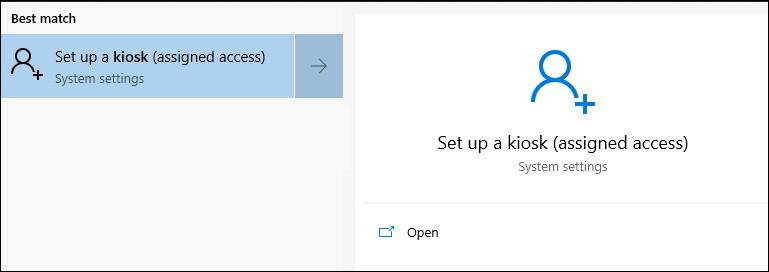
Vaihe 2:
Napsauta uudessa käyttöliittymässä Aloita-painiketta käyttääksesi tätä tilaa.
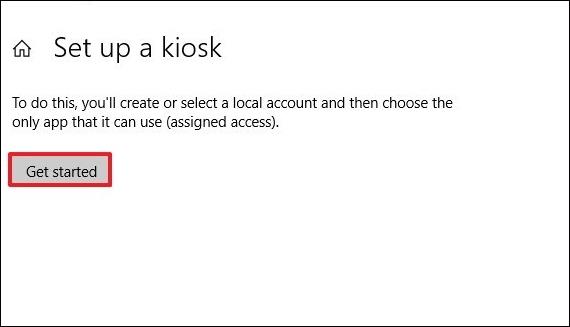
Vaihe 3:
Näytä Luo tili -käyttöliittymä, kirjoita nimi Lisää nimi -palkkiin käyttääksesi kioskitilaa ja napsauta Seuraava.
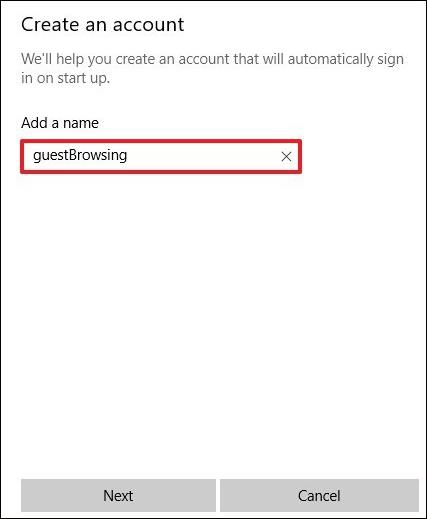
Vaihe 4:
Näytä Valitse kioskisovellus -käyttöliittymä valitaksesi Microsoft-sovelluksia tilan määritystä varten, kuten Microsoft Edge -selain.
Tämä tila tukee vain UWP-sovelluksia. Napsauta alla olevaa Seuraava-painiketta jatkaaksesi.
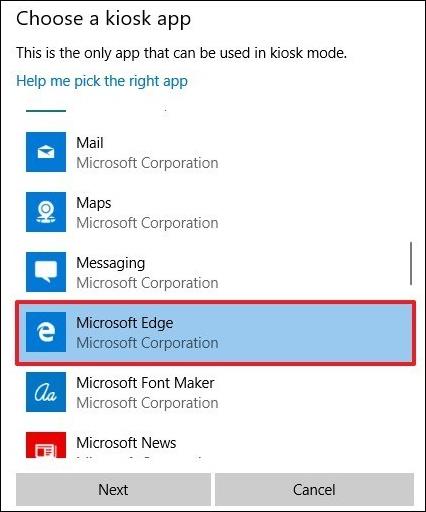
Vaihe 5:
Sitten näytölle tulee 2 vaihtoehtoa, mukaan lukien:
Tämä vaihtoehto riippuu sovelluksesta, jonka käyttäjä valitsee tilassa määritettäväksi.
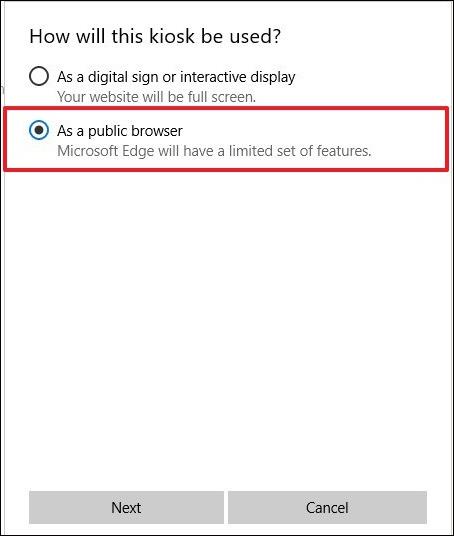
Kirjoita seuraavaksi aloitussivun URL-osoite ja käynnistä selain uudelleen tietyn ajan kuluttua, jos käyttäjiä ei ole.
Napsauta lopuksi Seuraava viimeistelläksesi kioskitilan asetukset Windows 10:ssä.

Vaihe 6:
Muokatakseen määritettyä kioskitilaa käyttäjät pääsevät uudelleen Määritetty käyttöoikeus -osioon yllä olevien vaiheiden mukaisesti. Napsauta sitten Vaihda kioskisovellus vaihtaaksesi käytettyä sovellusta.
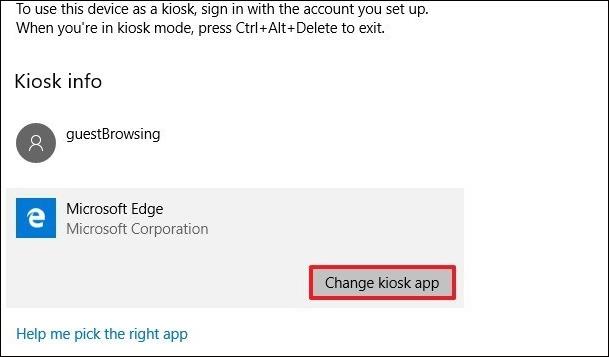
Alla voit myös muuttaa sivun URL-osoitetta sekä sovelluksen uudelleenkäynnistysaikaa. Napsauta Tallenna tallentaaksesi uudet asetukset.
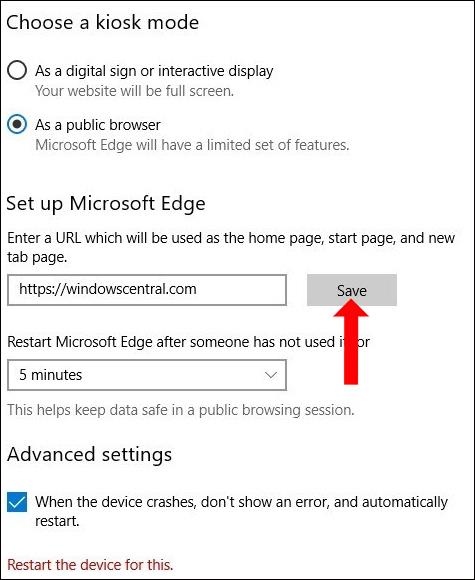
Vaihe 7:
Voit poistaa kioskitilan napsauttamalla luodun tilin nimeä ja napsauttamalla sitten Poista kioski -painiketta poistaaksesi kioskitilan tietokoneesta.
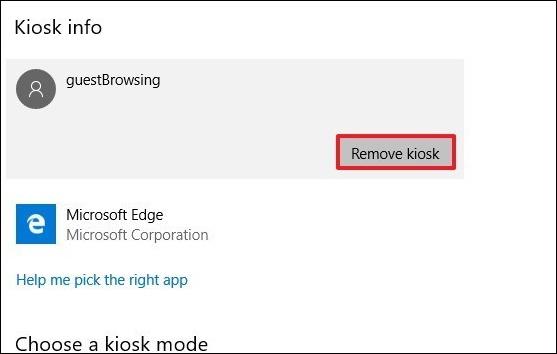
Kioskitila Windows 10:ssä määrittää pääsyn vain tiettyyn sovellukseen tai verkkosivustoon, jonka olet asentanut muiden käyttöä varten. He eivät voi käyttää muuta kuin valitsemaamme sisältöä. Kioskitilan asetukset vaihtelevat laitteesta ja valitusta sovelluksesta riippuen.
Katso lisää:
Menestystä toivottaen!
Kioskitila Windows 10:ssä on tila, jolla voit käyttää vain yhtä sovellusta tai käyttää vain yhtä verkkosivustoa vierailevien käyttäjien kanssa.
Kioskitilan ottaminen käyttöön Android-puhelimessa tai -tabletissa voit lukita laitteesi sallittujen luetteloon lisätyille sovelluksille tai yhteen selainikkunaan.
Kioskitila Windows 10:ssä on tila, jolla voit käyttää vain yhtä sovellusta tai käyttää vain yhtä verkkosivustoa vierailevien käyttäjien kanssa.
Tämä opas näyttää, kuinka voit muuttaa tai palauttaa Camera Roll -kansion oletussijaintia Windows 10:ssä.
Hosts-tiedoston muokkaaminen voi aiheuttaa sen, että et voi käyttää Internetiä, jos tiedostoa ei ole muokattu oikein. Seuraava artikkeli opastaa sinua muokkaamaan isäntätiedostoa Windows 10:ssä.
Valokuvien koon ja kapasiteetin pienentäminen helpottaa niiden jakamista tai lähettämistä kenelle tahansa. Erityisesti Windows 10:ssä voit muuttaa kuvien kokoa erässä muutamalla yksinkertaisella vaiheella.
Jos sinun ei tarvitse näyttää äskettäin vierailtuja kohteita ja paikkoja turvallisuus- tai yksityisyyssyistä, voit helposti sammuttaa sen.
Microsoft on juuri julkaissut Windows 10 Anniversary Update -päivityksen, joka sisältää monia parannuksia ja uusia ominaisuuksia. Tässä uudessa päivityksessä näet paljon muutoksia. Windows Ink -kynän tuesta Microsoft Edge -selainlaajennuksen tukeen, Start Menu ja Cortana ovat myös parantuneet merkittävästi.
Yksi paikka monien toimintojen ohjaamiseen suoraan ilmaisinalueella.
Windows 10:ssä voit ladata ja asentaa ryhmäkäytäntömalleja hallitaksesi Microsoft Edge -asetuksia, ja tämä opas näyttää prosessin.
Dark Mode on tumman taustan käyttöliittymä Windows 10:ssä, joka auttaa tietokonetta säästämään akun virtaa ja vähentämään vaikutusta käyttäjän silmiin.
Tehtäväpalkissa on rajoitetusti tilaa, ja jos työskentelet säännöllisesti useiden sovellusten kanssa, tila saattaa loppua nopeasti, jotta voit kiinnittää lisää suosikkisovelluksiasi.