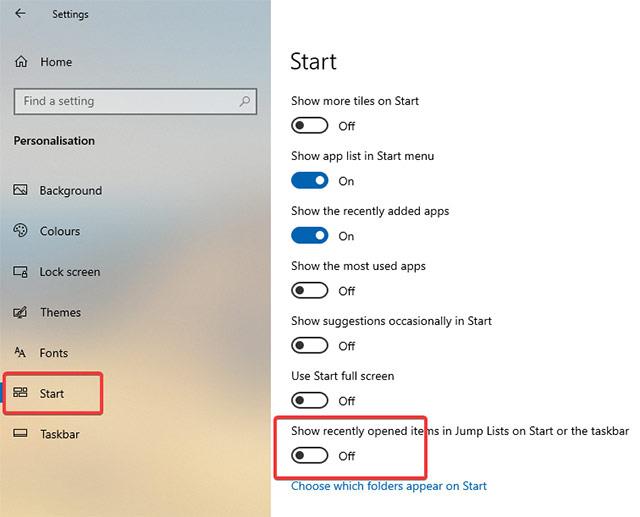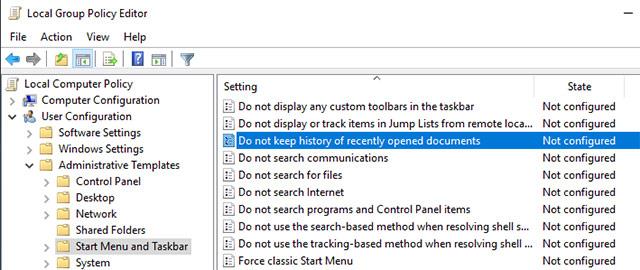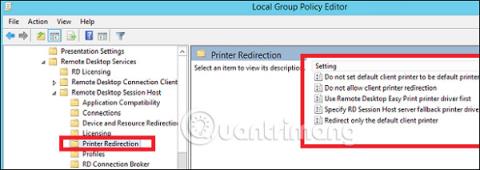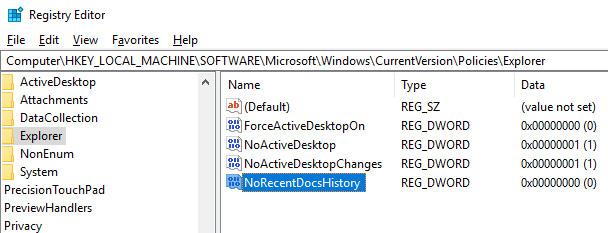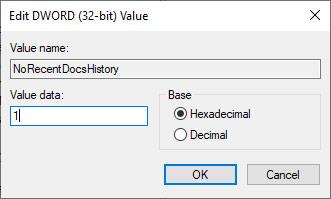Jos olet joskus napsauttanut hiiren kakkospainikkeella tehtäväpalkin tai Käynnistä-valikon sovelluskuvaketta, olet saattanut nähdä, että Windows näyttää luettelon viimeaikaisista kohteista, joita olet käyttänyt kyseisessä sovelluksessa. Itse asiassa Windows näyttää myös äskettäin avatut tiedostot ja usein käytetyt sijainnit File Explorerin Tiedosto-valikossa. Ollakseni rehellinen, tämä ominaisuus on meille varsin hyödyllinen joissain tapauksissa, esimerkiksi kun haluamme nopeasti päästä käsiksi tuttuihin esineisiin. Jos sinun ei kuitenkaan tarvitse käyttää tätä ominaisuutta tai et vain halua näyttää äskettäin vierailtuja kohteita ja paikkoja turvallisuus- tai yksityisyyssyistä, voit myös helposti sammuttaa sen.
Sammuta äskettäin käytettyjen kohteiden näyttö Asetukset-sovelluksella
Jos haluat vain poistaa käytöstä äskettäin vierailtujen kohteiden ja paikkojen näyttämisen käyttäjätililtäsi, käytä Asetukset-sovellusta , se on nopeaa ja helppoa ilman rekisterin käyttöä tai järjestelmäkäytäntöjen muuttamista.
1. Avaa Asetukset-sovellus napsauttamalla oikeassa alakulmassa näkyvää Ilmoitukset- kuvaketta ja napsauttamalla sitten Kaikki asetukset -painiketta .
2. Siirry Asetukset-sovelluksessa kohtaan Mukauttaminen ja sitten Käynnistä ( näkyy vasemmassa sivupalkissa). Ota oikeanpuoleisessa paneelissa kytkin pois päältä Näytä äskettäin avatut kohteet aloitusluetteloissa tai tehtäväpalkissa.
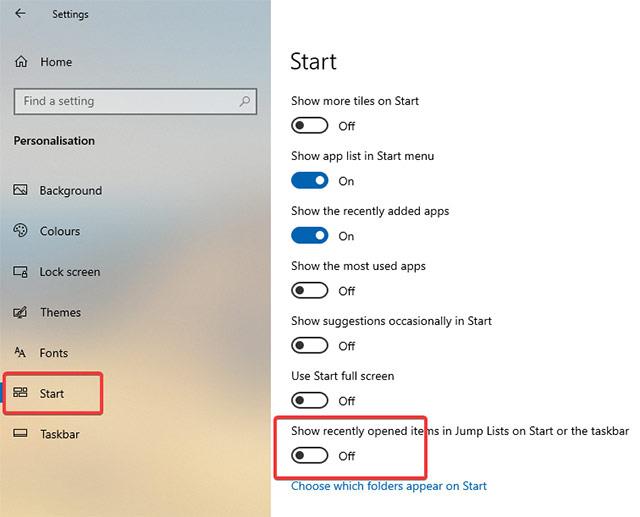
3. Heti kun käännät kytkimen pois päältä -asentoon, äskettäin käytetyt kohteet ja paikat sammuvat välittömästi. Jos haluat ottaa tämän ominaisuuden takaisin käyttöön, aseta kytkin Päällä- asentoon .
Poista käytöstä äskettäin käytettyjen kohteiden näyttö ryhmäkäytännön avulla (kaikilta järjestelmän käyttäjätileiltä)
Kuten mainittiin, Asetukset-sovellus antaa sinun poistaa tämän ominaisuuden käytöstä vain yhdelle käyttäjätilille. Jos haluat poistaa käytöstä äskettäin käytettyjen kohteiden näyttämisen kaikista järjestelmän käyttäjätileistä, sinun on käytettävä ryhmäkäytäntöä . Tarkemmin sanottuna sinun on muokattava joitain käytäntöjä ryhmäkäytäntöeditorissa , joka on kaikkien käyttäjien käytettävissä Prosta Enterpriseen. Tämä menetelmä on erityisen hyödyllinen myös järjestelmänvalvojille.
1. Avaa ensin Käynnistä -valikko , etsi avainsana "gpedit.msc" ja avaa ryhmäkäytäntöeditori painamalla Enter-näppäintä . Siirry seuraavaksi kohtaan Käyttäjän asetukset -> Hallintamallit -> Käynnistä-valikko ja tehtäväpalkki.
2. Etsi oikeasta paneelista Älä säilytä äskettäin avattujen asiakirjojen historiaa -vaihtoehto ja kaksoisnapsauta sitä . Tämä on käytäntö, jonka avulla voit ottaa käyttöön tai poistaa käytöstä äskettäin vierailtujen kohteiden ja paikkojen näyttämisen.
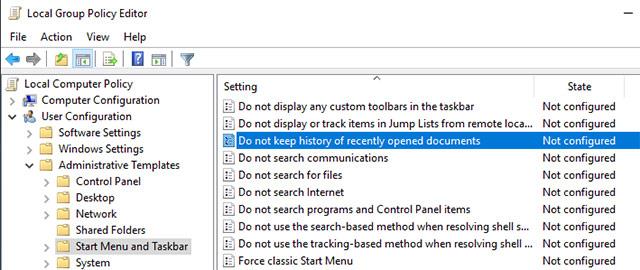
3. Napsauta tässä ikkunassa Käytössä ottaaksesi radioasetuksen käyttöön ja napsauta Käytä- painiketta ja sitten OK tallentaaksesi muutokset.
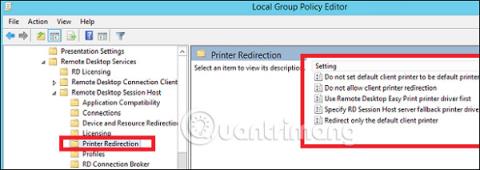
4. Ryhmäkäytännön muuttaminen Ryhmäkäytäntö edellyttää , että järjestelmä käynnistetään uudelleen tai päivitetään, jotta muutokset otetaan käyttöön, joten käynnistä järjestelmä uudelleen tai suorita komentokehotteessa komento gpupdate /force järjestelmänvalvojan tilassa.
Voit ottaa tämän ominaisuuden uudelleen käyttöön valitsemalla vaihtoehdon Ei käytössä tai Ei määritetty.
Poista käytöstä viimeksi käytettyjen kohteiden näyttäminen rekisteristä
Jos käytät Windows 10 Home Edition -versiota ja haluat poistaa käytöstä äskettäin käytettyjen kohteiden näyttämisen kaikilta järjestelmäsi käyttäjätileiltä, voit käyttää Rekisterieditoria.
1. Paina ensin näppäinyhdistelmää Win + R , kirjoita avainsana regedit ja paina Enter avataksesi Windowsin rekisterin . Kopioi nyt alla oleva linkki ja liitä se haun osoitepalkkiin ja paina Enter .
HKEY_LOCAL_MACHINE\SOFTWARE\Microsoft\Windows\CurrentVersion\Policies\Explorer
2. Oikeassa paneelissa näet arvon nimeltä NoRecentDocsHistory . Jos sinulla on tämä arvo, siirry seuraavaan vaiheeseen. Jos ei, napsauta hiiren kakkospainikkeella tyhjää kohtaa ja valitse Uusi -> DWORD (32-bittinen) arvo . Nimeä äskettäin luotu arvo "NoRecentDocsHistory".
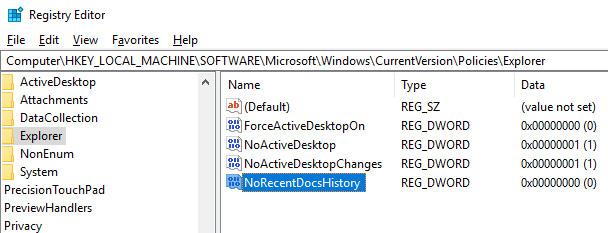
3. Kaksoisnapsauta juuri luotua arvoa ja aseta arvon tiedoiksi "1".
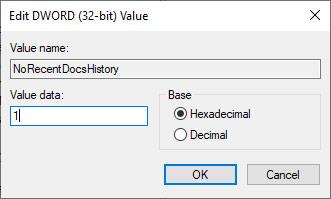
Olet poistanut äskettäin vierailtujen kohteiden ja paikkojen näyttämisen käytöstä Windows 10:ssä Windowsin rekisterin avulla . Jotta tekemäsi muutokset tulevat voimaan, käynnistä järjestelmä uudelleen. Jos haluat palauttaa muutokset, nollaa data-arvo "0" poistaaksesi "NoRecentDocsHistory"-arvon.
Onnea!
Katso lisää: