Kuinka tarkistaa Java-versio Windows 11:ssä

Joskus Windowsin ohjelmat suosittelevat tai vaativat tietyn Java-version käynnistyäkseen ja toimiakseen oikein.

Joskus Windowsin ohjelmat suosittelevat tai vaativat tietyn Java-version käynnistyäkseen ja toimiakseen oikein. Ongelmasta tulee monimutkaisempi, jos tietokoneellesi on asennettu useita erilaisia Java-versioita. Mistä sitten tiedät, mitä Java-versiota käytät? Onneksi sinun tarvitsee vain suorittaa yksinkertainen komento Terminalissa . Otetaan selvää alla.
Tarkista Java-versiosi terminaalilla
On monia tapoja määrittää, mikä Java-versio on asennettu, riippumatta siitä, käytätkö Windows 11:tä vai Windows 10:tä. Voit esimerkiksi kirjoittaa hakusanan "Tietoja Javasta" Käynnistä-valikon hakupalkkiin ja napsauttaa Anna palautetut tulokset. määrittää Java-version. Vaikka tämä menetelmä on yksinkertainen, siinä on yksi suuri haittapuoli, joka on se, että se ei aina näytä tarkasti Java-versiota, jota järjestelmä todella yrittää käyttää, jos suoritat JAR-tiedoston.
Tämä ongelma ilmenee, jos Windows-tietokoneesi sisältää liian monta Java-versiota asennettuna samanaikaisesti. Vaikka sinun on vain tiedettävä, mitä versiota käytät.
Siksi paras tapa määrittää tietokoneesi käyttämä Java-versio on terminaalin kautta. Voit käyttää komentokehotetta tai PowerShellia oman harkintasi mukaan. Paina Windows + X avataksesi tehokäyttäjävalikon ja paina sitten “ i ” avataksesi päätelaitteen. Vaihtoehtoisesti voit napsauttaa Käynnistä-painiketta ja kirjoittaa hakupalkkiin " Terminal ".
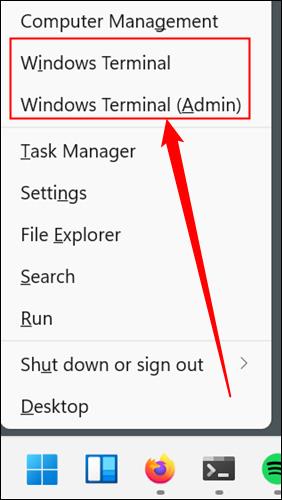
Kirjoita komento java -versio terminaaliin ja paina Enter.
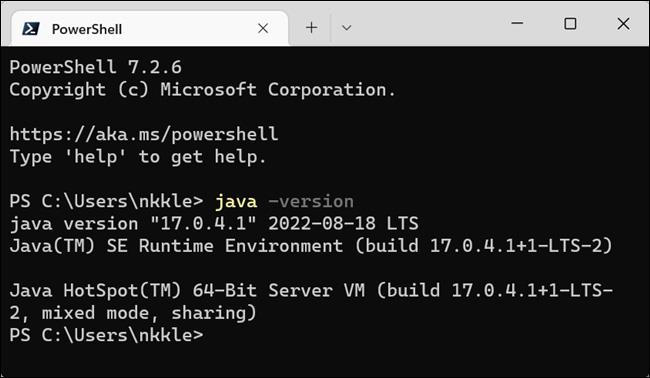
Järjestelmäsi käyttämä Java-versio näkyy Pääte-ikkunassa juuri antamasi komennon alapuolella. Esimerkiksi yllä olevassa kuvakaappauksessa tähän tietokoneeseen on asennettu ja käytetty Java-versio 17.0.4.1.
Jos sinun on vaihdettava tietokoneesi käyttämää Java-versiota, sinun on tehtävä muutamia muutoksia, jotka liittyvät järjestelmän ympäristömuuttujiin, erityisesti PATH:iin. Voit tehdä sen tavallisella Windowsin graafisella käyttöliittymällä tai voit myös käyttää CMD:tä (sekä PowerShellia) ympäristömuuttujien muokkaamiseen.
Jos kirjoitat koodia, voit yksinkertaistaa muokkausprosessia huomattavasti käyttämällä integroituja kehitysympäristöjä (IDE) - kuten Eclipse tai IntelliJ IDEA - joiden avulla voit vaihtaa Java-versioiden välillä helposti joustavasti työskennellessäsi.
Muista, että useiden Java-versioiden asentaminen samanaikaisesti ei ole suuri ongelma, ja monilla ihmisillä on tämä tapa. Sinun tarvitsee vain olla varma, mitä versiota käytät, kun tarvitset sitä.
Kioskitila Windows 10:ssä on tila, jolla voit käyttää vain yhtä sovellusta tai käyttää vain yhtä verkkosivustoa vierailevien käyttäjien kanssa.
Tämä opas näyttää, kuinka voit muuttaa tai palauttaa Camera Roll -kansion oletussijaintia Windows 10:ssä.
Hosts-tiedoston muokkaaminen voi aiheuttaa sen, että et voi käyttää Internetiä, jos tiedostoa ei ole muokattu oikein. Seuraava artikkeli opastaa sinua muokkaamaan isäntätiedostoa Windows 10:ssä.
Valokuvien koon ja kapasiteetin pienentäminen helpottaa niiden jakamista tai lähettämistä kenelle tahansa. Erityisesti Windows 10:ssä voit muuttaa kuvien kokoa erässä muutamalla yksinkertaisella vaiheella.
Jos sinun ei tarvitse näyttää äskettäin vierailtuja kohteita ja paikkoja turvallisuus- tai yksityisyyssyistä, voit helposti sammuttaa sen.
Microsoft on juuri julkaissut Windows 10 Anniversary Update -päivityksen, joka sisältää monia parannuksia ja uusia ominaisuuksia. Tässä uudessa päivityksessä näet paljon muutoksia. Windows Ink -kynän tuesta Microsoft Edge -selainlaajennuksen tukeen, Start Menu ja Cortana ovat myös parantuneet merkittävästi.
Yksi paikka monien toimintojen ohjaamiseen suoraan ilmaisinalueella.
Windows 10:ssä voit ladata ja asentaa ryhmäkäytäntömalleja hallitaksesi Microsoft Edge -asetuksia, ja tämä opas näyttää prosessin.
Dark Mode on tumman taustan käyttöliittymä Windows 10:ssä, joka auttaa tietokonetta säästämään akun virtaa ja vähentämään vaikutusta käyttäjän silmiin.
Tehtäväpalkissa on rajoitetusti tilaa, ja jos työskentelet säännöllisesti useiden sovellusten kanssa, tila saattaa loppua nopeasti, jotta voit kiinnittää lisää suosikkisovelluksiasi.









