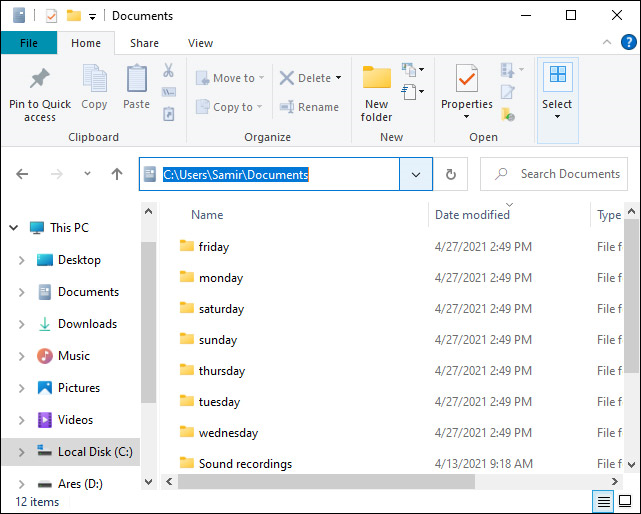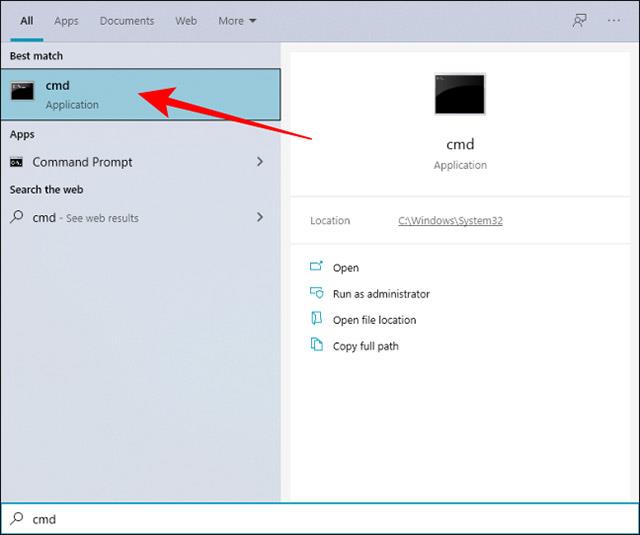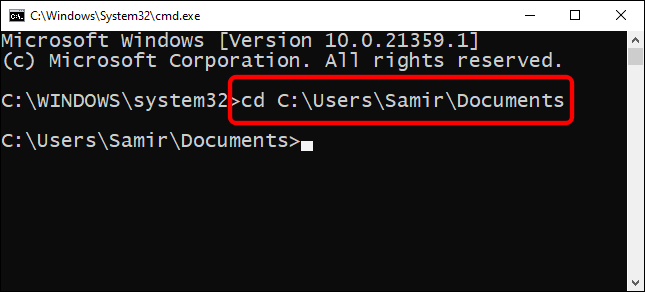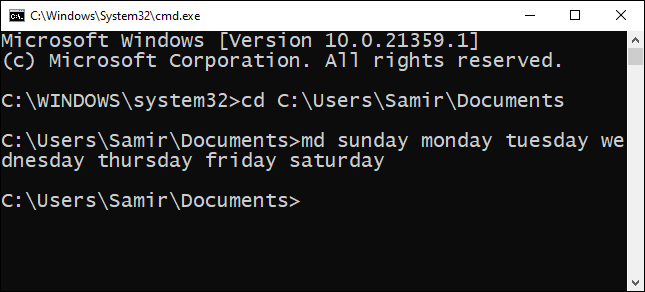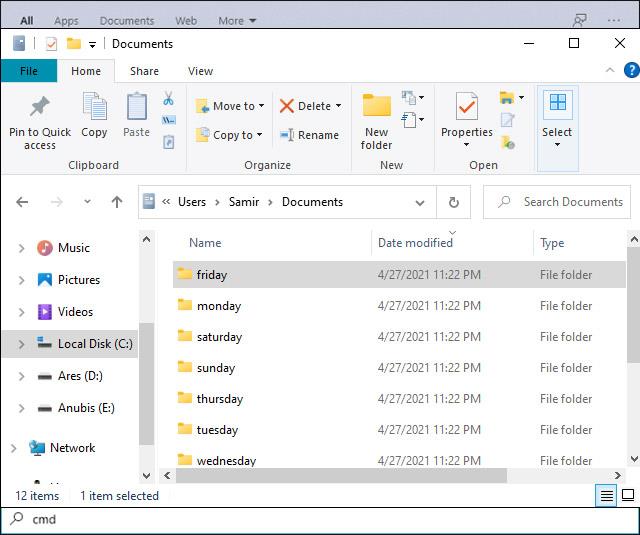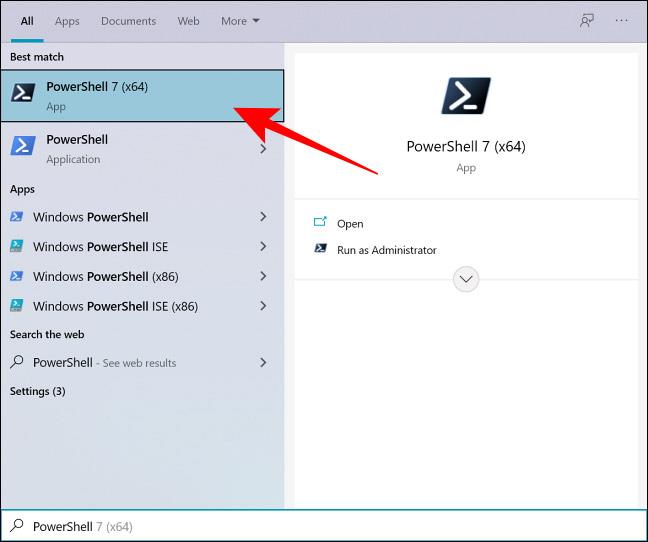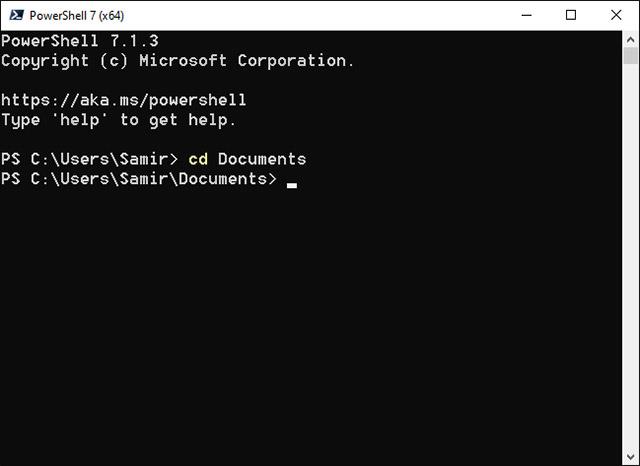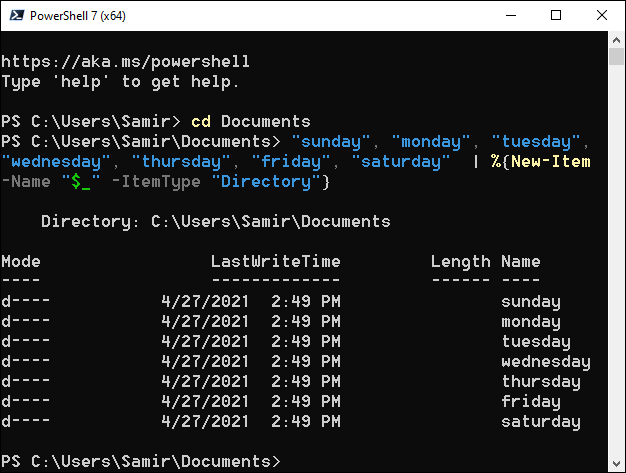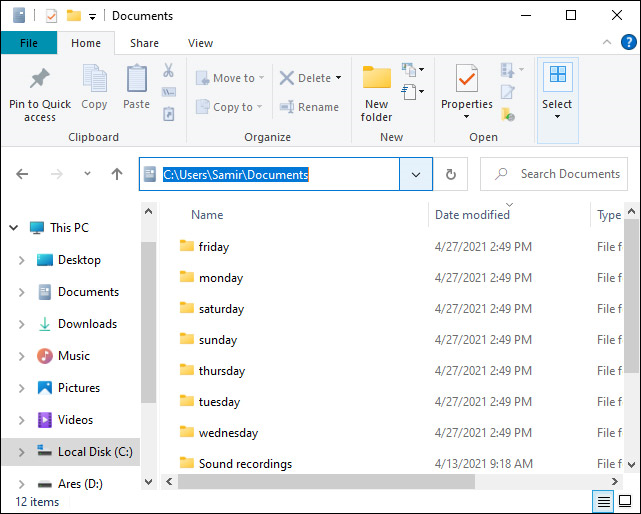Työvaatimukset pakottavat sinut luomaan useita kansioita samanaikaisesti Windows 10 -tietokoneellesi. Tuolloin kansioiden luominen manuaalisesti, kuten hiiren kakkospainikkeella napsauttaminen ja Uusi kansio valitseminen tai näppäinyhdistelmän Ctrl + Vaihto + N käyttäminen on hyvin aikaa vievää. Sen sijaan voit luoda useita kansioita kerralla komentokehotteen, PowerShellin tai erätiedoston avulla.
Luo useita Windows 10 -kansioita kerralla komentokehotteen avulla
Avaa ensin Käynnistä-valikko ja kirjoita avainsana "cmd" Windowsin hakupalkkiin. Napsauta sitten valitaksesi "Komentokehote" vastaavista hakutuloksista.
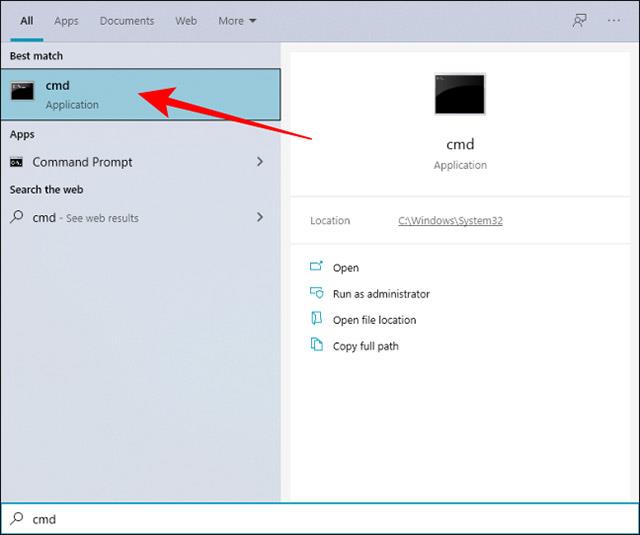
Voit vaihtaa kansioita komentokehotteessa cd-komennolla ja vaihtaa toiseen paikkaan Windowsissa, jossa haluat luoda useita kansioita samanaikaisesti.
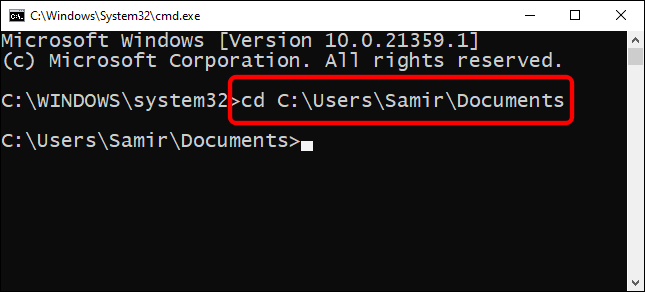
Oletetaan nyt, että haluamme luoda 7 kansiota, jotka vastaavat jokaista viikonpäivää samaan aikaan. Tässä tapauksessa voit käyttää seuraavaa komentoa:
md sunday monday tuesday wednesday thursday friday saturday
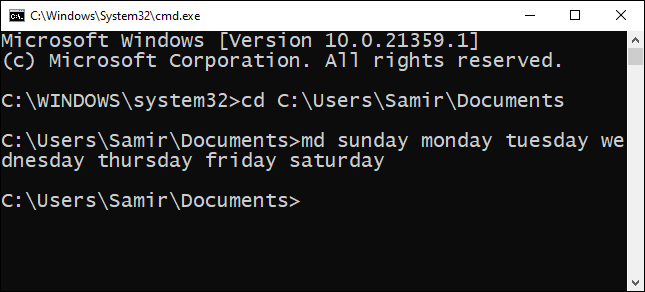
Voit tietysti korvata md-komennon jälkeen kirjoitetut hakemistojen nimet kokonaan haluamillasi nimillä.
Sen jälkeen voit sulkea komentokehotteen ja navigoida yllä olevalla cd-komennolla valitsemaasi kohdesijaintiin, jolloin näet sarjan uusia kansioita vastaavilla nimillä.
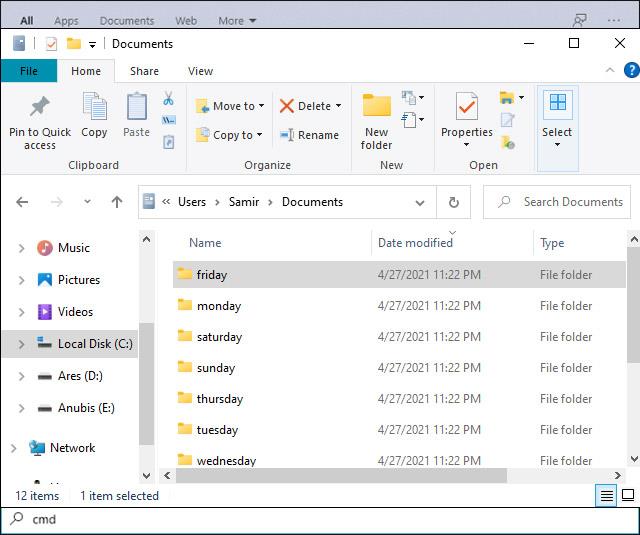
Luo useita Windows 10 -kansioita kerralla PowerShellin avulla
Toinen tapa, jonka avulla voit luoda useita kansioita kerralla, on käyttää Windows PowerShellia. Käytämme jatkossakin samoja kansioiden nimiä kuin edellä esimerkkeinä.
Aloita avaamalla Käynnistä-valikko ja kirjoittamalla hakusana "PowerShell" Windowsin hakupalkkiin. Napsauta sitten hiiren kakkospainikkeella "PowerShell" vastaavista palautetuista hakutuloksista ja valitse "Suorita järjestelmänvalvojana" -vaihtoehto.
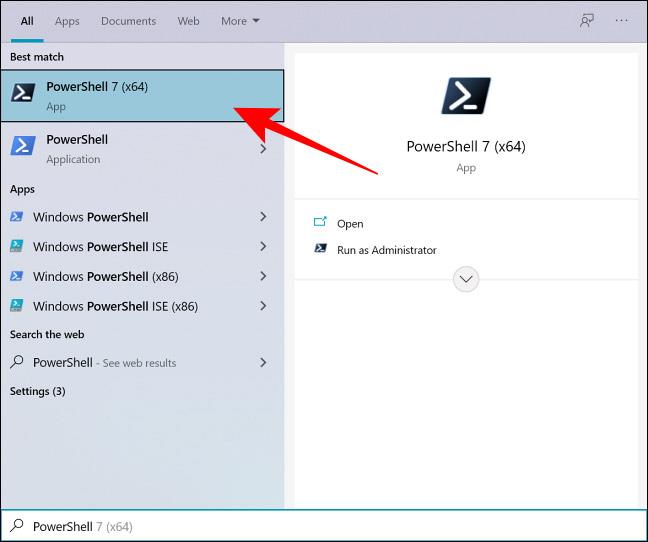
PowerShell-ikkuna avautuu välittömästi, ja oletusarvoisesti käyttäjäkansio on. Oletetaan, että haluat luoda uusia kansioita kohdekansioon "Documents", voit tehdä sen cd-komennolla. Esimerkiksi:
cd Documents
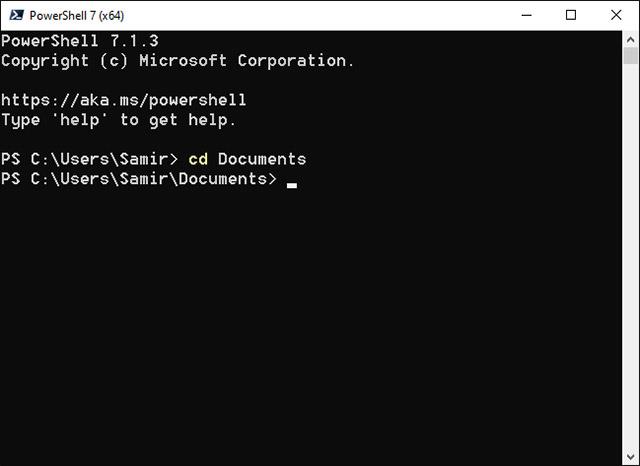
Kansioiden eräluominen edellyttää, että sinun on ensin kerättävä tiedostojen nimet ja suoritettava sitten tietty komento PowerShell-ikkunassa. Oletetaan, että haluat luoda kansioita, jotka vastaavat jokaista viikonpäivää, meillä on seuraava komento:
"sunday", "monday", "tuesday", "wednesday", "thursday", "friday", "saturday" | %{New-Item -Name "$_" -ItemType "Directory"}
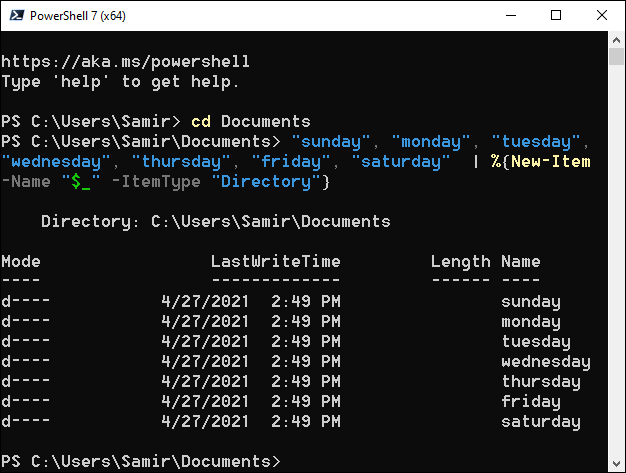
Tietenkin voit silti korvata lainausmerkkien sisällä olevan kansion nimen toisella haluamallasi nimellä.
Kun olet suorittanut komennon, sulje PowerShell ja avaa Windowsin Resurssienhallinta löytääksesi Documents-kansion tai valitun kohdesijainnin. Näet, että vastaavat uudet kansiot on luotu.