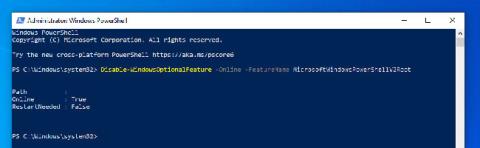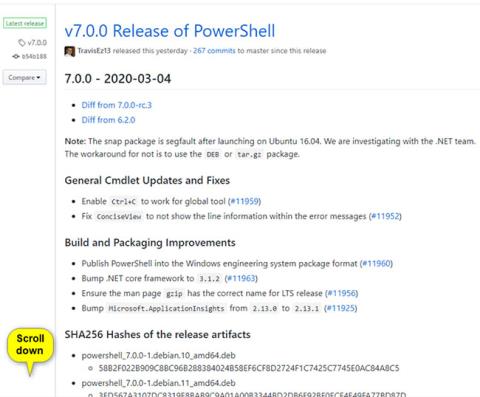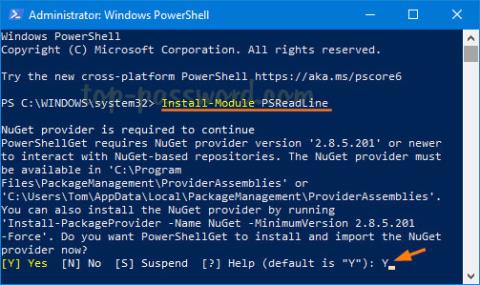Windows PowerShell on Windows 10:n sisäänrakennettu työkalu. Tällä työkalulla voidaan määrittää monipuolisempia ominaisuuksia kuin komentokehote , hallita käyttöjärjestelmää paremmin... On todennäköistä, että tulevaisuudessa PowerShell voi korvata myös komentokehotteen.
Microsoft kehitti PowerShellin tavoitteenaan automatisoida kokoonpanonhallintatyötä ja prosesseja. .NET Frameworkiin perustuva PowerShell sisältää komentoriviliittymän ja komentosarjakielen.
Kuinka käyttää PowerShellia minkä tahansa tiedoston lataamiseen?
Voit ladata minkä tahansa tiedoston Windows 10:ssä PowerShellin avulla seuraavasti:
1. Avaa PowerShell kohdassa Admin. Voit tehdä tämän painamalla Windows-näppäintä ja kirjoittamalla hakukenttään powershell . Napsauta hakutulosluettelossa hiiren kakkospainikkeella Windows PowerShellia (Desktop App) ja valitse Suorita järjestelmänvalvojana.
Napsauta UAC-ponnahdusikkunassa Kyllä.
2. Kopioi seuraavaksi sen tiedoston linkki, jonka haluat ladata PowerShellin avulla.

3. Kopioi ja liitä alla oleva komento Muistioon:
$client = uusi objekti System.Net.WebClient
$client.DownloadFile("Latauslinkki","Tiedoston kohde\tiedoston nimi.tiedostopääte")
4. Korvaa yllä olevassa komennossa Latauslinkki vaiheessa 2 kopioimallasi linkillä. Syötä latauspaikan polku ja tiedostonimi, jonka haluat tallentaa tunnisteella ja korvaa Destination \file name.file extension .
Kuten alla oleva esimerkki:
$client = uusi objekti System.Net.WebClient
$client.DownloadFile("http://thewindowsclub.thewindowsclub.netdna-cdn.com/wp-content/upload/2016/Windows-Explorer-Process-Task-Manager-600x405.png","C:\Users\Digdarshan \Pictures\TWC\Task-Manager.png)
5. Kopioi yllä olevassa vaiheessa muokkaamasi komento, liitä se PowerShell-ikkunaan ja lataa tiedosto painamalla Enter .

6. Nyt voit siirtyä latauskansion polkuun löytääksesi tänne tallennetut ladatut tiedostot.

Jos lataat tiedoston, joka edellyttää muiden tietojen, kuten palvelimen kirjautumistietojen, syöttämistä..., voit ladata tiedoston alla olevan komennon avulla:
$client = uusi objekti System.Net.WebClient
$client.Credentials = Hanki tunnistetiedot
$client.DownloadFile("http://thewindowsclub.thewindowsclub.netdna-cdn.com/wp-content/upload/2016/Windows-Explorer-Process-Task-Manager-600x405.png","C:\Users\Digdarshan \Pictures\TWC\Task-Manager.png)
Katso lisää alla olevista artikkeleista:
Onnea!