Kuinka tarkistaa PowerShell-versio Windows 10:ssä

PowerShell on yksi erittäin hyödyllisistä komentotyökaluista Windows 10 -käyttäjille.

PowerShell on yksi erittäin hyödyllisistä komentotyökaluista kokeneille Windows 10 -käyttäjille. PowerShellin tarkan nykyisen version määrittäminen auttaa sinua ymmärtämään, mihin PowerShell-ominaisuuksiin sinulla on pääsy, ja suunnittelet, kuinka voit käyttää niitä tehokkaimmin.
Tässä artikkelissa opimme tarkistamaan PowerShell-version Windows 10:ssä.
Määritä PowerShell-versio
Yksi mielenkiintoinen asia on, että voit käyttää PowerShellia komennon suorittamiseen, joka etsii itse työkalun nykyistä versionumeroa.
Aloita avaamalla "Käynnistä"-valikko, etsimällä hakusanalla "Windows PowerShell" ja napsauttamalla vastaavaa sovellusta palautetuissa hakutuloksissa.
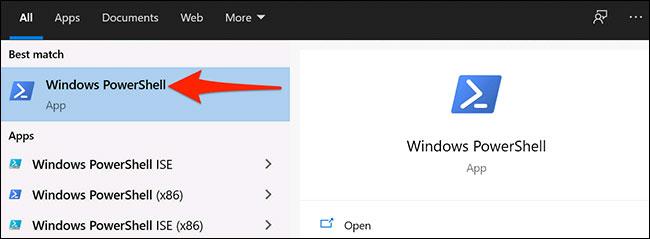
Muutaman sekunnin kuluttua PowerShell-ikkuna avautuu, kirjoita tähän seuraava komento ja paina Enter:
$PSVersionTable
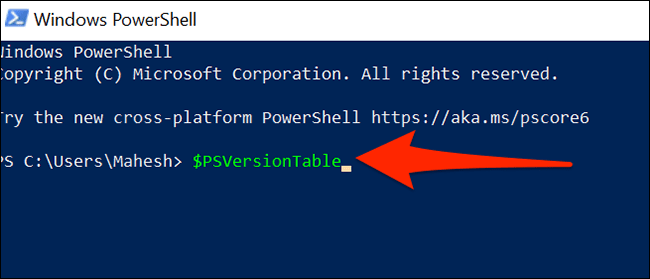
Välittömästi PowerShell näyttää joukon erilaisia mittareita. Olemme kuitenkin kiinnostuneita vain ensimmäisestä arvosta nimeltä "PSVersion" - joka on nykyinen PowerShell-versiosi - kuten alla näytetään.
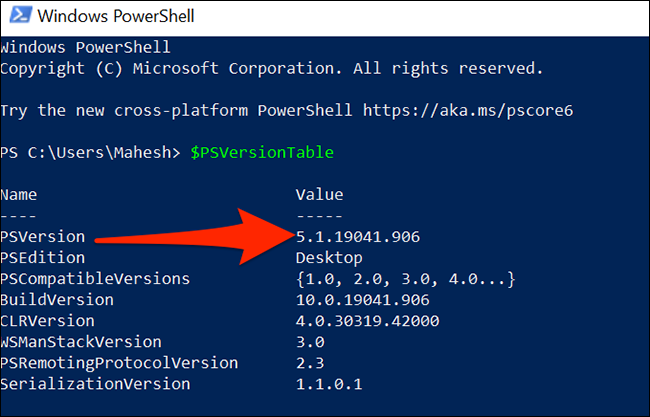
Nyt tiedät, mitä PowerShellin versiota käytät ja tarvitsetko sen päivittämistä vai ei.
Päivitä PowerShell Windows 10:ssä
PowerShell on oletustyökalu, joka on sisäänrakennettu Windows 10:een. Siksi se myös päivitetään automaattisesti, kun asennat käyttöjärjestelmäpäivityksiä. Mutta tämä tarkoittaa myös sitä, että sinun tulee päivittää tietokoneesi säännöllisesti uuteen Windows 10 -versioon varmistaaksesi, että myös PowerShell on aina käynnissä uusimmalla versiolla.
Huomaa, että PowerShell 7 eroaa hieman Windows 10 -tietokoneisiin tavallisesti asennetusta versiosta. PowerShell 7:n uuden version asentamiseksi sinun on ladattava asennustiedosto tai suoritettava PowerShellin komento tietokoneellasi.
Kioskitila Windows 10:ssä on tila, jolla voit käyttää vain yhtä sovellusta tai käyttää vain yhtä verkkosivustoa vierailevien käyttäjien kanssa.
Tämä opas näyttää, kuinka voit muuttaa tai palauttaa Camera Roll -kansion oletussijaintia Windows 10:ssä.
Hosts-tiedoston muokkaaminen voi aiheuttaa sen, että et voi käyttää Internetiä, jos tiedostoa ei ole muokattu oikein. Seuraava artikkeli opastaa sinua muokkaamaan isäntätiedostoa Windows 10:ssä.
Valokuvien koon ja kapasiteetin pienentäminen helpottaa niiden jakamista tai lähettämistä kenelle tahansa. Erityisesti Windows 10:ssä voit muuttaa kuvien kokoa erässä muutamalla yksinkertaisella vaiheella.
Jos sinun ei tarvitse näyttää äskettäin vierailtuja kohteita ja paikkoja turvallisuus- tai yksityisyyssyistä, voit helposti sammuttaa sen.
Microsoft on juuri julkaissut Windows 10 Anniversary Update -päivityksen, joka sisältää monia parannuksia ja uusia ominaisuuksia. Tässä uudessa päivityksessä näet paljon muutoksia. Windows Ink -kynän tuesta Microsoft Edge -selainlaajennuksen tukeen, Start Menu ja Cortana ovat myös parantuneet merkittävästi.
Yksi paikka monien toimintojen ohjaamiseen suoraan ilmaisinalueella.
Windows 10:ssä voit ladata ja asentaa ryhmäkäytäntömalleja hallitaksesi Microsoft Edge -asetuksia, ja tämä opas näyttää prosessin.
Dark Mode on tumman taustan käyttöliittymä Windows 10:ssä, joka auttaa tietokonetta säästämään akun virtaa ja vähentämään vaikutusta käyttäjän silmiin.
Tehtäväpalkissa on rajoitetusti tilaa, ja jos työskentelet säännöllisesti useiden sovellusten kanssa, tila saattaa loppua nopeasti, jotta voit kiinnittää lisää suosikkisovelluksiasi.









