PowerShellin poistaminen käytöstä Windows 10:ssä

Tämä artikkeli näyttää, kuinka PowerShell poistetaan käytöstä Windows 10:ssä.

Windows 10: ssä on esiasennettu PowerShell- niminen monikäyttöinen työkalu . Tämä on erittäin tärkeä työkalu, joka auttaa käyttäjiä suorittamaan monia tehtäviä syöttämällä yksinkertaisia komentorivejä.
Tämä artikkeli näyttää, kuinka PowerShell poistetaan käytöstä Windows 10:ssä.
1. Poista PowerShell käytöstä Windows 10:ssä suojauskäytännön avulla
Paikallisen suojauskäytännön avulla voit estää PowerShell-ominaisuuksien käytön Windows 10:ssä. Seuraavat vaiheet:
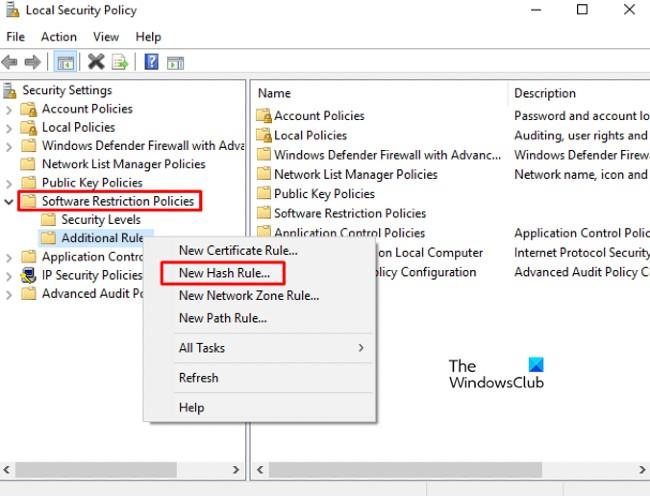
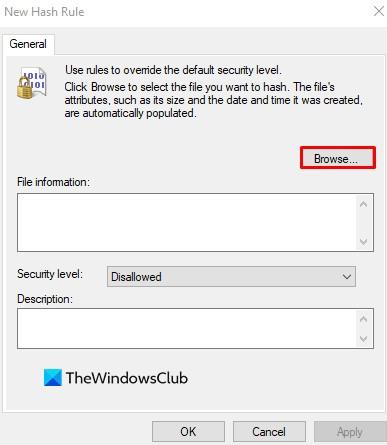
Napsauta Uusi hajautussääntö -ikkunassa Selaa . Paina nyt Windows + E avataksesi File Explorer ja kirjoita seuraava polku osoitepalkkiin.
%SystemRoot%\system32\WindowsPowerShell\v1.0Pääset käyttämään PowerShellin 32-bittistä versiota. Valitse luettelosta powershell.exe ja napsauta Avaa > Käytä > OK .
Poista PowerShellISE käytöstä
Jos haluat poistaa PowerShellISEn käytöstä Windows 10 -tietokoneellasi, sinun on valittava luettelosta powershell_ise.exe ( powershell.exe:n sijaan ).
Kun olet suorittanut yllä olevat vaiheet, käynnistä tietokone uudelleen tallentaaksesi muutokset. Kun avaat, tietokoneesi PowerShell poistetaan käytöstä.
2. Poista PowerShell käytöstä Windows 10:ssä ryhmäkäytännön avulla
Paikallinen ryhmäkäytäntöeditori on tehokas työkalu Windows 10 Prossa tai Enterprisessa, ja se pystyy suorittamaan monia tehtäviä tietokoneellasi. Windows 10 Pro- tai Enterprise-käyttäjät voivat poistaa PowerShellin käytöstä ryhmäkäytännön avulla seuraavasti:
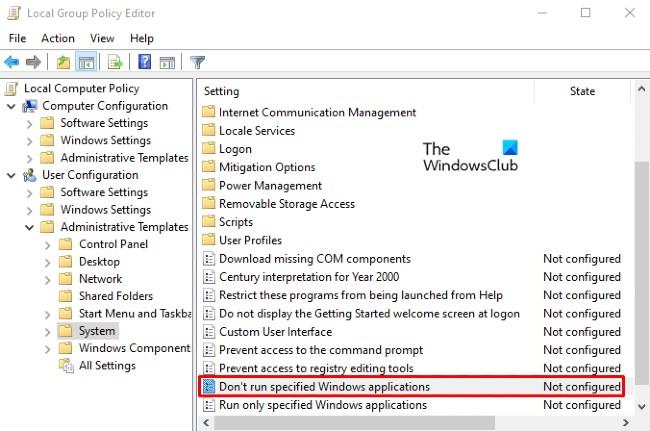
gpedit.mscSuorita ja paina sitten Enter . Siirry Paikallinen ryhmäkäytäntöeditori -ikkunassa seuraavaan polkuun:User Configuration > Administrative Templates > System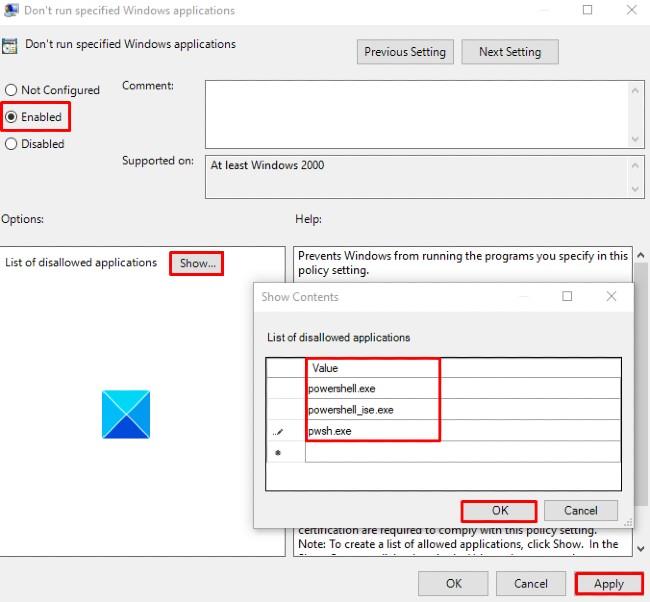
3. Poista PowerShell 7 käytöstä Windows 10:ssä
Jos tietokoneessasi on PowerShell 7, voit poistaa sen käytöstä seuraavasti:
Suorita sovelluksen asennuksen poisto loppuun noudattamalla näytön ohjeita. Kun se on valmis, PowerShell 7 ja sen tiedot poistetaan tietokoneeltasi.
Toivotan sinulle menestystä ja kutsuen sinua tutustumaan moniin muihin Quantrimangiin liittyviin hienoihin vinkkeihin:
Kioskitila Windows 10:ssä on tila, jolla voit käyttää vain yhtä sovellusta tai käyttää vain yhtä verkkosivustoa vierailevien käyttäjien kanssa.
Tämä opas näyttää, kuinka voit muuttaa tai palauttaa Camera Roll -kansion oletussijaintia Windows 10:ssä.
Hosts-tiedoston muokkaaminen voi aiheuttaa sen, että et voi käyttää Internetiä, jos tiedostoa ei ole muokattu oikein. Seuraava artikkeli opastaa sinua muokkaamaan isäntätiedostoa Windows 10:ssä.
Valokuvien koon ja kapasiteetin pienentäminen helpottaa niiden jakamista tai lähettämistä kenelle tahansa. Erityisesti Windows 10:ssä voit muuttaa kuvien kokoa erässä muutamalla yksinkertaisella vaiheella.
Jos sinun ei tarvitse näyttää äskettäin vierailtuja kohteita ja paikkoja turvallisuus- tai yksityisyyssyistä, voit helposti sammuttaa sen.
Microsoft on juuri julkaissut Windows 10 Anniversary Update -päivityksen, joka sisältää monia parannuksia ja uusia ominaisuuksia. Tässä uudessa päivityksessä näet paljon muutoksia. Windows Ink -kynän tuesta Microsoft Edge -selainlaajennuksen tukeen, Start Menu ja Cortana ovat myös parantuneet merkittävästi.
Yksi paikka monien toimintojen ohjaamiseen suoraan ilmaisinalueella.
Windows 10:ssä voit ladata ja asentaa ryhmäkäytäntömalleja hallitaksesi Microsoft Edge -asetuksia, ja tämä opas näyttää prosessin.
Dark Mode on tumman taustan käyttöliittymä Windows 10:ssä, joka auttaa tietokonetta säästämään akun virtaa ja vähentämään vaikutusta käyttäjän silmiin.
Tehtäväpalkissa on rajoitetusti tilaa, ja jos työskentelet säännöllisesti useiden sovellusten kanssa, tila saattaa loppua nopeasti, jotta voit kiinnittää lisää suosikkisovelluksiasi.









