Kuinka löytää kiintolevyn sarjanumero Windows 10:ssä

Joskus saatat haluta tietää takuun tai muihin tarkoituksiin käyttämäsi kiintolevyn sarjanumeron.

Kiintolevy on yksi tietokoneen tärkeimmistä ja tärkeimmistä osista. Joskus saatat haluta tietää takuun tai muihin tarkoituksiin käyttämäsi kiintolevyn sarjanumeron. Tässä artikkelissa näytetään joitakin tapoja tarkistaa kiintolevyn sarjanumero missä tahansa Windows 10 -järjestelmässä.
Tapa 1: Käytä testausohjelmistoa
Suosittelemme, että käytät Seagaten ilmaista Drive Detect -työkalua tarkistaaksesi kiintolevysi sarjanumeron yksityiskohtaisimmalla, tieteellisimmällä ja havaittavimmalla tavalla. Tämän työkalun avulla voit nopeasti tarkistaa minkä tahansa tietokoneellasi käytettävän kiintolevytyypin sarjanumeron rajoittamattoman määrän.
Avaa ensin mikä tahansa selain tietokoneellasi ja käy Seagaten ohjelmiston lataussivustolla .
Vieritä näkyviin tulevalla verkkosivulla "Utilities and Plugins" -osioon ja napsauta "Drive Detect". Tämä lataa automaattisesti Drive Detect -työkalun tietokoneellesi.
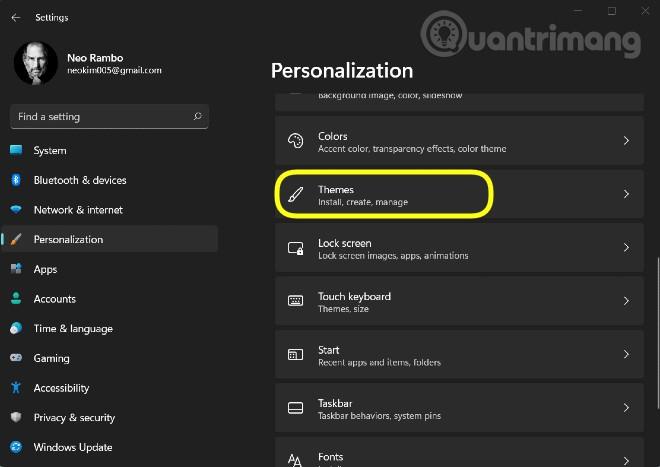
Kun Drive Detect on ladattu onnistuneesti, avaa se kaksoisnapsauttamalla sovelluskuvaketta. Tämä on "kannettava" työkalu, joten voit käyttää sitä välittömästi ilman, että sinun tarvitsee asentaa sitä tavalliseen tapaan.

Avautuvassa Drive Detect -sovellusikkunassa näet luettelon kaikista kiintolevyistäsi. Jokaisen kiintolevyn vieressä on sitä vastaava sarjanumero. Tämä on numero, jonka valmistaja on määrittänyt tuotteelle.
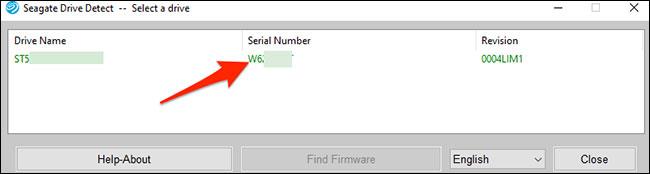
Kaiken kaikkiaan tämä on nopein ja helpoin tapa löytää kiintolevysi sarjanumero!
Tapa 2: Käytä komentokehotetta
Jos et halua käyttää kolmannen osapuolen sovellusta, voit näyttää kiintolevyn sarjanumeron komentokehotteen kanssa.
Aloita avaamalla "Käynnistä"-valikko, etsimällä avainsanalla "Komentokehote" ja napsauttamalla vastaavaa kuvaketta palautetuissa hakutuloksissa.
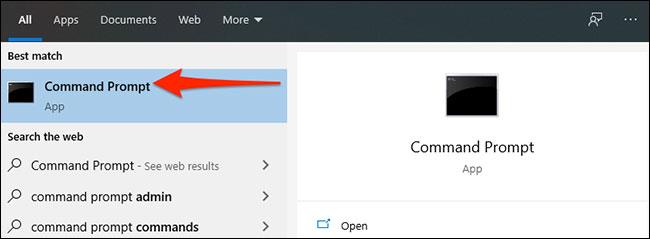
Kirjoita komentokehote-ikkunaan seuraava komento ja paina Enter:
wmic diskdrive get model,name,serialnumber
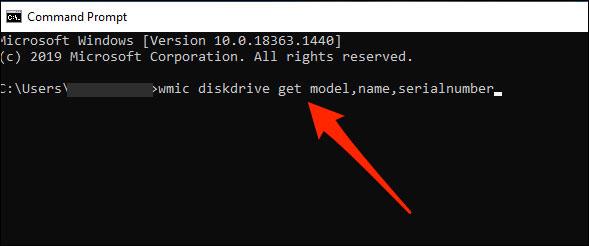
Kun olet antanut komennon ja painanut Enter-näppäintä, komentokehote näyttää luettelon kaikista käytössä olevista kiintolevyistäsi. Kiintolevyn vieressä olevasta "SerialNumber"-sarakkeesta löydät kiintolevyn "sarjanumeron".
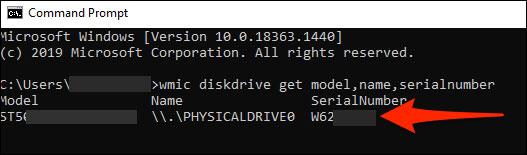
Menestystä toivottaen!
Joskus saatat haluta tietää takuun tai muihin tarkoituksiin käyttämäsi kiintolevyn sarjanumeron.
Liian paljon samanaikaista toimintaa kiintolevyllä voi hidastaa järjestelmää ja kuluttaa kannettavan tietokoneen akkua, joten sinun tulee ajoittain seurata kiintolevyn toimintaa.
Kiintolevy käyttää SMART-tekniikkaa (self-Monitoring, Analysis and Reporting Technology) arvioidakseen oman luotettavuutensa ja määrittääkseen, onko siinä ongelmia.
Kioskitila Windows 10:ssä on tila, jolla voit käyttää vain yhtä sovellusta tai käyttää vain yhtä verkkosivustoa vierailevien käyttäjien kanssa.
Tämä opas näyttää, kuinka voit muuttaa tai palauttaa Camera Roll -kansion oletussijaintia Windows 10:ssä.
Hosts-tiedoston muokkaaminen voi aiheuttaa sen, että et voi käyttää Internetiä, jos tiedostoa ei ole muokattu oikein. Seuraava artikkeli opastaa sinua muokkaamaan isäntätiedostoa Windows 10:ssä.
Valokuvien koon ja kapasiteetin pienentäminen helpottaa niiden jakamista tai lähettämistä kenelle tahansa. Erityisesti Windows 10:ssä voit muuttaa kuvien kokoa erässä muutamalla yksinkertaisella vaiheella.
Jos sinun ei tarvitse näyttää äskettäin vierailtuja kohteita ja paikkoja turvallisuus- tai yksityisyyssyistä, voit helposti sammuttaa sen.
Microsoft on juuri julkaissut Windows 10 Anniversary Update -päivityksen, joka sisältää monia parannuksia ja uusia ominaisuuksia. Tässä uudessa päivityksessä näet paljon muutoksia. Windows Ink -kynän tuesta Microsoft Edge -selainlaajennuksen tukeen, Start Menu ja Cortana ovat myös parantuneet merkittävästi.
Yksi paikka monien toimintojen ohjaamiseen suoraan ilmaisinalueella.
Windows 10:ssä voit ladata ja asentaa ryhmäkäytäntömalleja hallitaksesi Microsoft Edge -asetuksia, ja tämä opas näyttää prosessin.
Dark Mode on tumman taustan käyttöliittymä Windows 10:ssä, joka auttaa tietokonetta säästämään akun virtaa ja vähentämään vaikutusta käyttäjän silmiin.
Tehtäväpalkissa on rajoitetusti tilaa, ja jos työskentelet säännöllisesti useiden sovellusten kanssa, tila saattaa loppua nopeasti, jotta voit kiinnittää lisää suosikkisovelluksiasi.











