Kuinka löytää kiintolevyn sarjanumero Windows 10:ssä

Joskus saatat haluta tietää takuun tai muihin tarkoituksiin käyttämäsi kiintolevyn sarjanumeron.

Kannettavan tai pöytätietokoneen kiintolevy on yleensä melko aktiivinen. Windows lukee ja kirjoittaa kiintolevylle, vaikka mikään merkittävä ohjelmisto ei olisi avoinna tehtäväpalkissa. Taustajärjestelmäprosessit synnyttävät myös toimintaa kiintolevylle. Liian paljon samanaikaista toimintaa kiintolevyllä voi hidastaa järjestelmää ja kuluttaa kannettavan tietokoneen akkua, joten sinun tulee ajoittain seurata kiintolevyn toimintaa.
Sekä kannettavien että pöytätietokoneiden kiintolevyissä on merkkivalot, jotka vilkkuvat, kun kiintolevy on aktiivinen. Kannettavan tietokoneen näppäimistössä näkyy HDD-merkkivalo. Pöytätietokoneissa tämä merkkivalo sijaitsee kotelossa.
Ei ole monia ohjelmistopaketteja, jotka voivat seurata kiintolevyn toimintaa. On myös useita apuohjelmia, jotka lisäävät kiintolevyn toiminnan ilmaisimia ilmaisinalueelle ja antavat käyttäjälle lisätietoja kiintolevyn toiminnasta. Tässä on muutamia ohjelmia ja työkaluja, joiden avulla voit seurata kiintolevyn toimintaa.
Windows 10 Task Manager
Windows 10:ssä on vain kaksi työkalua kiintolevyn toiminnan seuraamiseen. Yksi niistä on Task Manager. Voit avata Tehtävienhallinnan napsauttamalla tehtäväpalkkia hiiren kakkospainikkeella ja valitsemalla Tehtävienhallinta . Napsauta sitten Prosessit- välilehteä alla olevan kuvan mukaisesti.
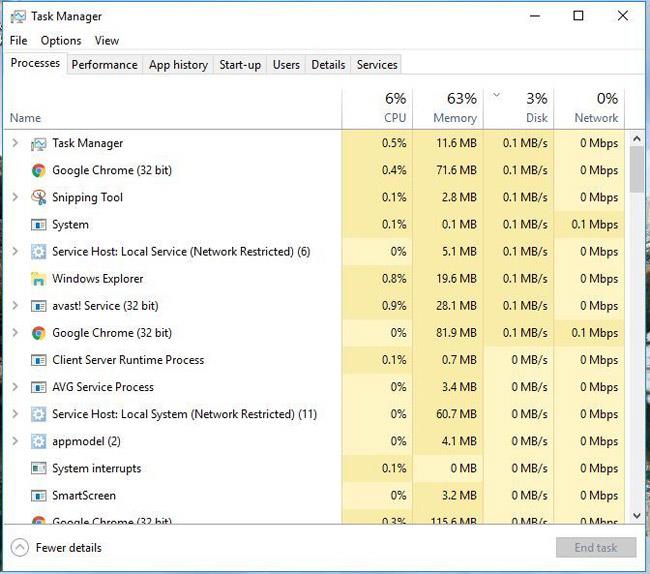
Huomautus: Prosessit-välilehti sisältää Levy- sarakkeen . Tämä sarake sisältää tietoja siitä, miten ohjelmat käyttävät kiintolevyä. Napsauta kyseistä saraketta listataksesi kiintolevyresursseja käyttävät prosessit nousevassa järjestyksessä. Voit sitten napsauttaa hiiren kakkospainikkeella siellä lueteltua ohjelmaa tai prosessia ja sulkea sen valitsemalla Lopeta tehtävä .
Napsauta Suorituskyky- välilehteä avataksesi alla olevassa tilannekuvassa näkyvät kaaviot. Huomaa, että tämä välilehti sisältää myös kaavioita kiintolevyn toiminnasta. Ensimmäinen on käyttöaikakaavio ja toinen on kiintolevyn siirtonopeuskaavio, joka näyttää sen luku- ja kirjoitustoiminnot. Tässä on joitain lisätilastoja kiintolevyistä.
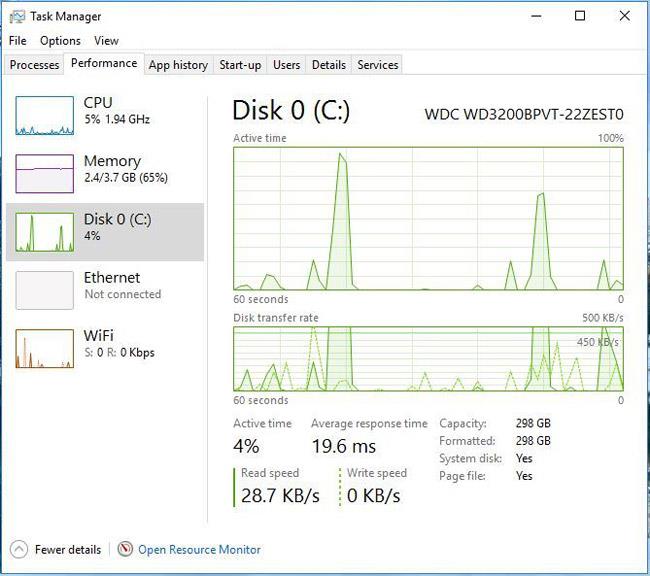
Windows 10 Resource Monitor
Resource Monitor on toinen kätevä kiintolevyn toiminnan seurantatyökalu, joka on saatavilla Windows 10: ssä . Voit avata sen kirjoittamalla Cortanan hakukenttään Resource Monitor . Napsauta sitten Resource Monitor -ikkunassa Levy avataksesi välilehden alla olevan kuvan mukaisesti.
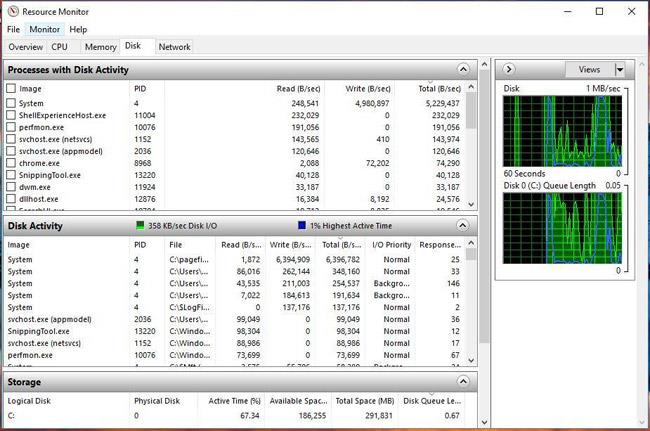
Tämä välilehti näyttää, kuinka prosessit käyttävät kiintolevyä Levytoiminnoissa . Sen sarakkeet näyttävät keskimääräisen luku-/kirjoitusmäärän kiintolevylläsi reaaliajassa. Voit suodattaa levytoimintojen luetteloa valitsemalla prosessin valintaruudun. Sulje taustaprosessi napsauttamalla sitä hiiren kakkospainikkeella ja valitsemalla Lopeta prosessi .
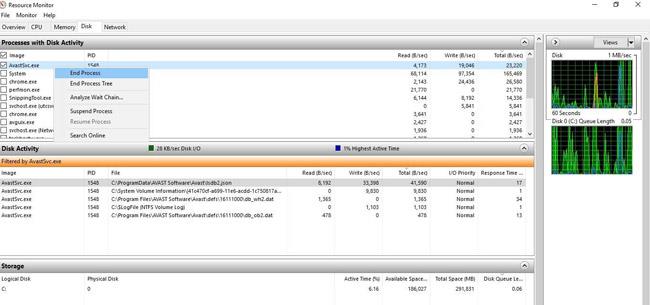
Oikealla on kaksi kaaviota. Ensimmäinen on kiintolevyn käyttötaulukko. Tämä kaavio näyttää itse asiassa yhdeltä Task Managerin kaavioista. Toinen kaavio näyttää levyn jonon pituuden (jonon pituus kiintolevyssä).
DriveGLEAM
Task Managerin ja Resource Monitorin lisäksi voit myös lisätä kiintolevyn toiminnan seurantaohjelmistoja Windows 10:een. Yksi niistä on DriveGLEAM, työkalu, joka lisää kiintolevyn toimintailmaisimet ilmaisinalueelle. Napsauta ohjelmiston kotisivulla Installer asentaaksesi sen Windows 10:een. Avaa sitten ohjelmiston ikkuna alla olevan kuvakaappauksen mukaisesti.
Napsauta Näytä lokerossa -valintaruutua , jos se ei ole jo valittuna. Napsauta sitten \\C: -valintaruutua ja paina Käytä- painiketta . Löydät uuden kiintolevyn toiminnan ilmaisimen ilmaisinalueelta alla olevan kuvan mukaisesti.
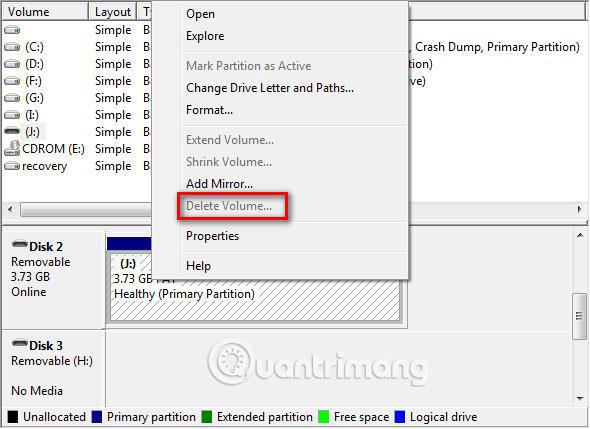
Oletusilmaisimen värikoodi on: punainen = kirjoitus, vihreä = lue, keltainen = luku + kirjoitus ja sininen = tyhjäkäynti.
Huomautus : Voit myös vaihtaa ilmaisimen vaihtoehtoiseen ilmaisuun napsauttamalla Vaihtoehto - valintaruutua ohjelmistoikkunassa ja painamalla Käytä . Tämä vaihtaa HDD-ilmaisimen alla olevaan merkkiin.
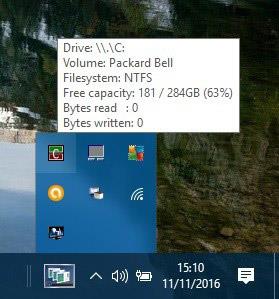
Viitelinkki: http://www.dirtcellar.net/software/drivegleam/drivegleam.php
Prosessin monitori
Process Monitor on työkalu, joka antaa sinulle yleiskatsauksen kiintolevyn toiminnasta Tiedostojen yhteenveto -ikkunassa . Napsauta Lataa Process Monitor tällä sivulla ladataksesi tämän ohjelmiston zip-tiedoston. Pura sitten pakattu kansio File Explorerissa ja avaa apuohjelmaikkuna alla olevan kuvan mukaisesti.
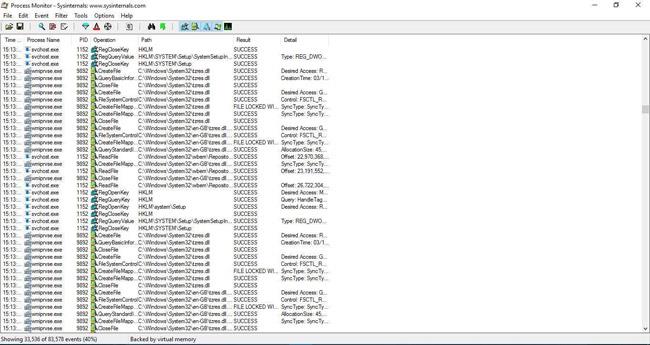
Voit seurata kiintolevyn toimintaa napsauttamalla Työkalut > Tiedostojen yhteenveto . Se avaa sitten I/O-toimintaraporttitiedoston alla olevan kuvan mukaisesti. Tämä näyttää käyttäjälle kiintolevyn suurimman toiminnan, kun avaat Tiedoston yhteenveto , mutta ei näytä sitä reaaliajassa. Voit myös valita Kansion mukaan ja Laajennuksen mukaan -välilehdet korostaaksesi kiintolevytoimintoja kansioissa ja tiedostomuodoissa, kuten EXE .
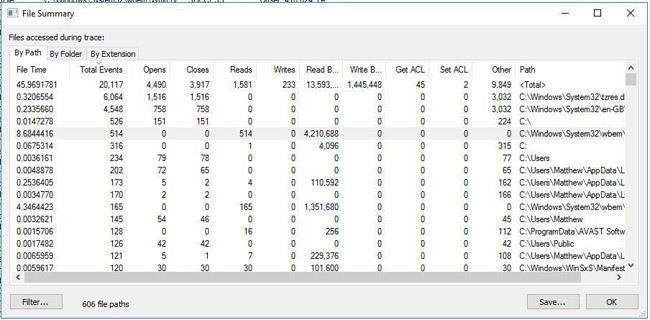
DiskMon
DiskMon on työkalu, joka näyttää kiintolevyn toiminnan reaaliajassa. Napsauta Lataa Diskmon tällä sivulla tallentaaksesi tämän ohjelmiston zip-tiedoston Windowsiin. Pura sitten tämä zip-tiedosto painamalla Resurssienhallinnassa Pura kaikki -painiketta .
Voit avata ohjelmisto-ikkunan alla olevan kuvan mukaisesti napsauttamalla hiiren kakkospainikkeella Diskmonia ja valitsemalla valikosta Suorita järjestelmänvalvojana .
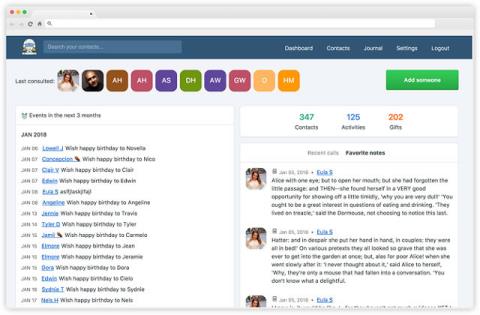
Huomautus : DiskMon ei osoita, mitkä ohjelmat tai tiedostot käyttävät kiintolevyä. Se tarjoaa vain tietoja kiintolevyn suorituskyvystä. Tämä on kuitenkin hyödyllinen työkalu, jonka avulla voit minimoida kiintolevyn ilmaisimen ilmaisinalueelle painamalla Ctrl+M . Vihreät valot korostavat lukutoimintaa ja punainen osoittavat kirjoitustoimintaa kiintolevylle.
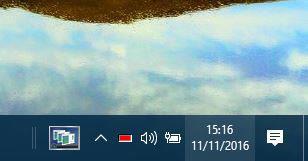
Process Hacker on Task Managerin kaltainen järjestelmäresurssien apuohjelma . Joten tämä ohjelmisto sisältää myös kiintolevyn toiminnan seurantavälilehden ja muita käteviä vaihtoehtoja. Napsauta Installer- painiketta verkkosivustolla: https://processhacker.sourceforge.io/ tallentaaksesi Process Hackerin asennusohjeet ja lisätäksesi sen Windowsiin. Avaa sitten ikkuna alla olevan kuvan mukaisesti. Huomaa, että sinun on suoritettava ohjelma järjestelmänvalvojana tarkistaaksesi kiintolevyn toiminnan.
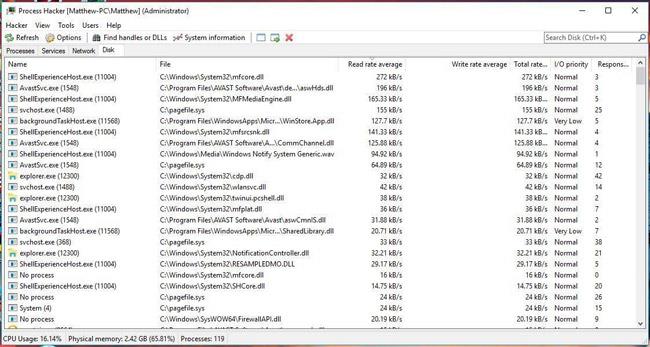
Napsauta nyt ikkunan Levy- välilehteä avataksesi reaaliaikaiset kiintolevyn käyttötiedot kuten yllä. Tällä välilehdellä luetellaan ohjelmistot ja prosessit, jotka käyttävät vasemmalla puolella olevaa kiintolevyä. Kiintolevyn käyttötiedot lukemista ja kirjoittamista varten näkyvät myös erillisissä sarakkeissa. Voit lopettaa kaikki siellä luetellut ohjelmistot ja prosessit valitsemalla ne välilehdeltä ja napsauttamalla työkalupalkin X -painiketta.
Napsauta Järjestelmätiedot avataksesi kaavioryhmän alla olevan kuvan mukaisesti. Tämä ryhmä sisältää I/O-kaavion, joka näyttää kiintolevyn toiminnan ja tilastot. Napsauta I/O-ruutua laajentaaksesi kiintolevykaaviota.
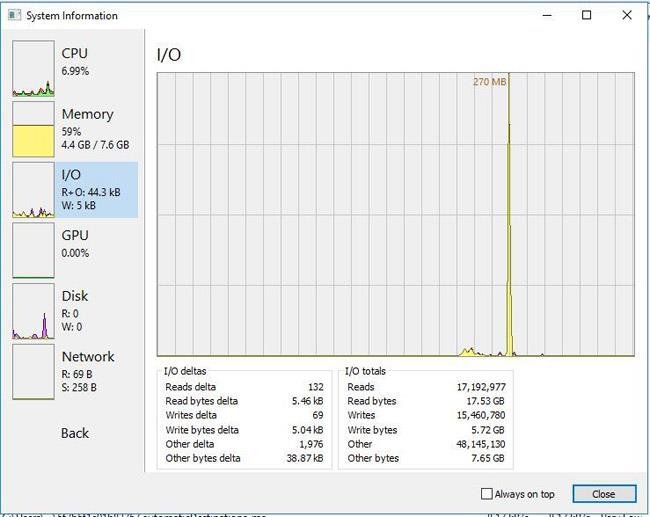
Process Hacker voi myös näyttää kiintolevyn toiminnan ilmaisinalueella. Napsauta Näytä > Lokeron kuvakkeet ja valitse sitten alivalikosta sekä I/O-historia että Levyhistoria . Sitten löydät I/O-historian ja Levyhistorian ilmaisinalueelta. Laajenna kiintolevyn toimintoluetteloa alla kuvatulla tavalla viemällä hiiri jonkin kuvakkeen päälle. Voit napsauttaa hiiren kakkospainikkeella siellä lueteltua ohjelmistoa saadaksesi lisää vaihtoehtoja.
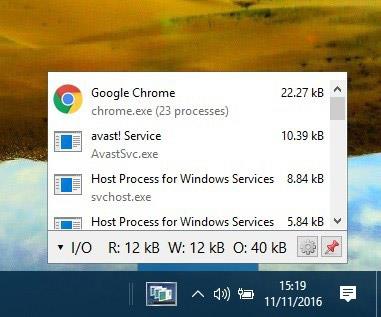
Yllä on kuusi ohjelmaa ja työkalua, jotka auttavat seuraamaan kiintolevyn toimintaa Windows 10:ssä. Ne tarjoavat tietoa kiintolevyn toiminnasta ja korostavat kiintolevyä käyttäviä ohjelmistoja. Paras valinta näistä on Process Hacker, koska se sisältää paljon käteviä vaihtoehtoja ja yksityiskohtaisen Levyn käyttö -välilehden.
Katso lisää:
Joskus saatat haluta tietää takuun tai muihin tarkoituksiin käyttämäsi kiintolevyn sarjanumeron.
Liian paljon samanaikaista toimintaa kiintolevyllä voi hidastaa järjestelmää ja kuluttaa kannettavan tietokoneen akkua, joten sinun tulee ajoittain seurata kiintolevyn toimintaa.
Kiintolevy käyttää SMART-tekniikkaa (self-Monitoring, Analysis and Reporting Technology) arvioidakseen oman luotettavuutensa ja määrittääkseen, onko siinä ongelmia.
Kioskitila Windows 10:ssä on tila, jolla voit käyttää vain yhtä sovellusta tai käyttää vain yhtä verkkosivustoa vierailevien käyttäjien kanssa.
Tämä opas näyttää, kuinka voit muuttaa tai palauttaa Camera Roll -kansion oletussijaintia Windows 10:ssä.
Hosts-tiedoston muokkaaminen voi aiheuttaa sen, että et voi käyttää Internetiä, jos tiedostoa ei ole muokattu oikein. Seuraava artikkeli opastaa sinua muokkaamaan isäntätiedostoa Windows 10:ssä.
Valokuvien koon ja kapasiteetin pienentäminen helpottaa niiden jakamista tai lähettämistä kenelle tahansa. Erityisesti Windows 10:ssä voit muuttaa kuvien kokoa erässä muutamalla yksinkertaisella vaiheella.
Jos sinun ei tarvitse näyttää äskettäin vierailtuja kohteita ja paikkoja turvallisuus- tai yksityisyyssyistä, voit helposti sammuttaa sen.
Microsoft on juuri julkaissut Windows 10 Anniversary Update -päivityksen, joka sisältää monia parannuksia ja uusia ominaisuuksia. Tässä uudessa päivityksessä näet paljon muutoksia. Windows Ink -kynän tuesta Microsoft Edge -selainlaajennuksen tukeen, Start Menu ja Cortana ovat myös parantuneet merkittävästi.
Yksi paikka monien toimintojen ohjaamiseen suoraan ilmaisinalueella.
Windows 10:ssä voit ladata ja asentaa ryhmäkäytäntömalleja hallitaksesi Microsoft Edge -asetuksia, ja tämä opas näyttää prosessin.
Dark Mode on tumman taustan käyttöliittymä Windows 10:ssä, joka auttaa tietokonetta säästämään akun virtaa ja vähentämään vaikutusta käyttäjän silmiin.
Tehtäväpalkissa on rajoitetusti tilaa, ja jos työskentelet säännöllisesti useiden sovellusten kanssa, tila saattaa loppua nopeasti, jotta voit kiinnittää lisää suosikkisovelluksiasi.










