Wifi-salasanan löytäminen ja vaihtaminen Windows 10:ssä

Jos et muista Wi-Fi-salasanasi, seuraa tämän artikkelin ohjeita löytääksesi ja vaihtaaksesi Wi-Fi-salasanasi Windows 10:ssä.

Kun olet määrittänyt Wifi-reitittimen ja yhdistänyt kaikki laitteesi, et kiinnitä enää paljon huomiota tähän salasanaan. Mutta entä jos tarvitset salasanan uudelle laitteelle tai vaihdat Wi-Fi-salasanan ? Tämä artikkeli auttaa sinua löytämään ja muuttamaan Wi-Fi-salasanan Windows 10:ssä. Jos unohdat seuraavan kerran Wi-Fi-salasanasi, noudata tämän artikkelin ohjeita.
Etsi Wi-Fi-salasana komentokehotteen avulla
Komentorivi auttaa käyttäjiä suorittamaan kaikentyyppisiä tehtäviä helposti. Voit käyttää sitä skriptin suorittamiseen, joka tarkistaa Wi-Fi-salasanat.
Ensin sinun on luotava yksinkertainen erätiedosto Wi-Fi-salasanan selvittämiseksi. Se kuulostaa monimutkaiselta, mutta edes uusien komentorivin ei tarvitse huolehtia, koska prosessi kestää vain muutaman minuutin ja se on erittäin helppo tehdä.
Jotta voit jatkaa, sinun on tiedettävä verkon SSID , joka on Wi-Fi-yhteyden nimi. Vahvista tämä napsauttamalla verkkokuvaketta ilmaisinalueella ja vahvistamalla sen verkon nimi, johon olet yhteydessä. Voit myös etsiä sen siirtymällä kohtaan Asetukset > Verkko ja Internet > Tila .
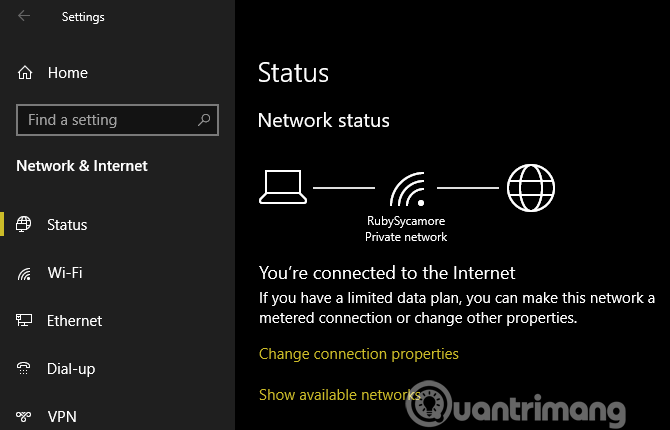
Luo erätiedostoja
Jos haluat luoda erätiedoston Wi-Fi-salasanojen löytämiseksi, sinun on käytettävä Muistio-sovellusta . Avaa se kirjoittamalla Notepad Käynnistä-valikkoon. Kun Muistio avautuu, liitä alla oleva teksti ja korvaa YOUR_SSID edellisessä vaiheessa löytämäsi verkon nimellä ja varmista, että SSID-nimi on lainausmerkeissä.
Valitse nyt Tiedosto > Tallenna nimellä . Näet ikkunan alareunassa avattavan Tallenna nimellä -kentän , vaihda tekstiasiakirjasta Kaikki tiedostot .
Nimeä tiedosto Tiedostonimi-kenttään, esimerkiksi Etsi Wi-Fi-salasana tai jotain. Varmista vain, että tiedostonimen lopussa on .bat . Valitse skriptin tallentaminen sopivaan paikkaan ja napsauta Tallenna .
Nyt kun olet yhteydessä wifi-verkkoon, kaksoisnapsauta tätä tiedostoa avataksesi komentokehote-ikkunan, jossa näkyy tietoja verkosta. Löydät salasanan Key Content -kohdan vierestä .
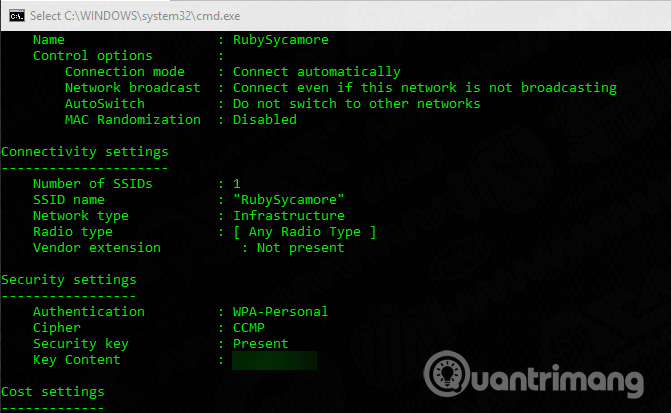
Huomaa, että tätä menetelmää käytetään vain salasanan tarkasteluun vaihtamatta sitä.
Wi-Fi-salasanan löytäminen Windowsin asetusten kautta
Jos et halua luoda erätiedostoa, voit etsiä salasanan selaamalla Widnowsin valikoita. Katso artikkeli Tallennettujen Wi-Fi-salasanojen tarkasteleminen Windows 7/8/10:ssä .
Kuinka vaihtaa Wi-Fi-salasana missä tahansa pöytäkoneessa tai kannettavassa tietokoneessa
Molemmat yllä olevat menetelmät voivat selvittää Wifi-salasanasi, mutta eivät salli salasanan vaihtamista. Jos haluat vaihtaa Wi-Fi-salasanan, sinun on itse asiassa kirjauduttava reitittimeen ja tehtävä säädöt siellä.
On muutamia syitä, miksi sinun on vaihdettava Wi-Fi-salasanasi, kuten aiemmin luotu salasana ei ole tarpeeksi vahva tai jollakulla, johon et luota, on Wi-Fi-salasanasi.
Jotta voit kirjautua sisään reitittimeen, sinun on tiedettävä IP-osoite . Helpoin tapa löytää IP-osoite on napsauttaa hiiren kakkospainikkeella Käynnistä-painiketta ja valita Komentorivi tai Windows PowerShell . Kirjoita komento ipconfig ja näet luettelon tiedoista, etsi reitittimen IP-osoite Default Gateway -kohdan vierestä .
Kirjoita tämä IP-osoite selaimeesi, niin sinun on kirjauduttava sisään. Tämä on eri salasana kuin salasana, jota käytät yhteyden muodostamiseen verkkoon. Muuttamatta se voi olla jotain yleistä, kuten salasana tai järjestelmänvalvoja .
Etsi reitittimesi mallinumero Googlesta löytääksesi oletussalasanan. Suojaa Wi-Fi-verkkosi vaihtamalla tämä oletussalasana.
Tarkat ohjeet riippuvat reitittimesi mallista. Yleensä löydät osion, kuten Langaton tai WLAN , jossa on mahdollisuus vaihtaa verkon salasana muiden ominaisuuksien ohella.

Huomaa, että kun vaihdat Wi-Fi-salasanasi, sinun on syötettävä uusi salasana uudelleen kaikille laitteille, jotta voit muodostaa yhteyden uudelleen.
Nyt tiedät kuinka löytää ja vaihtaa Wi-Fi-salasanasi Windowsissa. Unohdetun salasanan löytäminen ei ole vaikeaa, ja sen vaihtaminen on yhtä helppoa. Muista, että Wifi-salasanasi tulee säilyttää turvallisessa paikassa. Jos sinulla on vaikeuksia muistaa salasanasi, käytä salasananhallintasovellusta .
Menestystä toivottaen!
Kioskitila Windows 10:ssä on tila, jolla voit käyttää vain yhtä sovellusta tai käyttää vain yhtä verkkosivustoa vierailevien käyttäjien kanssa.
Tämä opas näyttää, kuinka voit muuttaa tai palauttaa Camera Roll -kansion oletussijaintia Windows 10:ssä.
Hosts-tiedoston muokkaaminen voi aiheuttaa sen, että et voi käyttää Internetiä, jos tiedostoa ei ole muokattu oikein. Seuraava artikkeli opastaa sinua muokkaamaan isäntätiedostoa Windows 10:ssä.
Valokuvien koon ja kapasiteetin pienentäminen helpottaa niiden jakamista tai lähettämistä kenelle tahansa. Erityisesti Windows 10:ssä voit muuttaa kuvien kokoa erässä muutamalla yksinkertaisella vaiheella.
Jos sinun ei tarvitse näyttää äskettäin vierailtuja kohteita ja paikkoja turvallisuus- tai yksityisyyssyistä, voit helposti sammuttaa sen.
Microsoft on juuri julkaissut Windows 10 Anniversary Update -päivityksen, joka sisältää monia parannuksia ja uusia ominaisuuksia. Tässä uudessa päivityksessä näet paljon muutoksia. Windows Ink -kynän tuesta Microsoft Edge -selainlaajennuksen tukeen, Start Menu ja Cortana ovat myös parantuneet merkittävästi.
Yksi paikka monien toimintojen ohjaamiseen suoraan ilmaisinalueella.
Windows 10:ssä voit ladata ja asentaa ryhmäkäytäntömalleja hallitaksesi Microsoft Edge -asetuksia, ja tämä opas näyttää prosessin.
Dark Mode on tumman taustan käyttöliittymä Windows 10:ssä, joka auttaa tietokonetta säästämään akun virtaa ja vähentämään vaikutusta käyttäjän silmiin.
Tehtäväpalkissa on rajoitetusti tilaa, ja jos työskentelet säännöllisesti useiden sovellusten kanssa, tila saattaa loppua nopeasti, jotta voit kiinnittää lisää suosikkisovelluksiasi.









