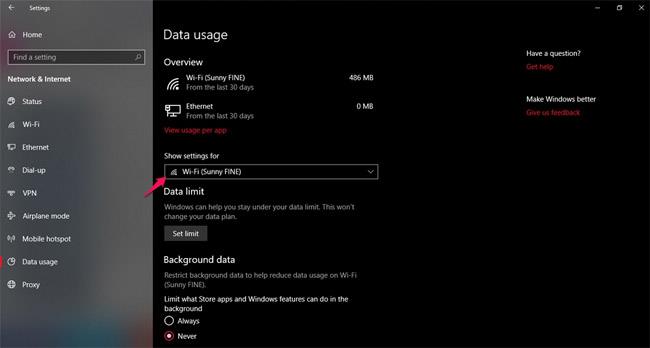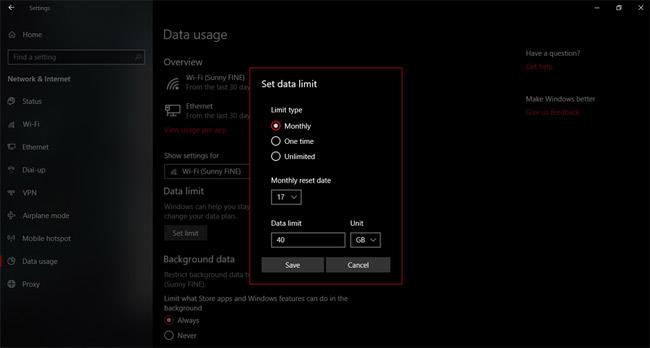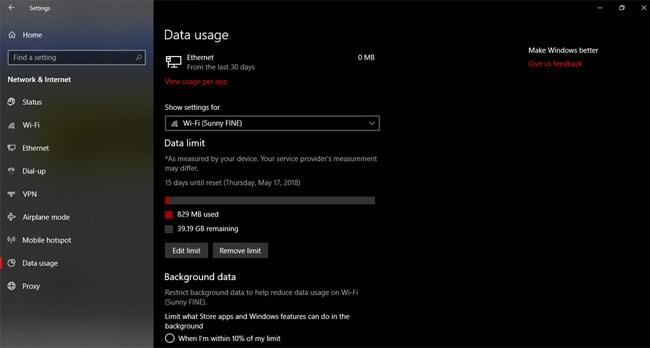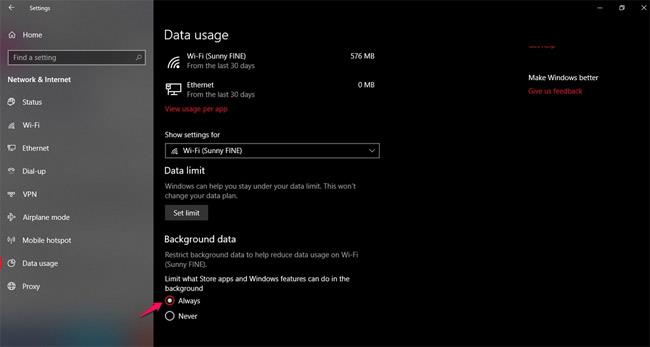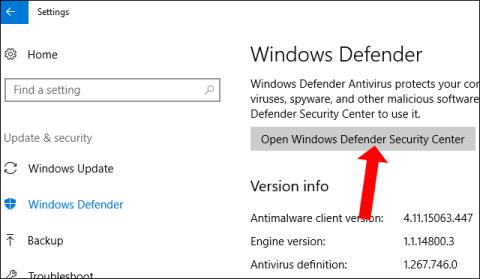Päivitys nimeltä Windows 10 April 2018 Update on virallisesti sallinut käyttäjien ladata ja kokea. Tässä versiossa on monia merkittäviä uusia ominaisuuksia, jotka parantavat Windows 10:n käyttöä, vaikka se ei muutakaan käyttöliittymää juurikaan. Erityisesti ominaisuus, jota monet ihmiset ovat odottaneet, on sallia rajoitettu konfigurointi tai rajoittaa sovellusten ja Windows Updaten käyttämää tilaa.
Kulutetun kapasiteetin rajoittaminen tekee verkosta vakaamman. Tämä vaihtoehto koskee erityisesti kaistanleveyttä, Wi-Fi-yhteyttä tai Ethernetiä (paikallinen verkko), jopa mobiililaitteista tuleviin Internet-verkkoihin. Seuraavien ohjeiden avulla voit seurata ja säästää Internet-kapasiteettia Windows 10:n huhtikuun 2018 päivityksessä.
1. Aseta tallennusraja Windows 10:n huhtikuun 2018 päivitykselle
Vaihe 1:
Siirry kohtaan Asetukset > Verkko ja Internet > Tiedonkäyttö-välilehti. Valitse tästä verkkoyhteys, jossa haluat tehdä muutoksia laitteen kaistanleveyteen.
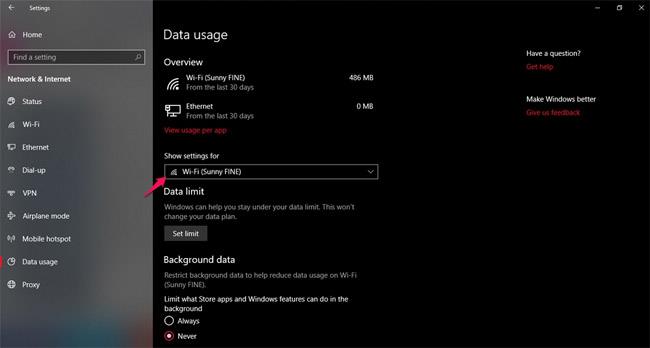
Vaihe 2:
Siirrä seuraavaksi hiirtä alas ja valitse Aseta raja . Aloitetaan nyt sovelluksille osoitetun verkkoliikenteen rajoittamista koskevien tietojen määrittäminen. Normaalisti päivittäinen Internet käyttää melko vähän laitteita, ja tämä on asetusvaihtoehto kannettaville tietokoneille/tietokoneille.
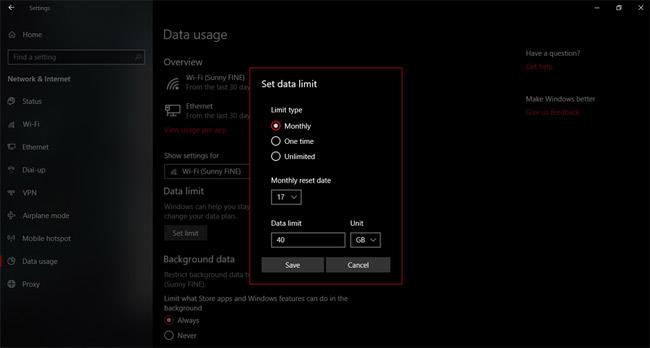
- Rajan tyyppi : Aseta raja-aika.
- Kuukausittain: Joka kuukausi.
- Kerran: Kerran.
- Rajoittamaton: Rajoittamaton.
- Kuukauden nollauspäivämäärä : Mikä tahansa kuukauden päivä palauttaa nämä asetukset oletusarvoiksi.
- Dataraja : Kuinka monta megatavua tai gigatavua on laitteen sovelluksen tiedonsiirtoraja.
Kun asennus on valmis, napsauta Tallenna ja Windows 10 säätää sovelluksia automaattisesti vastaavasti.
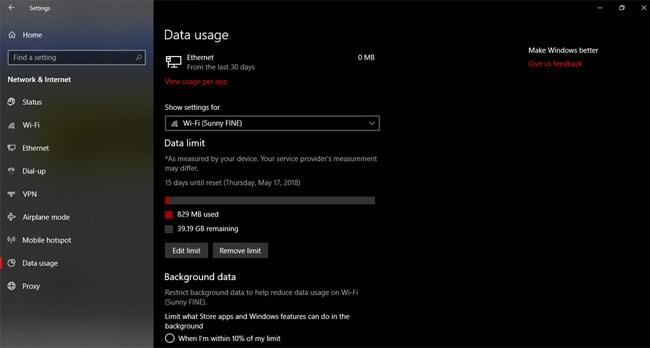
2. Vähennä taustasovellusten Internet-tilan kulutusta Windows 10:n huhtikuun 2018 päivityksessä
Päivittäessäsi uusimpaan Windows 10 -päivitykseen voit myös ottaa käyttöön Taustatiedot-asetuksen rajoittaaksesi Storen oletussovellusten käyttämää tilaa tai Windows 10:n toimintoja, jotka "vievät" paljon tilaa. Internet, mikä aiheuttaa pääsyn verkkoon nopeus on normaalia hitaampi.
Tämän ominaisuuden käyttöönotto on hyvin yksinkertaista. Sinun tarvitsee vain napsauttaa Aina -kohdetta alla olevan kuvan mukaisesti ja aktivoida se ja olet valmis.
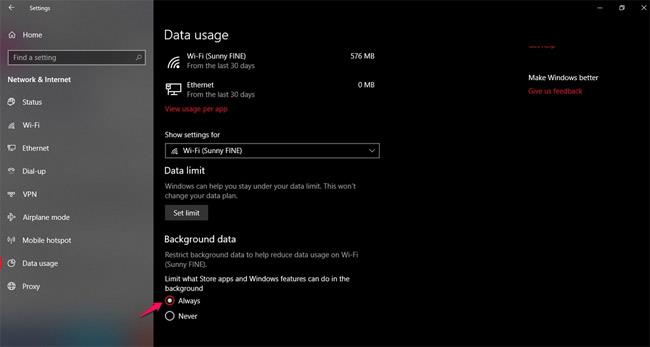
Onnea!
Katso lisää: