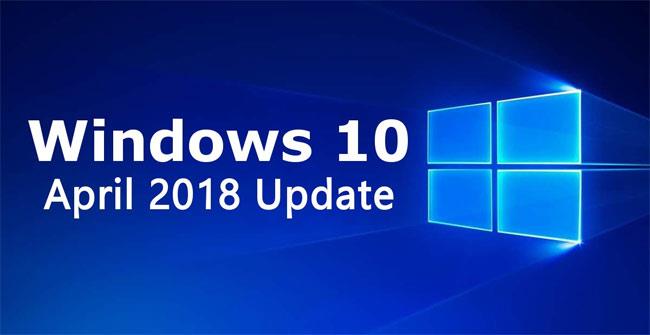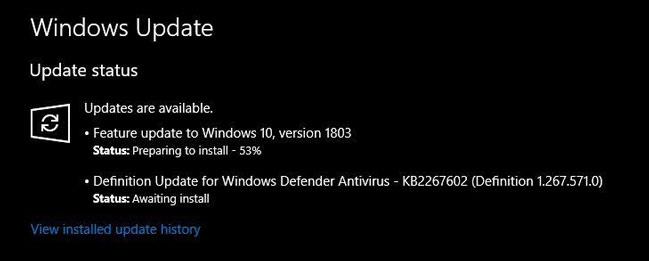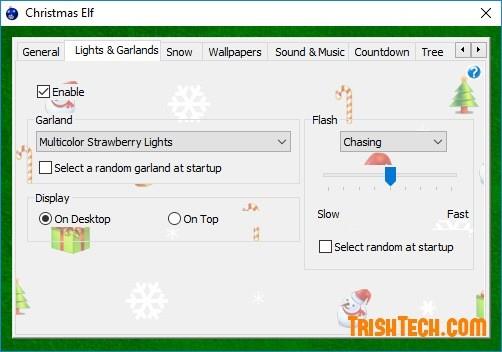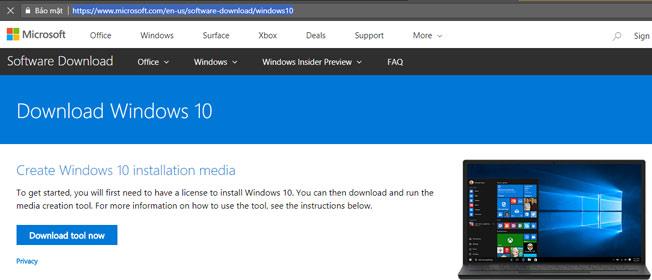Windows 10:n huhtikuu 2018 päivitys, jossa on joukko hyödyllisiä uusia ominaisuuksia, kuten täysin uusi aikajana-käyttöliittymä parempaan moniajoon, parempi Edge-selain, toimii nopeammin ja kauniimmin, mikä tekee läpikuultavan käyttöliittymän suosituksi. Microsoft on julkaissut virallisesti lisää sovelluksia.... Ja suurilla Windows-päivityksillä kestää yleensä useita kuukausia saavuttaa kaikki käyttäjät. Muutamalla pienellä tempulla voit kuitenkin saada Windows 10:n huhtikuun 2018 päivityksen nopeammin.
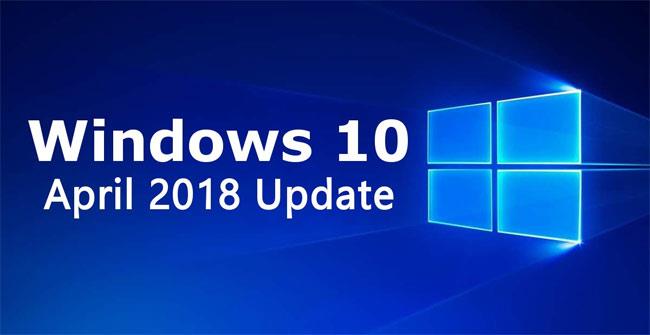
Käytä Windows Updatea
Voit päivittää Windows 10:n huhtikuun 2018 päivityksen Windows Updaten kautta valitsemalla Käynnistä -> Asetukset -> Päivitys ja suojaus -> Windows Update .
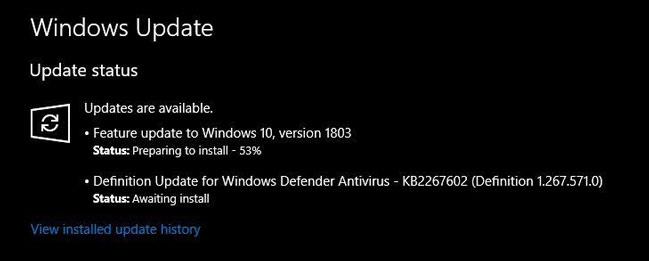
Tarkista yläreunassa oleva Päivitystila-osio, jos näet viestin, jossa sanotaan, että Päivityksiä on saatavilla: Ominaisuuden päivitys Windows 10:een, versioon 1803, tämä päivitys on saatavillasi. Napsauta Päivitä-painiketta ja odota päivitystä. Se, kuinka nopea tai hidas Windows 10 -päivitysprosessi on, riippuu laitteistosi kokoonpanosta ja Internetin nopeudesta.
Huomautus: jos sinulla on tärkeätä työtä tehtävänä, älä päivitä.
Jos et näe kyseistä ilmoitusta, napsauta Tarkista päivitykset -painiketta, niin se saattaa tulla näkyviin. Jos ilmoitus ei vieläkään tule näkyviin, tietokoneesi ei valitettavasti ole ensimmäisessä päivityksen vastaanottavassa ryhmässä.
Jos todella haluat saada Windows 10:n huhtikuun 2018 päivityksen, kokeile seuraavaa tapaa.
Asenna Windows 10 huhtikuu 2018 päivitys manuaalisesti
Voit ladata asennustiedoston yrityksen lataussivulta ja asentaa sen manuaalisesti alla olevien ohjeiden mukaisesti:
Vieraile Microsoftin verkkosivustolla lataamalla Windows 10 April 2018 Update Assistant alla olevan linkin kautta.
- https://www.microsoft.com/en-us/software-download/windows10
Kun lataus on valmis, käynnistä Windows10Upgrade.exe- tiedosto .
Napsauta näkyviin tulevassa ikkunassa Päivitä nyt -painiketta ja odota.
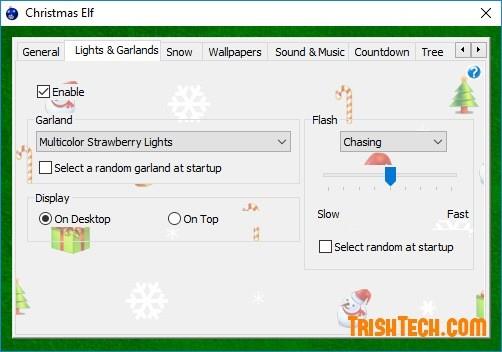
Huomautus:
Vaikka Microsoft tarjoaa työkalun, jonka avulla voit ladata tämän uusimman päivityksen asennustiedoston, yritys ei rohkaise käyttäjiä käyttämään sitä, mutta neuvoo heitä odottamaan, kunnes päivitys saapuu automaattisesti. Koska Windows 10:n aiemmissa suurissa päivityksissä esiintyi monia erilaisia laitteiston yhteensopivuusongelmia. Microsoft toimittaa Windows Updaten kautta tällä hetkellä vain suuret päivitykset, jotka toimivat hyvin järjestelmässäsi.
Lataa ISO-tiedosto Windows 10:n huhtikuun 2018 päivitys
Voit ladata virallisen ISO-tiedoston Microsoftilta asentaaksesi uuden Windows 10:n huhtikuun 2018 päivityksen kokonaan. Lataa Media Creation Tool -apuohjelma Microsoftin lataussivustolta ja luo järjestelmällesi käynnistyvä USB.
- https://www.microsoft.com/en-us/software-download/windows10
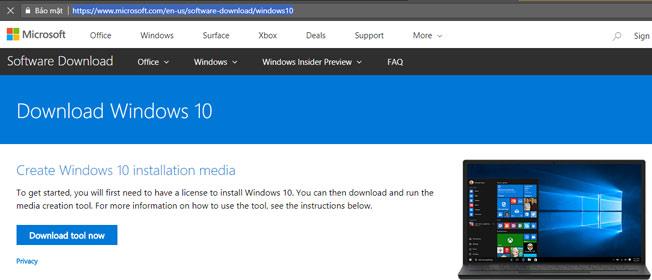
Huomautus:
Varmuuskopioi tietosi ennen asennuksen aloittamista.
Ennen kuin asennat Windows 10:n huhtikuun 2018 päivityksen, sinun tulee käyttää Upgrade Assistant -apuohjelmaa tarkistaaksesi, onko laitteistosi yhteensopiva tämän päivityksen kanssa.
Katso lisää: