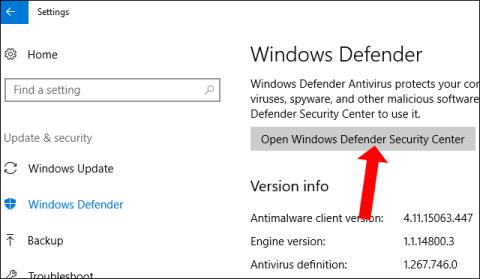Microsoftin uusin Windows 10 -päivitys, Windows 10 huhtikuu 2018 Update, on virallisesti julkaistu. Tällä hetkellä käyttäjät voivat ladata Windows 10:n huhtikuu 2018 Update 1803 -päivityksen kokeakseen. Mutta ensin tarkastellaan kaikkia merkittäviä uusia ominaisuuksia tässä uudessa päivitetyssä Tips.BlogCafeIT-versiossa!
1. Aikajanan käyttöliittymä
Windows 10:n huhtikuun päivityksen myötä Microsoft muutti alueen kokonaan ja toi paljon positiivisemman ja paremman kokemuksen järjestämällä ikkunat aikajanalle. Tämä ominaisuus täydentää olennaisesti Task View'ta, se näyttää tekemiesi tehtävien ajan tiettynä päivänä. Sieltä se auttaa sinua helposti muistamaan avatut asiakirjat, selaamasi linkit tai sähköpostit, joihin olet vastannut,...
Ominaisuuksien lisäämisen lisäksi Tehtävänäkymä on myös suunniteltu uudelleen uudella kuvakkeella, mutta sijainti on edelleen sijoitettu tehtäväpalkin virtuaaliavustaja Cortanan oikealle puolelle.

2. Sammuta ääni Microsoft Edge -selainvälilehdestä
On hienoa, että Windows 10:n huhtikuun päivityksen avulla käyttäjät voivat nopeasti sammuttaa avoimien välilehtien äänet selaimissa, kuten Chromessa ja Firefoxissa. Vaikka se on pieni mutta erittäin hyödyllinen lisäys, sinun ei tarvitse avata välilehteä ja sulkea sitä, voit tehdä sen suoraan selaimen välilehdellä.
Avoimen välilehden äänen sammuttaminen on hyvin yksinkertaista, napsauta vain kyseisen välilehden äänenvoimakkuuskuvaketta ja olet valmis. Jos haluat avata välilehden äänen uudelleen, tee sama.

3. Rajoita Windows Updaten latauskaistanleveyttä
Itse asiassa Windows Updaten latauskaistanleveyden rajoitusominaisuus on ollut saatavilla Fall Creators -päivityksen jälkeen, ja Windows 10 April Update perii edelleen tämän hyödyllisen ominaisuuden. Sen avulla voit rajoittaa Windows Updaten latauskaistanleveyttä päivityksiä ladattaessa, jotta se ei vaikuta tietokoneesi yleiseen Internet-yhteyteen. Käyttääksesi, toimi seuraavasti:
- Siirry kohtaan Asetukset > Päivitys ja suojaus > Windows Update > Valitse Lisäasetukset (päivitysasetuksissa) . Valitse seuraavaksi Toimituksen optimointi > Lisäasetukset.
- Uusi käyttöliittymä tulee näkyviin, valitse Rajaa, kuinka paljon kaistanleveyttä käytetään päivitysten lataamiseen taustalla (kohdassa Latausasetukset).
- Vedä liukusäädintä asettaaksesi Windows Updaten kaistanleveysrajan (prosentteina) päivityksiä ladattaessa.

4. Lähijakaminen
Lähijakamisen avulla käyttäjät voivat jakaa tiedostoja lähellä olevien tietokoneiden kanssa, joissa on sama Windows 10 -versio. Tämä ominaisuus toimii Bluetoothin kautta ja vaatii vahvistuksen aina, kun muodostat yhteyden ja jaat tiedostoja toistensa kanssa.

Siirry kohtaan Asetukset > Järjestelmä > Jaetut kokemukset > Ota lähijakaminen käyttöön > Valitse Kaikki lähellä olevat, jos haluat jakaa ja vastaanottaa tiedostoja sijaintisi lähellä olevilta laitteilta.
- Valitse Vain omat laitteet : Jaa laitteissa, joilla on sama Microsoft-tili.
- Valitse vastaanotetun tiedoston tallennuspaikka napsauttamalla Muuta .

Jaa tiedosto napsauttamalla hiiren kakkospainikkeella > Valitse Jaa > Valitse laitteen nimi. Jakamisprosessi aloitetaan välittömästi. Tiedostojen lisäksi voit jakaa linkkejä, kuten Web-sivun, jota katselet Microsoft Edgestä tai millä tahansa selaimella (jos tuettu).
5. Hallitse asennettuja fontteja
Päivitä Windows 10:n huhtikuun päivitys, voit nyt asentaa uusia kirjasimia Microsoft Storeen ja hallita ja määrittää Asetuksissa.

- Hallinta: Avaa Asetukset > Mukauttaminen > Kirjasimet. Kaikki järjestelmässä tällä hetkellä olevat fontit näytetään.
- Asetukset: Valitse Kirjasimet-käyttöliittymästä Hanki lisää kirjasimia Microsoft Storesta avataksesi kirjasinkaupan nopeasti Microsoft Storessa. Valitse sitten haluamasi fontti > Asenna napsauttamalla Hanki .
- Asetukset: Mukauta kokoa, ominaisuuksia tai poista käytössä olevia fontteja. Koskee vain fonttia, jota käytät järjestelmässä.

6. Tarkennusapu
Focus Assist on uusi nimi Windows 10:n Älä häiritse -ominaisuudesta – häiriön estävä ominaisuus, joka estää automaattisesti kaikki ilmoitukset. Windows 10:n huhtikuun päivityksen myötä se on kuitenkin päivitetty lisäsäännöillä ominaisuuksien joustavuuden lisäämiseksi.
Kun siirryt kohtaan Asetukset > Järjestelmä > Focus Assist, käytettävissäsi on edelleen 3 vaihtoehtoa seuraavasti:
- Pois päältä (älä käytä ominaisuutta).
- Vain prioriteetti (Prioriteettitila joidenkin sovellusten ja valitsemiesi yhteystietojen ilmoituksille, kun ominaisuus on aktiivinen).
- Vain hälytykset (Piilota kaikki ilmoitukset paitsi hälytykset).
Alle on lisätty uusi Automaattiset säännöt -osio, joka sisältää säännöt, joiden ilmoitukset piilotetaan tietyissä tapauksissa.
- Näinä aikoina: Kaikkia ilmoituksia ei näytetä asettamasi ajanjakson aikana.
- Kun kopioin näyttöni: Älä vastaanota ilmoituksia, kun kopioin näyttöä.
- Kun pelaan peliä: Älä vastaanota ilmoituksia pelatessasi peliä.

Siten jokaisella säännöllä voit määrittää ilmoitusten vastaanottamisen prioriteettitilasta tärkeille sovelluksille/yhteyshenkilöille (vain prioriteetti) tai vain hälytysten vastaanottamisen (vain hälytykset).
7. Windowsin diagnostiikkatietojen katseluohjelma
Tämän ominaisuuden tarkoituksena on auttaa Microsoftia olemaan läpinäkyvämpi Windows-tietojen keräämisessä (lähinnä käyttöjärjestelmän parantamiseksi), jonka voit purkaa Windows Diagnostic Data Viewerin avulla.

Sinun on aktivoitava se ja asennettava Diagnostic Data Viewer -sovellus, ennen kuin voit käyttää sitä.
- Aktivointi: Siirry kohtaan Asetukset > Tietosuoja > Diagnostiikka ja palaute > Ota diagnostisten tietojen katselu käyttöön.
- Asennus: Napsauta Diagnostic Data Viewer -painiketta tai avaa Microsoft Store > Enter Diagnostic Data Viewer > Jatka asennusta.

Seuraavaksi avaat Diagnostic Data Viewerin ja näet kaikki Microsoft-palvelimelle lähetetyt tiedot. On myös huomattava, että Diagnostic Data Viewer -ominaisuus vie 1 Gt Windowsin asennuskiintolevytilaa käytettäessä.
8. Usean näytönohjaimen asennus
Tämä ominaisuus auttaa parantamaan niiden sovellusten suorituskykyä, jotka haluat priorisoida järjestelmässä ilman, että sinun tarvitsee turvautua ulkoisten työkalujen apuun.
Siirry kohtaan Asetukset > Järjestelmä > Näyttö > Useita näyttöjä (oikealla) > Napsauta Grafiikkaasetukset.

Valitse nyt Classic-sovellus : asennettu ohjelmisto (exe, msi,...) tai Universal-sovellus : Microsoft Storeen asennettu UWP-sovellus. Valitse sitten priorisoitavan ohjelmiston sovellus tai suoritettava tiedosto Selaa /valitse sovellus -osiossa > Valitse Lisää.
 Aseta lopuksi ensisijainen käyttötila valitsemalla Sovellukset > Asetukset.
Aseta lopuksi ensisijainen käyttötila valitsemalla Sovellukset > Asetukset.
- Järjestelmän oletus: Suorittaa sovelluksen järjestelmän määrittämän grafiikan käsittelyn kanssa.
- Virransäästö: Suorita sovelluksia minimaalisilla grafiikankäsittelyominaisuuksilla.
- Korkea suorituskyky: Suorita sovelluksia tehokkaimmalla näytönohjaimella.

Tästä eteenpäin valituilla UWP-ohjelmistoilla ja sovelluksilla järjestelmä priorisoi resurssit automaattisesti ja auttaa niitä toimimaan nopeammin ja sujuvammin.
9. Sanelutyökalu
Sanelutyökalun lisäyksen ansiosta voit helposti luoda muistiinpanoja tai tekstidokumentteja puheella, kun päivität Windows 10:n huhtikuun 2018 päivitykseen.

10. Automaattisesti oikea resoluutio
Kun otat tämän toiminnon käyttöön, laitteesi valitsee automaattisesti yhteensopivan resoluution jokaiselle eri sovellukselle.

11. Mukauta kunkin ohjelmiston ääntä
Microsoft lisää hienoja uusia ääniominaisuuksia Windows 10:n huhtikuun päivityksellä. Yleensä ominaisuuden avulla voit muokata kunkin sovelluksen äänituloa ja -lähtöä. Voit esimerkiksi mukauttaa musiikkisoittimien enimmäisäänenvoimakkuutta ja pienentää aktiivisen selaimen enimmäisäänenvoimakkuutta.

12. Nopea Bluetooth-pariliitos
Tämä uusin Windows 10 -päivitys on parantanut Bluetooth-yhteyttä. Erityisesti Windows 10 luo ilmoituksen, joka muodostaa nopean yhteyden Bluetooth-oheislaitteeseen ja muodostaa sen pariksi.

13. Lisää pelikokemusta
Windows 10:n huhtikuun 2018 päivityksen viimeinen uusi ominaisuus on auttaa käyttäjiä parantamaan pelikokemustaan. Voit nyt muokata grafiikan suorituskykyä jokaiselle pelille, voit valita korkean suorituskyvyn tai energiansäästön. Tämä uusi ominaisuus on käytettävissä pääasetussovelluksen Grafiikka-asetuksissa.

Toivottavasti juuri julkaistun Windows 10 -päivityksen uudet ominaisuudet vastaavat paremmin tarpeitasi ja kokemustasi.
Katso lisää:












 Aseta lopuksi ensisijainen käyttötila valitsemalla Sovellukset > Asetukset.
Aseta lopuksi ensisijainen käyttötila valitsemalla Sovellukset > Asetukset.