Kuinka poistaa / piilottaa kielikuvakkeet Windows 10 -tehtäväpalkissa

Jos tehtäväpalkin kielikuvake ei miellytä, poista tai piilota Windows 10:n tehtäväpalkin kielikuvake nopeasti noudattamalla alla olevia ohjeita.

Windows 10:n huhtikuun 2018 päivityksessä (tai Build 1803:ssa) Microsoft vahvisti myös virheen, joka jätti työpöydän näytön tyhjäksi, ja siinä oli vain roskakorikuvake, tehtäväpalkki ja hyödytön hiiriosoitin.
Ainoa asia, jonka voit tehdä, on avata Task Manager tutulla näppäinyhdistelmällä Ctrl + Alt + Del. Mutta edes explorer.exe-prosessin pysäyttäminen ja sen uudelleen avaaminen ei auttanut.
Jos et halua odottaa, kunnes Microsoft korjaa sen (mutta et tiedä milloin), voit valita jommankumman seuraavista kahdesta tavasta: palata Windows 10:n edelliseen versioon tai asentaa Windows kokonaan uudelleen.
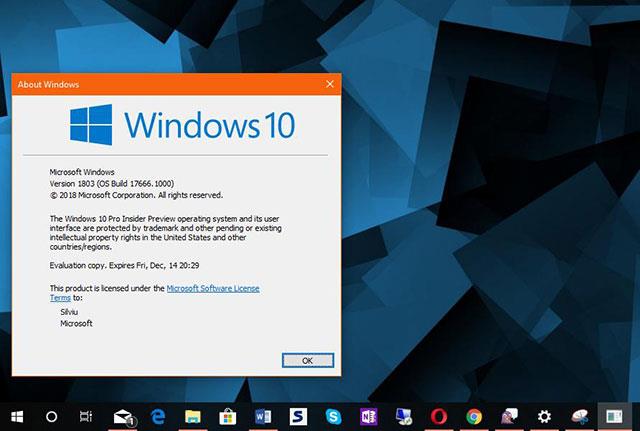
Työpöydälle ei ole jäänyt mitään Windows 10:n huhtikuun 2018 päivityksen päivityksen jälkeen
Tapa 1: Palauta edellinen Windows 10
Se kuulostaa yksinkertaiselta, mutta se ei johdu siitä, että jos et pääse käyttämään Windowsia, et voi palautua. Onneksi voit avata Vianmäärityksen käynnistämällä järjestelmän uudelleen 3 kertaa peräkkäin virtapainikkeella. Tämä avaa palautuksen sinisen ruudun aloittaaksesi Windowsin alempaan versioon.
Kun palautusnäyttö tulee näkyviin, valitse Vianmääritys > Lisäasetukset > Palaa edelliseen versioon ja seuraa näytön ohjeita.
Jos prosessi suoritetaan onnistuneesti, koska edes Microsoft ei voi taata, että se toimii oikein, sinun tulee välttää päivittämistä huhtikuun 2018 päivitykseen uudelleen.
Windows 10:n huhtikuun 2018 päivityksen poistaminen
Tämä menetelmä toimii vain, jos päivitit alle 10 päivässä ja aiempaa Windows-asennusta ei ole poistettu (joko manuaalisesti tai järjestelmän puhdistamisen avulla).
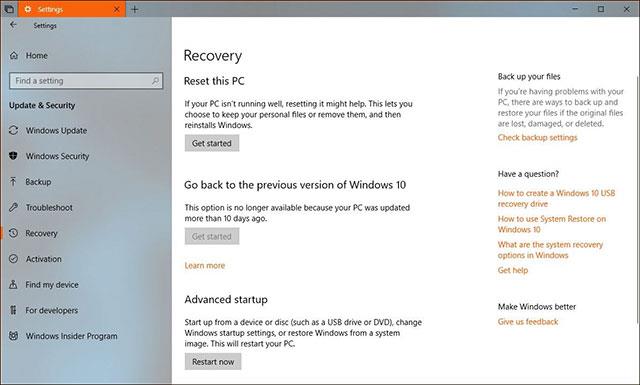
Palaa Windows 10:een ennen päivitystä
Tapa 2: Asenna Windows uudelleen
Vaikka tämä on melkein viimeinen tapa korjata virheet Windows 10:ssä, Microsoft sanoo myös, että joskus tämä on ainoa tapa, jos aiemmat menetelmät ovat hyödyttömiä. Tarvitset asennusohjelman, jos sinulla ei ole sitä, sinun on luotava käynnistettävä USB toiselle tavalliselle tietokoneelle.
Lataa Media Creation Tool , luo USB-asema avataksesi Windows 10 -asennuksen. Seuraa näytön ohjeita ja liitä sitten USB tietokoneeseen. Käynnistä tietokone uudelleen nykyisestä valkoisesta näytöstä, muuta BIOS-asetuksia käynnistämään USB-liitännän kautta, valitse Asenna nyt ja seuraa näytön ohjeita.
Huomaa, että Windows 10:n asentaminen tarkoittaa, että menetät kaikki tiedostosi ja sovelluksesi, joten älä unohda varmuuskopioida ennen asennusta.
Kun olet valmis, älä päivitä uudelleen Windows 10:n huhtikuun 2018 päivitykseen.
Katso lisää:
Jos tehtäväpalkin kielikuvake ei miellytä, poista tai piilota Windows 10:n tehtäväpalkin kielikuvake nopeasti noudattamalla alla olevia ohjeita.
Alla oleva artikkeli opastaa sinua yhdistämään tulostimen USB 2.0 -portti tietokoneen USB 3.0 -porttiin. Jos sinulla on sama ongelma, kokeile nyt!
Paikanna laite on yksi Windows 10:een integroiduista uusista ominaisuuksista ensimmäisessä suuressa päivityksessä 1511. Etsi laite -ominaisuuden avulla voit nähdä kadonneen Windows 10 -tietokoneen nykyisen tai viimeisen sijainnin.
Joskus saatat joutua poistamaan palvelun. Esimerkiksi asennetun ohjelmiston asennus ei poistu kunnolla ja jättää palvelunsa palveluluetteloon. Tämä opas näyttää, kuinka palveluita poistetaan Windows 7-, Windows 8- ja Windows 10 -käyttöjärjestelmissä.
Joskus saatat haluta tietää takuun tai muihin tarkoituksiin käyttämäsi kiintolevyn sarjanumeron.
Et ehkä tiedä sitä, mutta Windows 10 tukee nyt kykyä synkronoida leikepöytänsä muiden käyttöjärjestelmien, kuten Androidin, kanssa.
Your Phone -sovellus esiteltiin Microsoft Build 2018:ssa, ja se auttoi puhelimen näytön projisoinnissa Windows 10:een.
Alla olevassa artikkelissa Quantrimang opastaa sinua käyttämään ADB-työkalua Android-kuvakaappausten ottamiseksi Windowsissa ja Macissa.
Oletusarvon mukaan Windows 10 -päivitykset ladataan C-aseman SoftwareDistribution-kansioon ja piilotetaan Windows 10:ssä. Kansion siirtäminen ei ole niin yksinkertaista kuin tavallisesti ja vaatii kirjautumisen järjestelmänvalvojan oikeuksilla. Tässä opetusohjelmassa käytetty uusi kansio on NewUpdateFolder, joka sijaitsee asemassa D. Voit muuttaa nimeä ja tallentaa sijainnin minne tahansa.
Kuinka napsauttaa tarkemmin Windows 10:ssä
Oletusarvon mukaan Windows 10:n sisäänrakennettu virustorjuntamoottori lähettää automaattisesti epäilyttäviä tiedostonäytteitä tietokoneeltasi Microsoftille.
Oletko koskaan ollut hämmentynyt hallitessasi äänilaitteita, kuten kaiuttimia, kuulokkeita, mikrofoneja... Windows 10:ssä?
Haluat kirjoittaa pitkän viivan "—", jota kutsutaan em-viivaksi Windows PC:ssä tai Macissa, mutta et löydä sitä ollenkaan näppäimistöltä, joten mitä tehdä?
Käyttäjät haluavat usein tarkistaa Java-version ennen uusimman version asentamista. Tässä artikkelissa Quantrimang auttaa sinua tarkistamaan Java-version helposti Windowsissa ja macOS:ssä.
Haku on muistinhallintamalli, jonka avulla tietokone voi tallentaa ja hakea tietoja toissijaisesta muistista käytettäväksi päämuistissa.
Windows 11 on kuuma aihe maailmanlaajuisessa teknologiayhteisössä viime päivinä. Monien Windows-käyttäjien on nyt asennettava tämä jännittävä uusi käyttöjärjestelmän versio tietokoneisiinsa,
Monille ihmisille, jotka käyttävät Windows 8.1- tai 10-tietokoneita, Xbox Onea, Microsoft Surface -tabletteja tai Windows Phone -puhelimia, vuorovaikutus OneDriven kanssa on tärkeä ja päivittäinen tehtävä.
Polku on tiedoston tai kansion sijainti Windows 11:ssä. Kaikki polut sisältävät kansiot, jotka sinun on avattava päästäksesi tiettyyn sijaintiin.
1803-päivityksen jälkeen tietokone näytti siltä, ettei siellä ollut muuta kuin roskakori.
Windows Photo Viewer julkaistiin ensimmäisen kerran Windows XP:n kanssa, ja siitä on nopeasti tullut yksi Windowsin useimmin käytetyistä työkaluista.
Kioskitila Windows 10:ssä on tila, jolla voit käyttää vain yhtä sovellusta tai käyttää vain yhtä verkkosivustoa vierailevien käyttäjien kanssa.
Tämä opas näyttää, kuinka voit muuttaa tai palauttaa Camera Roll -kansion oletussijaintia Windows 10:ssä.
Hosts-tiedoston muokkaaminen voi aiheuttaa sen, että et voi käyttää Internetiä, jos tiedostoa ei ole muokattu oikein. Seuraava artikkeli opastaa sinua muokkaamaan isäntätiedostoa Windows 10:ssä.
Valokuvien koon ja kapasiteetin pienentäminen helpottaa niiden jakamista tai lähettämistä kenelle tahansa. Erityisesti Windows 10:ssä voit muuttaa kuvien kokoa erässä muutamalla yksinkertaisella vaiheella.
Jos sinun ei tarvitse näyttää äskettäin vierailtuja kohteita ja paikkoja turvallisuus- tai yksityisyyssyistä, voit helposti sammuttaa sen.
Microsoft on juuri julkaissut Windows 10 Anniversary Update -päivityksen, joka sisältää monia parannuksia ja uusia ominaisuuksia. Tässä uudessa päivityksessä näet paljon muutoksia. Windows Ink -kynän tuesta Microsoft Edge -selainlaajennuksen tukeen, Start Menu ja Cortana ovat myös parantuneet merkittävästi.
Yksi paikka monien toimintojen ohjaamiseen suoraan ilmaisinalueella.
Windows 10:ssä voit ladata ja asentaa ryhmäkäytäntömalleja hallitaksesi Microsoft Edge -asetuksia, ja tämä opas näyttää prosessin.
Dark Mode on tumman taustan käyttöliittymä Windows 10:ssä, joka auttaa tietokonetta säästämään akun virtaa ja vähentämään vaikutusta käyttäjän silmiin.
Tehtäväpalkissa on rajoitetusti tilaa, ja jos työskentelet säännöllisesti useiden sovellusten kanssa, tila saattaa loppua nopeasti, jotta voit kiinnittää lisää suosikkisovelluksiasi.



























