Pitkän viivan (em dash) kirjoittaminen Windowsissa tai Macissa

Haluat kirjoittaa pitkän viivan "—", jota kutsutaan em-viivaksi Windows PC:ssä tai Macissa, mutta et löydä sitä ollenkaan näppäimistöltä, joten mitä tehdä?

Haluat kirjoittaa pitkän viivan "—", jota kutsutaan em-viivaksi Windows PC:ssä tai Macissa, mutta et löydä sitä ollenkaan näppäimistöltä, joten mitä tehdä? Otetaan selvää alla.
Mikä on em dash?
Em-viiva (-) on erityinen viivatyyppi, pidempi kuin tavallinen viiva (-), ja sitä käytetään pääasiassa korvaamaan pilkkujen, kaksoispisteiden tai sulkeiden rooli kontekstin perusteella. Em-viivat auttavat keskustelua tai tekstiä muuttumaan elävämmiksi kontekstin mukaan, mutta säilyttävät silti lauseen kulkua.
Nimen "sinä" alkuperä on myös suhteellisen monimutkainen. Se tulee fyysisen painatuksen termistä, jossa "em" on pohjimmiltaan enimmäiskorkeus, joka yksittäisellä kirjaimella voi olla fontissa sen nykyisessä koossa.
Kuinka kirjoittaa em dash Windowsissa
Windows 10- ja 11-käyttöjärjestelmissä voit kirjoittaa em-viivan muutamalla eri tavalla. Tässä on kaksi helpointa tapaa:
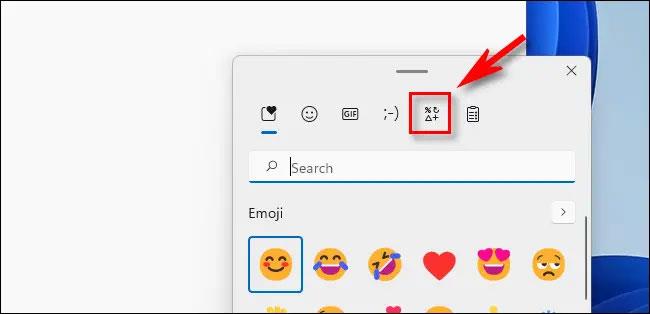
Kuinka kirjoittaa em dash Macissa
Viivojen syöttäminen Macissa on myös hyvin yksinkertaista. Tekstikentässä sinun tarvitsee vain painaa näppäimistön näppäinyhdistelmää Shift + Optio + miinusmerkki ("-"). em-viiva tulee heti näkyviin.
Toivottavasti tämä artikkeli on hyödyllinen sinulle.
Jos pidät VMwaresta VirtualBoxin sijaan, voit luoda macOS Monterey -virtuaalikoneen VMwarella, joka toimii täsmälleen kuten VirtualBox.
Tämä artikkeli opastaa sinut yksinkertaisten vaiheiden läpi, jotka sinun on suoritettava poistaaksesi (unohdaksesi) aiemmin yhdistetyn WiFi-verkon Macissasi.
Salasanan asettaminen tietokoneellesi on yksinkertaisin tapa suojata tietokoneesi luvattomalta käytöltä tai tunkeutumiselta asiakirjoihin tai henkilökohtaisiin tietoihisi.
Viime aikoina Java on kohtaamassa suuria tietoturvaongelmia, tässä työkalussa on monia haavoittuvuuksia. Hakkerit voivat varastaa tärkeitä tietoja. Siksi tietoturvan varmistamiseksi sinun tulee poistaa Java tietokoneesi verkkoselaimesta.
Haluatko lukea Mac-aseman Windowsissa? Tämän päivän artikkeli kertoo sinulle kaiken, mitä sinun tarvitsee tietää saadaksesi Mac-asemasi toimimaan Windowsissa.
DPI (dots per inch) on yksikkö, joka mittaa tietokoneen hiiren herkkyyttä. Mitä korkeampi DPI, sitä kauemmin näytöllä oleva osoitin voi liikkua näytöllä joka kerta, kun hiirtä liikutetaan.
Tips.BlogCafeIT opastaa sinua asentamaan Windows 10 MacBook Prohon (versio 2016 ja uudemmat).
Kansion tai tiedoston piilottaminen tai piilottaminen tietokoneellasi varmistaa osittain kansion tai tiedoston sisältämien tietojen turvallisuuden, jotta muut eivät löydä niitä.
Jotkut tutkijat uskovat, että tietokoneiden lähettämä valo on syynä monien ihmisten unettomuuteen ja levottomaan uneen. Onneksi on olemassa ratkaisu – PC:n ja Macin sinisen valon rajoitusominaisuus – joka auttaa sinua pääsemään eroon tästä unettomuusongelmasta.
Jos tietokoneesi, Mac- tai Android- tai iOS-laitteesi eivät pysty katsomaan videoita Youtubessa tai lataamaan videoita tai videoita ei voi toistaa, voit korjata virheen käyttämällä joitain alla olevista ratkaisuista.









