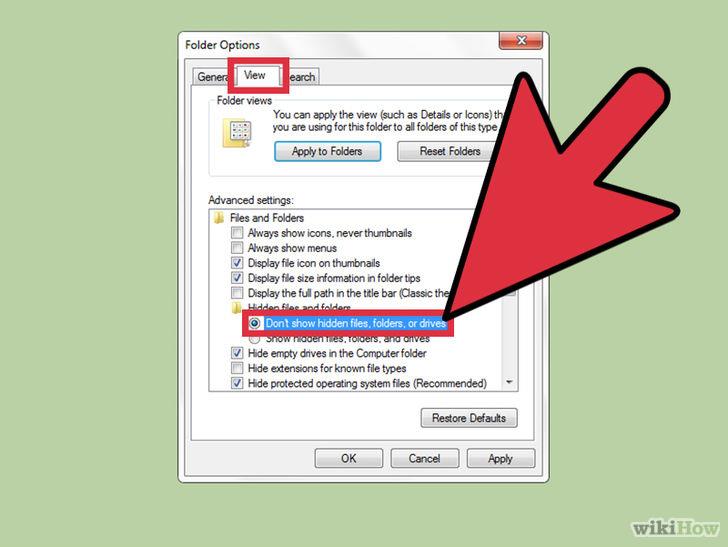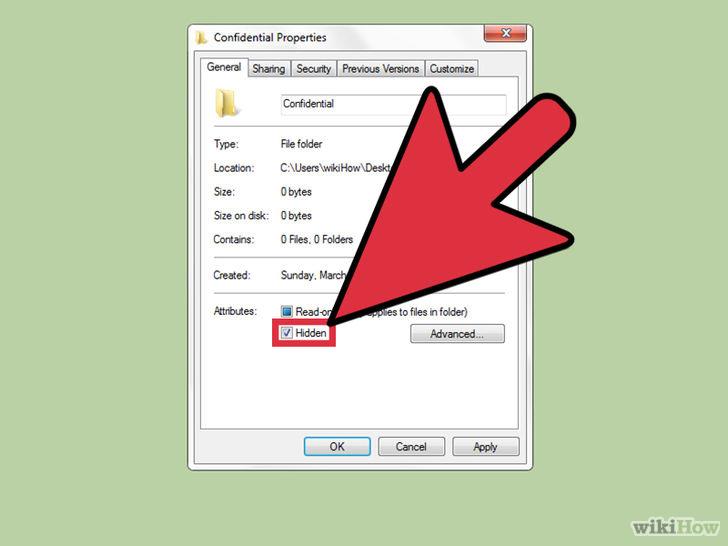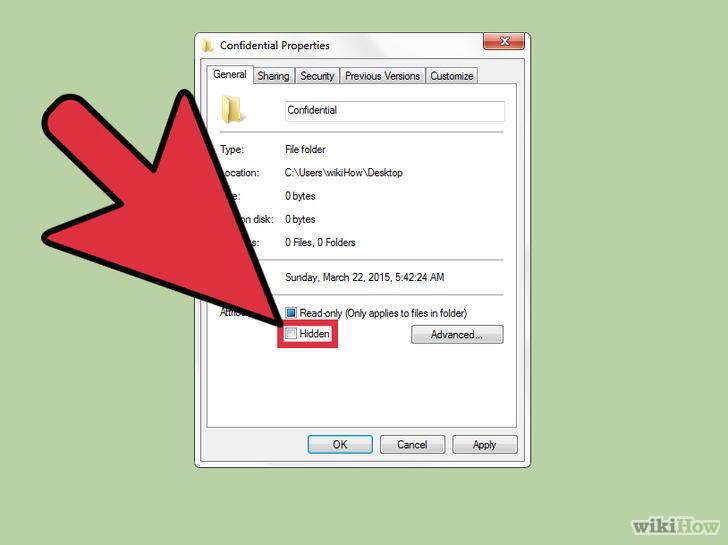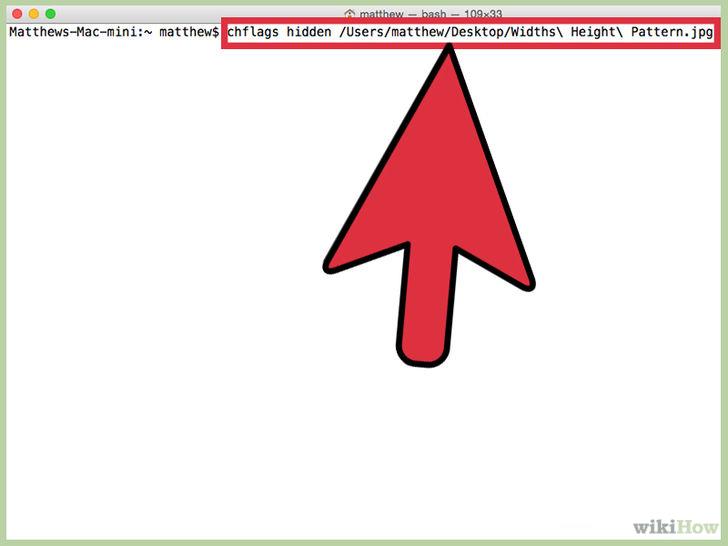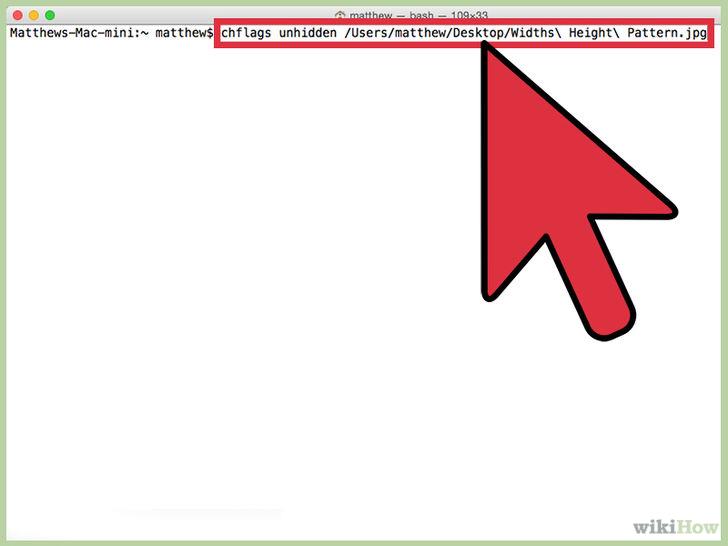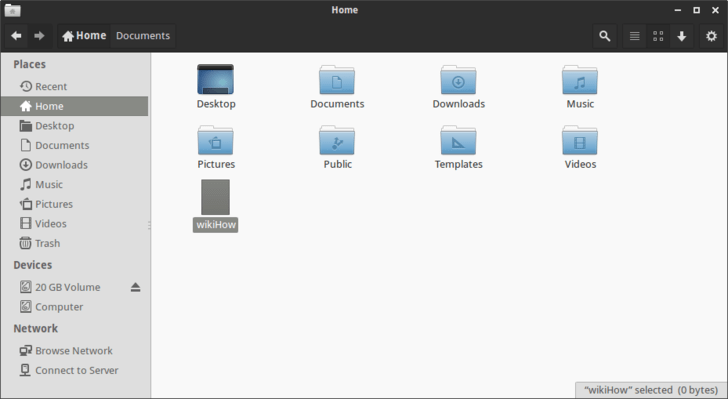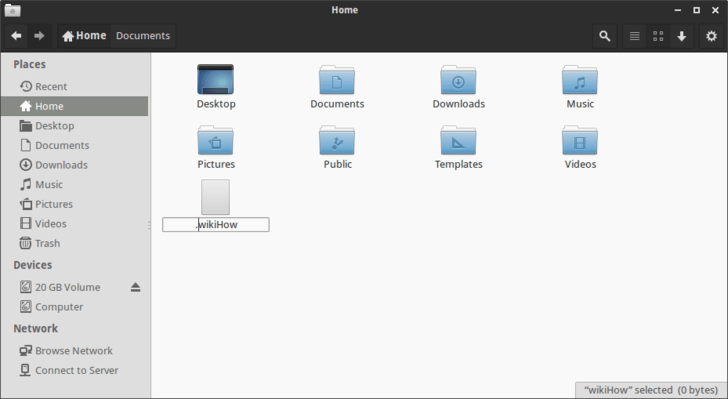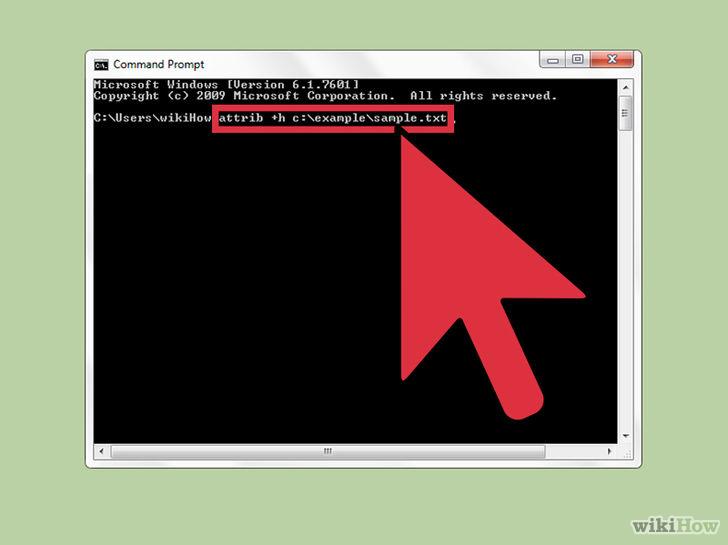Kansion tai tiedoston piilottaminen tai piilottaminen tietokoneellasi on osittain sen varmistamiseksi, että muut eivät löydä kansion tai tiedoston sisältämiä tietoja. Osittain tietokoneesi kansioiden "siivoamiseen".
Alla olevassa artikkelissa Tips.BlogCafeIT opastaa sinua piilottamaan kansioita tai tiedostoja Windowsissa, Linuxissa, Mac OS X:ssä ja MS - DOSissa.
1. Windowsissa
Vaihe 1: Muuta tiedostoasetuksia
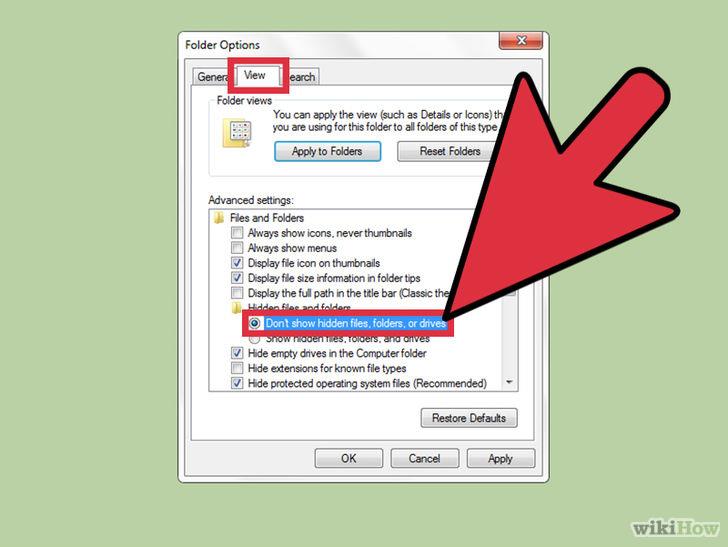
Jos haluat piilottaa tai piilottaa minkä tahansa tiedoston tai kansion, sinun on määritettävä tiedoston tai kansion piilottaminen Kansion asetukset -kohdassa.
Windows XP : Avaa Resurssienhallinta, napsauta Työkalut ja napsauta sitten Kansion asetukset. Napsauta näkyviin tulevassa Kansion asetukset -ikkunassa Näytä-välilehteä ja valitse Lisäasetukset-osiossa Älä näytä piilotettuja tiedostoja ja kansioita.
Windows Vista ja Windows 7 : napsauta Järjestä Windowsin Resurssienhallinnassa ja valitse sitten Kansio- ja hakuasetukset. Napsauta avautuvassa näytössä Kansio- ja hakuasetukset -ikkunaa Näytä-välilehteä ja valitse Lisäasetukset-osiossa Älä näytä piilotettuja tiedostoja ja kansioita. .
Windows 8: Napsauta Valikkoasetukset ikkunan oikeassa yläkulmassa ja valitse Muuta kansiota ja hakuasetuksia. Napsauta sitten Näytä-välilehteä ja valitse Lisäasetukset-osiossa Älä näytä piilotettuja tiedostoja ja kansioita.
Vaihe 2:
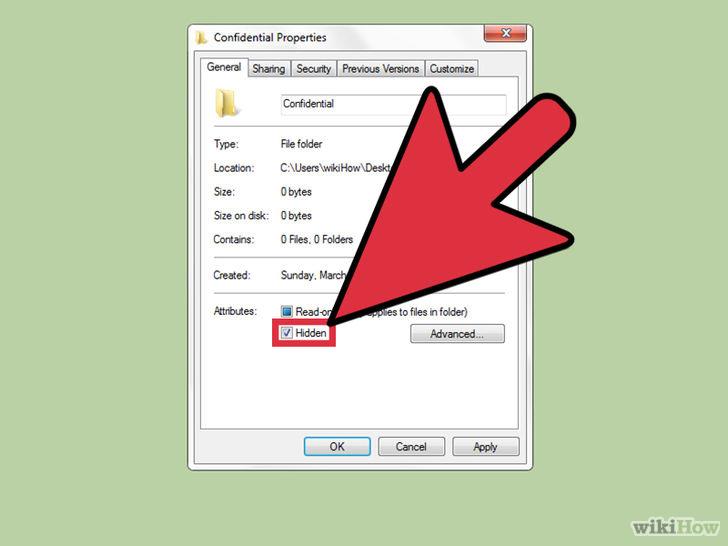
Etsi tiedosto tai kansio, jonka haluat piilottaa tai piilottaa. Napsauta tiedostoa tai kansiota hiiren kakkospainikkeella ja valitse Ominaisuudet. Nyt näytölle ilmestyy uusi ponnahdusikkuna. Napsauta tässä ikkunassa Yleiset-välilehteä ja valitse sitten Piilotettu-valintaruutu. Napsauta lopuksi Käytä ja napsauta sitten OK.
Vaihe 3: Näytä piilotetut tiedostot ja kansiot
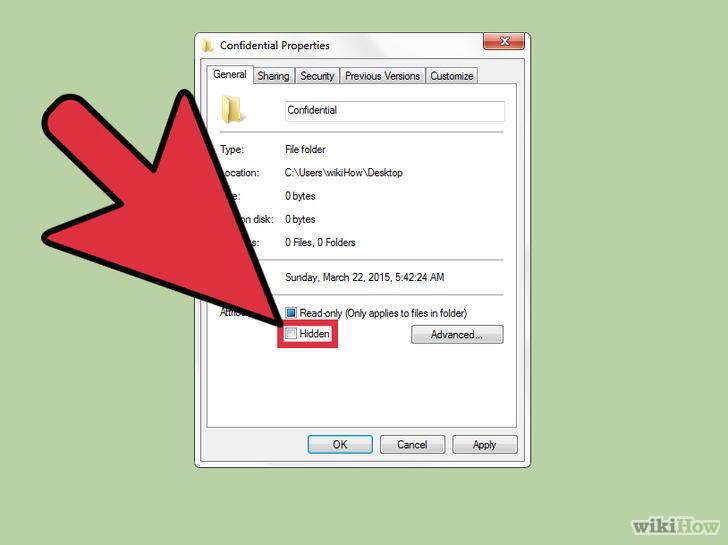
Jos haluat näyttää piilotetut tiedostot ja kansiot, avaa Kansion asetukset -vaihtoehto yllä olevien ohjeiden mukaisesti ja valitse sitten Näytä piilotetut tiedostot ja kansiot.
Etsi seuraavaksi tiedosto tai kansio, jonka olet piilottanut. Napsauta tiedostoa tai kansiota hiiren kakkospainikkeella, valitse Ominaisuudet ja poista valinta Piilota-valintaruudusta.
2. Mac OS X:ssä
Vaihe 1:
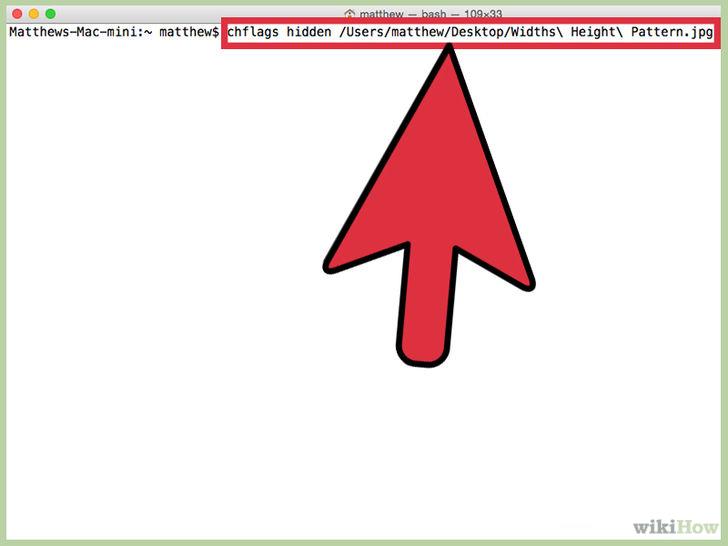
Avaa Terminaali. Kirjoita komentorivi: chflags piilotettu ja vedä sitten tiedosto tai kansio, jonka haluat piilottaa Pääte-ikkunaan. Nyt tiedoston tai kansion polku liitetään automaattisesti. Piilota kyseiset tiedostot ja kansiot painamalla Enter.
Vaihe 2: Näytä piilotetut tiedostot ja kansiot
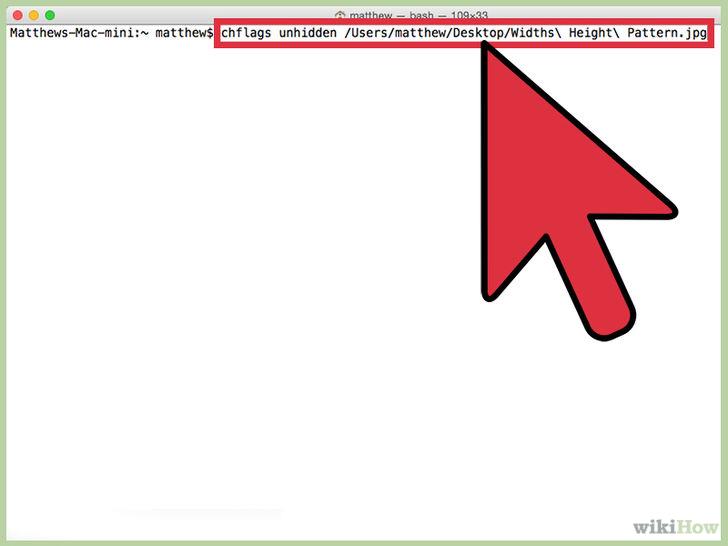
Jos haluat näyttää juuri piilottamasi tiedostot ja kansiot, kirjoita komentorivi: chflags unhidden ja lisää kyseisen tiedoston tai kansion polku Terminaaliin.
Vaihe 3: Näytä kaikki piilotetut tiedostot

Jos haluat näyttää kaikki piilotetut tiedostot Finderissa, avaa Terminal ja kirjoita seuraava komentorivi: oletusarvot kirjoita com.apple.Finder AppleShowAllFiles TRUE Terminal-ikkunaan.
Jos haluat piilottaa kaikki nämä tiedostot, muuta yllä olevan komentorivin sana TOSI arvoksi FALSE: oletusarvot kirjoita com.apple. Etsi AppleShowAllFiles FALSE pääteikkunasta.
Lisäksi voit luoda näkymätön (näkymättömän) kansion tai tiedoston Macissa tai Linuxissa lisäämällä pisteen "." kansion tai tiedoston nimen eteen. Kirjoita sitten Pääte-ikkunaan komentorivi mv sample.txt .sample.txt .
3. Linuxissa
Vaihe 1:
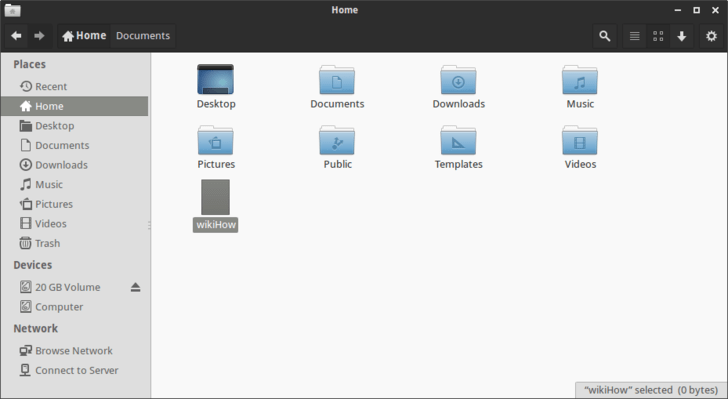
Etsi tiedosto tai kansio, jonka haluat piilottaa
Vaihe 2: Nimeä tiedosto tai kansio uudelleen
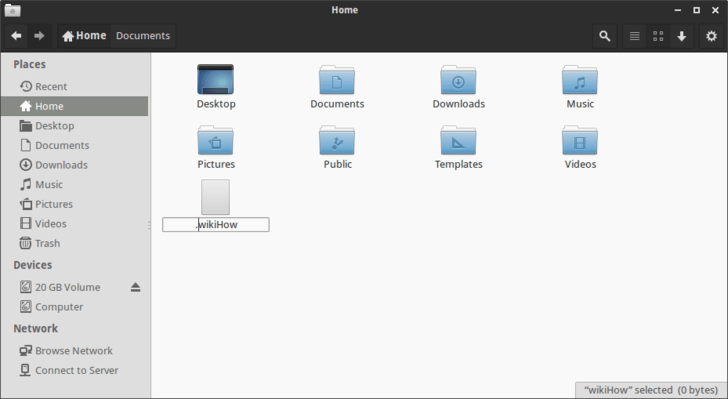
Napsauta hiiren kakkospainikkeella tiedostoa tai kansiota, jonka haluat piilottaa ja lisää sitten piste "." tiedoston tai hakemiston nimen eteen.
Voit esimerkiksi vaihtaa englannin kieliksi .englanti, wikiHow muotoon .wikiHow....
Vaihe 3: Näytä piilotetut tiedostot
Jos haluat näyttää piilotetut tiedostot, etsi tiedostopolku ja paina Ctrl + H. Nimeä sitten tiedostot uudelleen poistamalla piste tiedostonimen edessä.
4. MS-DOSissa
Vaihe 1:
Etsi piilotettavan tiedoston tai kansion polku.
Vaihe 2: Muuta määritekomentoa
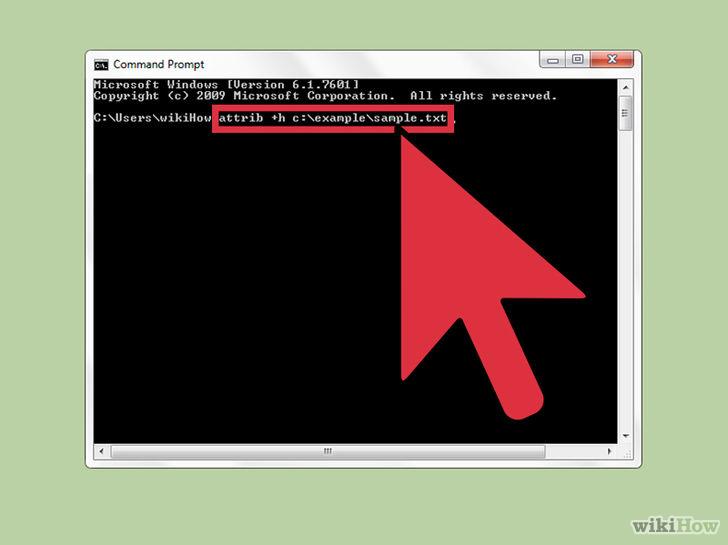
Kirjoita komentorivi: attrib -h sen kansion ja tiedoston polku, jonka haluat piilottaa komentokehoteikkunaan piilottaaksesi tiedostot ja kansiot.
Esitetyssä esimerkissä on attrib -hc:\example\sample.txt.
Huomautus: Sinun on kirjoitettava piilotettavan tiedoston tai kansion koko polku komentokehote-ikkunaan.
Näytä piilotetut tiedostot kirjoittamalla komentoriville a ttrib +h hakemistopolku ja näytettävä tiedosto.
Esimerkki: attrib +hc:\example\sample.txt.
Voit viitata joihinkin muihin artikkeleihin alla:
Onnea!