6 tapaa lukea Mac-asema Windowsissa

Haluatko lukea Mac-aseman Windowsissa? Tämän päivän artikkeli kertoo sinulle kaiken, mitä sinun tarvitsee tietää saadaksesi Mac-asemasi toimimaan Windowsissa.

Haluatko lukea Mac-aseman Windowsissa? Valitettavasti tämä ei ole yksinkertaista. Et voi vain liittää Mac-asemaa Windows-tietokoneeseen ja odottaa sen toimivan. Älä huoli! Tämän päivän artikkeli kertoo sinulle kaiken, mitä sinun tarvitsee tietää saadaksesi Mac-asemasi toimimaan Windowsissa.
Tiedostojärjestelmän lukeminen Mac-asemassa Windowsissa
Windows ja macOS käyttävät erilaisia tiedostojärjestelmiä. Windows käyttää NTFS:ää sisäisissä asemissa, ja Apple korvasi HFS+:n Applen tiedostojärjestelmällä (APFS) vuoden 2017 alussa. Nykyään APFS:ää käytetään Maceissa, iPhoneissa, iPadeissa ja Apple TV:issä.
Ulkoiset kiintolevyt ja USB-asemat alustetaan usein Windowsin FAT32-tiedostojärjestelmällä parhaan mahdollisen yhteensopivuuden takaamiseksi. Useimmat laitteet, mukaan lukien Macit, voivat lukea ja kirjoittaa FAT32-laitteista. On jopa tapa saada Mac lukemaan NTFS-asemaa.
Kaikki uudet Mac-asemat alustetaan APFS:llä. Vanhemmat Mac-asemat voidaan edelleen alustaa HFS+-tiedostojärjestelmällä. Oletuksena Windows ei voi lukea näitä tiedostojärjestelmiä.
Tämän päivän artikkeli näyttää, kuinka voit käyttää APFS- tai HFS+-muotoon alustettua Mac-asemaa Windowsissa.
Katsotaanpa ensin, kuinka uutta Apple File System -muotoa luetaan Windowsissa. Kaikki nämä sovellukset mahdollistavat asemien lukemisen mistä tahansa Apple-laitteesta, ei vain Macista.
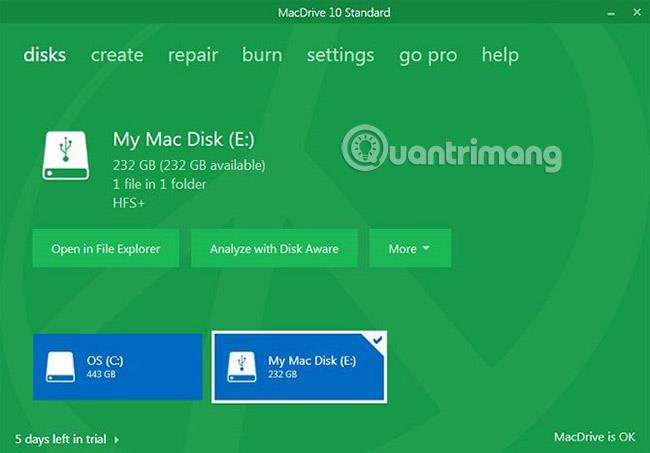
MacDrive on yksi niistä sovelluksista, joka on ollut olemassa jo jonkin aikaa. Ensimmäinen versio julkaistiin vuonna 1996. Jos et halua tuhlata rahaa, tämä on etsimäsi ohjelmisto. Sovellus toimii APFS- ja HFS+-asemien kanssa.
Toisin kuin jotkin muut luettelon vaihtoehdot, MacDrive mahdollistaa tietojen lukemisen ja kirjoittamisen Mac-alustettuun asemaan suoraan Windowsista.
Sovelluksen kohokohta on uudelleen suunniteltu Levynhallinta - ikkuna . Se toimii keskittimenä kaikille Windowsiin kytketyille Mac-asemille.
Voit myös nähdä APFS- tai HFS+-asemasi suoraan Resurssienhallinnassa, mikä mahdollistaa helpon integroinnin muun Windows-käyttöjärjestelmän kanssa .
Muita hyödyllisiä ominaisuuksia ovat mahdollisuus luoda ja osioida Mac-asemia suoraan tietokoneeltasi, tehokkaat asemavirheiden palautusominaisuudet ja luotettavat suojaustyökalut.
Vakioversio maksaa 49,99 dollaria (1 160 000 VND). Saatavilla on myös Pro-versio, jossa on useita lisäominaisuuksia, kuten automaattinen tiedostojen eheyttäminen, tuki RAID-asetuksille ja Mac ISO -tiedostojen luominen. Voit kokeilla sitä 5 päivää ennen kuin päätät ostaa ohjelmiston.
Lataa MacDrive (49,99 dollaria).
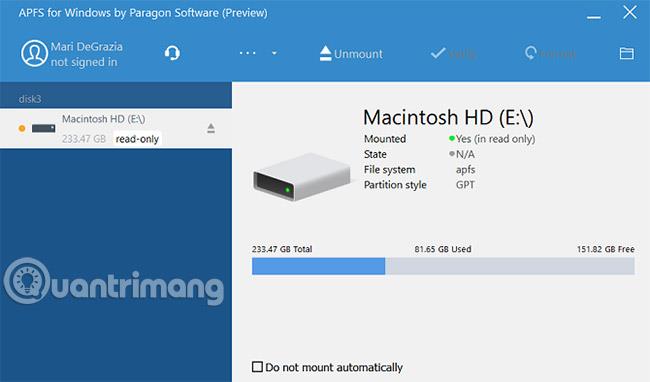
Paragon APFS for Windows on myös maksullinen sovellus ja MacDriven pääkilpailija.
Sovellus tarjoaa luku- ja kirjoitusoikeudet APFS-muotoiltuihin osioihin, pakattuihin ja peilattuihin tiedostoihin sekä vain luku -tuen salatuille asemille.
Se tukee asemien automaattista asennusta käynnistyksen yhteydessä, mutta siinä ei ole osiointityökaluja, kuten MacDrive.
MacDrive on parempi kuin Paragon, koska se tukee HFS+:aa. Paragon APFS for Windows tukee vain APFS-alustettuja asemia. Jos sinulla on vanhoja Mac-asemia, joissa on edelleen käytössä HFS+, sinun on ostettava Paragon HFS+ Windowsille erikseen. Siksi MacDrive on taloudellisempi valinta.
Tämä ohjelmisto maksaa 49,95 dollaria (1 158 000 VND) ja toimii kolmessa Windows-tietokoneessa.
Lataa Paragon APFS Windowsille (49,95 dollaria).
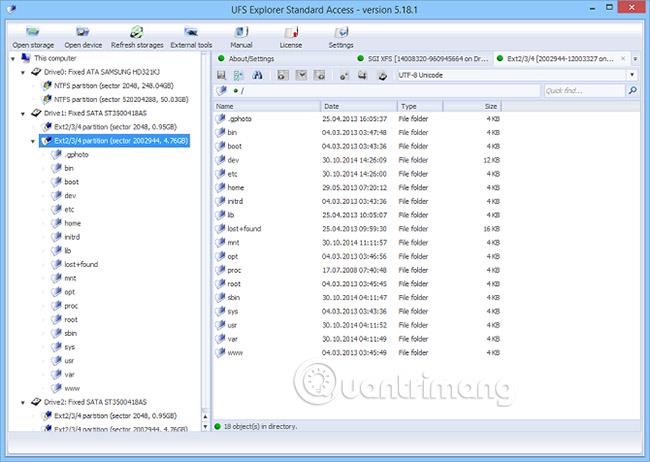
Kolmas ja viimeinen suositus tämän päivän artikkelissa APFS-asemien lukemiseen Windowsissa on UFS Explorer Standard Recovery. Aivan kuten kaksi yllä olevaa vaihtoehtoa, tämä on maksullinen vaihtoehto. Sovellus maksaa 21,95 € (583 000 VND).
UFS Explorer Standard Recovery on tämän luettelon monipuolisin sovellus. Se voi lukea molempia kiinnostavia muotoja, APFS ja HFS+, sekä NTFS, FAT, FAT32, exFAT , SGI XFS, Linux JFS, Unix/BSD, UFS/UFS2 ja VMware VMFS.
Näin ollen tämä on sovellus, josta voit valita, jos sinun on usein vaihdettava edestakaisin useiden eri käyttöjärjestelmien välillä päivän aikana.
UFS Explorer Standard Recovery sisältää myös RAID-tuen. Tässä sovelluksessa on sisäänrakennettu RAID-rakennusohjelma, joten voit muokata sitä tarpeen mukaan.
Sovelluksella on ilmainen, rajoittamattoman ajan versio, mutta sen avulla voit kopioida vain alle 256 kt:n kokoisia tiedostoja.
Lataa UFS Explorer Standard Access (21,95 €).
Jos Mac-asemasi käyttää edelleen HFS+:aa, käytä jotakin näistä kolmesta menetelmästä.
Jos sinun on vain luettava asema, voit asentaa Applen HFS+ -ohjaimet Windowsille. Muista poistaa Paragon tai MacDrive ennen kuin jatkat.
Lataa Apple HFS+ -ohjain Windows Vistalle / AH win 7+8 / AH Windows10 :lle :
1. Kopioi tiedostot ApplsHFS.sys ja AppleMNT.sys kansioon C:\Windows\System32\drivers
2. Yhdistä Add_AppleHFS.reg- tiedosto Windowsin rekisteriin.
3. Käynnistä järjestelmä uudelleen.
Uudelleenkäynnistyksen jälkeen Mac-alustettu asema näkyy tässä PC:ssä. Tämä menetelmä antaa käyttäjälle vain luvan lukea asemaa. Jos haluat muokata tai poistaa tiedostoja, kokeile jotakin alla olevista vaihtoehtoisista tavoista.
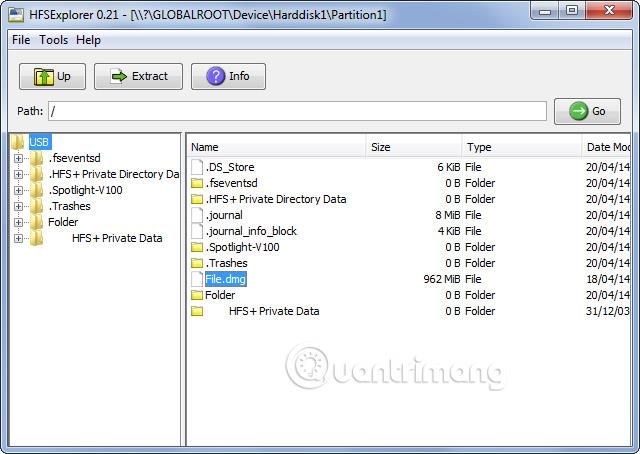
HFSExplorer on täysin ilmainen. Voit käyttää sitä Mac-tiedostojärjestelmien käyttämiseen Windowsista ilman rahaa. Kehittäjät ovat päivittäneet sitä lokakuusta 2015 lähtien APFS:n käyttöönoton vuoksi, mutta se toimii edelleen vanhoissa järjestelmissä.
HFSExplorer vaatii Java. Yleensä Javaa ei suositella, mutta tässä tapauksessa se on välttämätöntä, jos et halua tyhjentää lompakkoasi. Sinun on myös suoritettava sovellus järjestelmänvalvojan oikeuksilla.
Tämän työkalun käyttö on hyvin yksinkertaista. Liitä Mac-alustettu asema Windows-järjestelmään, avaa HFSExplorer ja napsauta Tiedosto > Lataa tiedostojärjestelmä laitteesta . HFSExplorer voi automaattisesti paikantaa kaikki HFS+-tiedostojärjestelmään liitetyt laitteet ja avata ne. Voit sitten purkaa tiedostoja HFSExplorer-ikkunasta Windows-asemaan.
Huomaa, että HFSExplorer on vain luku -tilassa , joten Mac-asemassa olevia tiedostoja ei voi muokata tai poistaa. Se ei myöskään integroidu Windowsin Resurssienhallintaan - tiedostot ovat saatavilla HFSExplorer-sovelluksessa - ja sinun on kopioitava ne muualle.
Lataa HFSExplorer (ilmainen): catacombae.org/hfsexplorer
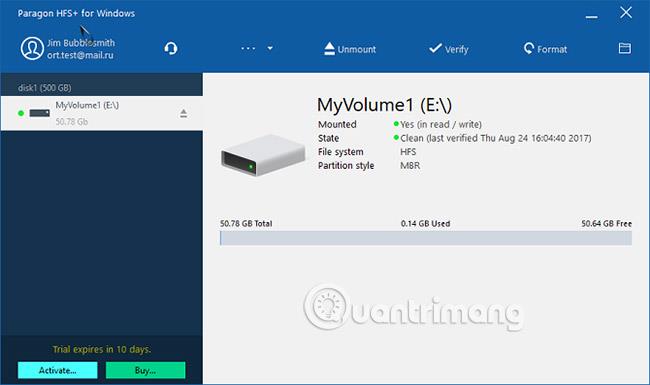
Paragon HFS+ for Windows on maksullinen sovellus, mutta se todella erottuu joukosta lisäominaisuuksiensa ansiosta.
Toisin kuin HFSExplorer, Paragon HFS+ for Windows tarjoaa täyden luku- ja kirjoitusoikeuden Mac-asemiin, mikä lupaa parempaa suorituskykyä. Se jopa integroi HFS+-tiedostojärjestelmät Windowsin Resurssienhallinnan tai Resurssienhallinnan kanssa Windowsissa. Mikä tahansa Windows-ohjelma voi lukea tai kirjoittaa Mac-asemia tällä sovelluksella.
Sovellus maksaa 19,95 dollaria (463 000 VND), mutta sillä on 10 päivän ilmainen kokeilu. Jos sinun on palautettava tiedostoja vain yhdeltä asemalta, 10 päivää riittää tämän tiedostojärjestelmän ohjaimen asentamiseen, tarvittavien tiedostojen kopioimiseen ja sen poistamiseen.
Paragon HFS+ ei vaadi Javaa.
Lataa Paragon HFS+ Windowsille (19,95 dollaria).
Jos sinulla on Mac-asema, joka sisältää tietoja, mutta sinulla ei enää ole Macia, et ole ikuisesti jumissa Mac-tiedostojärjestelmässä. Kun olet palauttanut tiedostot Mac-asemalta jollakin yllä olevista työkaluista, voit alustaa aseman ja muuntaa sen tavalliseksi FAT32-osioksi, jolloin sitä voidaan käyttää useimmissa laitteissa.
Alustaminen poistaa kaikki levyllä olevat tiedostot, joten varmista, että varmuuskopioit tiedostot kokonaan ennen kuin teet tämän. Alustaaksesi aseman , käytä valintaikkunaa, joka tulee näkyviin, kun liität aseman tietokoneeseen.
Onnea!
Katso lisää:
Jos pidät VMwaresta VirtualBoxin sijaan, voit luoda macOS Monterey -virtuaalikoneen VMwarella, joka toimii täsmälleen kuten VirtualBox.
Tämä artikkeli opastaa sinut yksinkertaisten vaiheiden läpi, jotka sinun on suoritettava poistaaksesi (unohdaksesi) aiemmin yhdistetyn WiFi-verkon Macissasi.
Salasanan asettaminen tietokoneellesi on yksinkertaisin tapa suojata tietokoneesi luvattomalta käytöltä tai tunkeutumiselta asiakirjoihin tai henkilökohtaisiin tietoihisi.
Viime aikoina Java on kohtaamassa suuria tietoturvaongelmia, tässä työkalussa on monia haavoittuvuuksia. Hakkerit voivat varastaa tärkeitä tietoja. Siksi tietoturvan varmistamiseksi sinun tulee poistaa Java tietokoneesi verkkoselaimesta.
Haluatko lukea Mac-aseman Windowsissa? Tämän päivän artikkeli kertoo sinulle kaiken, mitä sinun tarvitsee tietää saadaksesi Mac-asemasi toimimaan Windowsissa.
DPI (dots per inch) on yksikkö, joka mittaa tietokoneen hiiren herkkyyttä. Mitä korkeampi DPI, sitä kauemmin näytöllä oleva osoitin voi liikkua näytöllä joka kerta, kun hiirtä liikutetaan.
Tips.BlogCafeIT opastaa sinua asentamaan Windows 10 MacBook Prohon (versio 2016 ja uudemmat).
Kansion tai tiedoston piilottaminen tai piilottaminen tietokoneellasi varmistaa osittain kansion tai tiedoston sisältämien tietojen turvallisuuden, jotta muut eivät löydä niitä.
Jotkut tutkijat uskovat, että tietokoneiden lähettämä valo on syynä monien ihmisten unettomuuteen ja levottomaan uneen. Onneksi on olemassa ratkaisu – PC:n ja Macin sinisen valon rajoitusominaisuus – joka auttaa sinua pääsemään eroon tästä unettomuusongelmasta.
Jos tietokoneesi, Mac- tai Android- tai iOS-laitteesi eivät pysty katsomaan videoita Youtubessa tai lataamaan videoita tai videoita ei voi toistaa, voit korjata virheen käyttämällä joitain alla olevista ratkaisuista.








