Windows 10:n asentaminen MacBook Prohon (2016 versio ja uudempi)

Tips.BlogCafeIT opastaa sinua asentamaan Windows 10 MacBook Prohon (versio 2016 ja uudemmat).

Apple viimein päivitti MacBook Pron "valikoimansa" vuoden 2016 lopulla uudistetulla muotoilulla, uudella kosketuspalkilla ja monilla kiistanalaisia ominaisuuksia. Jos omistat uuden MacBook Pron ja haluat kokea joitain Windows 10 -ominaisuuksia MacBookissasi, voit silti tehdä tämän.
Alla olevassa artikkelissa Tips.BlogCafeIT opastaa sinua asentamaan Windows 10 MacBook Prohon (2016-versio ja uudempi).
Asenna Windows MacBookiin
Jotta voit asentaa Windows 10:n Maciin, sinulla on oltava:
- Mac Windows 10:n asentamista varten.
- USB-asema, jossa on vähintään 5 Gt vapaata tilaa.
- Tietokone, jossa on Windows-käyttöjärjestelmä.
- Lopuksi vakaa ja nopea Internet-yhteys.
Yksi huomioitava seikka on, että et voi asentaa tekijänoikeudella suojattua Windows 10:tä. Jos kuitenkin haluat jatkaa Windows 10:n käyttöä, voit silti ostaa sen 30 päivän kokeilujakson päätyttyä Macissasi.
Asenna Windows 10 Mac-tietokoneellesi noudattamalla alla olevia ohjeita. Ja Macisi konfiguroidaan kahdella käyttöjärjestelmällä (kaksoiskäynnistyskokoonpano), mikä tarkoittaa, että voit valita yhden käyttöjärjestelmän (Windows 10 tai Mac OS) käytettäväksi joka kerta, kun käynnistät tietokoneen.
Apple tuntee Windowsin "viehätyksen", ja siksi he rakensivat ja integroivat Boot Campin käyttöjärjestelmäänsä. Boot Campin avulla macOS-käyttäjät voivat luoda osion ja asentaa Windowsin suoraan kaksoiskäynnistysjärjestelmään.
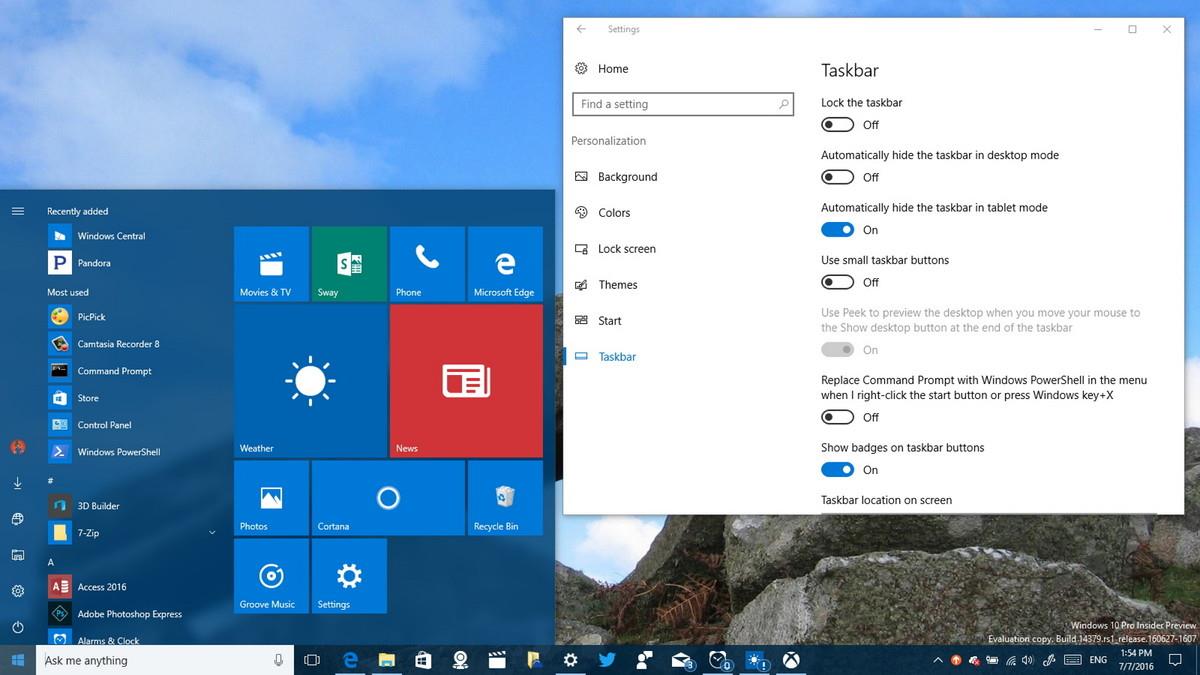
Yksi tärkeimmistä syistä, miksi Mac-käyttäjät haluavat käyttää Windowsia, on parempi pelikokemus. On myös edelleen paljon vain Windows-sovelluksia, joita jotkut Mac-käyttäjät saattavat haluta käyttää ja pelata Macissaan. Apple tarjoaa ratkaisun Windows 10:n asentamiseen käyttöjärjestelmäänsä melko helposti.
Tässä tapauksessa käytämme 13 tuuman MacBook Prota, joka julkaistiin loppuvuodesta 2016, jossa on 512 Gt tallennustilaa, Touch Bar ja Intel Iris Graphics 550 -näytönohjain. Alla olevassa videossa käytän vuoden 2015 puolivälissä 15 tuuman MacBook Pro Intel HD -näytönohjaimella. Samat periaatteet ovat kuitenkin voimassa.
Windows 10:n asentaminen uuteen MacBook Prohon on melko helppoa. Aloittaaksesi sinun on valmisteltava: 1 USB-asema, jossa on vähintään 4 Gt vapaata tilaa ja Windows 10 ISO.
Tietysti sinun tulee myös tässä tapauksessa varmuuskopioida macOS, jotta vältytään pahalta.
1. Liitä USB-asema MacBookiin.
2. Avaa macOS:ssä Safari tai mikä tahansa muu haluamasi selain.
3. Käy Microsoftin kotisivulla ladataksesi Windows 10 ISO tai katso muita Windows 10 ISO -latausvaihtoehtoja .
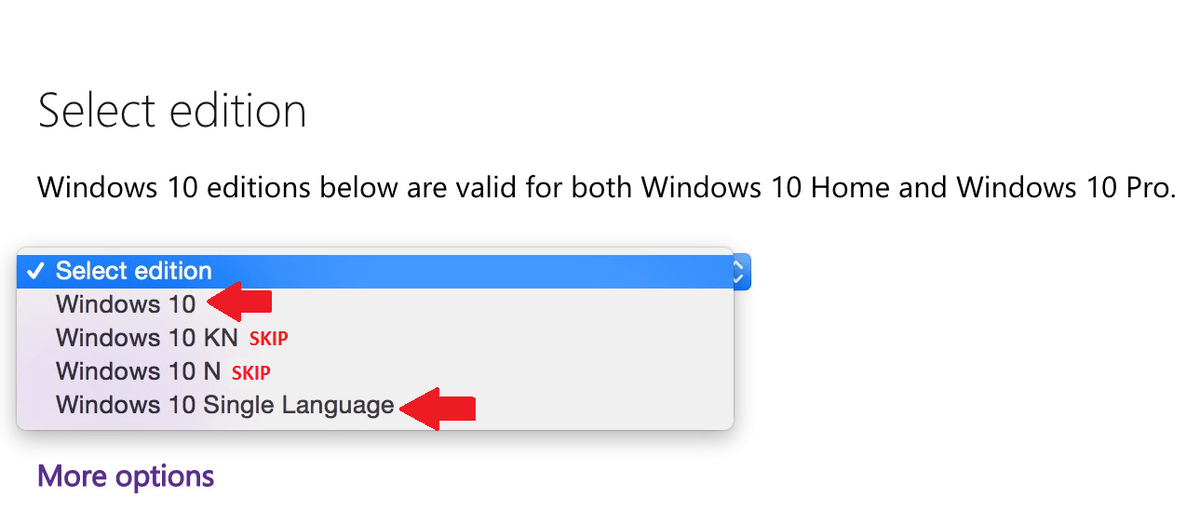
4. Valitse haluamasi Windows 10 -versio.
Useimmat käyttäjät valitsevat Windows 10:n tai Windows 10 Single Language ISO:n .
5. Napsauta Vahvista .
6. Valitse haluamasi kieli.
7. Napsauta Vahvista .
8. Valitse 64-bittinen lataus napsauttamalla .
9. Tallenna ISO -tiedosto USB-asemaan.
ISO on suuri tiedosto (noin 4 Gt), joten ISO:n lataaminen voi kestää kauan Internet-yhteytesi nopeudesta riippuen.
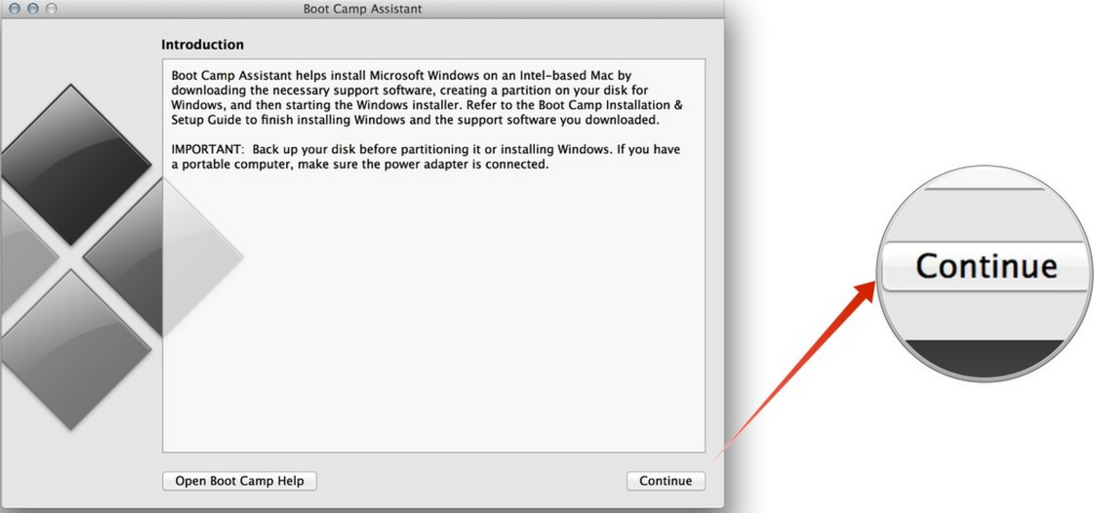
Ennen kuin jatkat, tallenna kaikki, mitä olet työstänyt, varmuuskopioi koko Mac ja sulje kaikki käynnissä olevat sovellukset. Jätä USB-asema ja lataamasi ISO koskemattomaksi.
1. Avaa Boot Camp Assistant -sovellus. Löydät Boot Camp Assistantin Sovellukset -kansion Apuohjelmat -kansiosta .
2. Napsauta Jatka . Boot Camp Assistant siirtyy automaattisesti USB-asemallasi olevaan ISO-tiedostoon.
3. Napsauta ja vedä osion liukusäädintä säätääksesi Windows-osiolle varatun vapaan tilan määrää.
Oletusarvoisesti Windows-osio on 49 Gt.
Voit määrittää suuremman macOS-osion, jos se on Macisi ensisijainen käyttöjärjestelmä, tai jättää sen kokonaan Windows 10:lle. Et kuitenkaan voi muuttaa Windows 10 -osion kokoa jälkikäteen. Jos haluat vaihtaa Windows 10 -osion uudelleen, sinun on poistettava koko Windows 10 -asennus ja tehtävä se sitten uudelleen alusta.
4. Aloita aseman osiointi ja Windows 10:n asennus napsauttamalla Asenna .
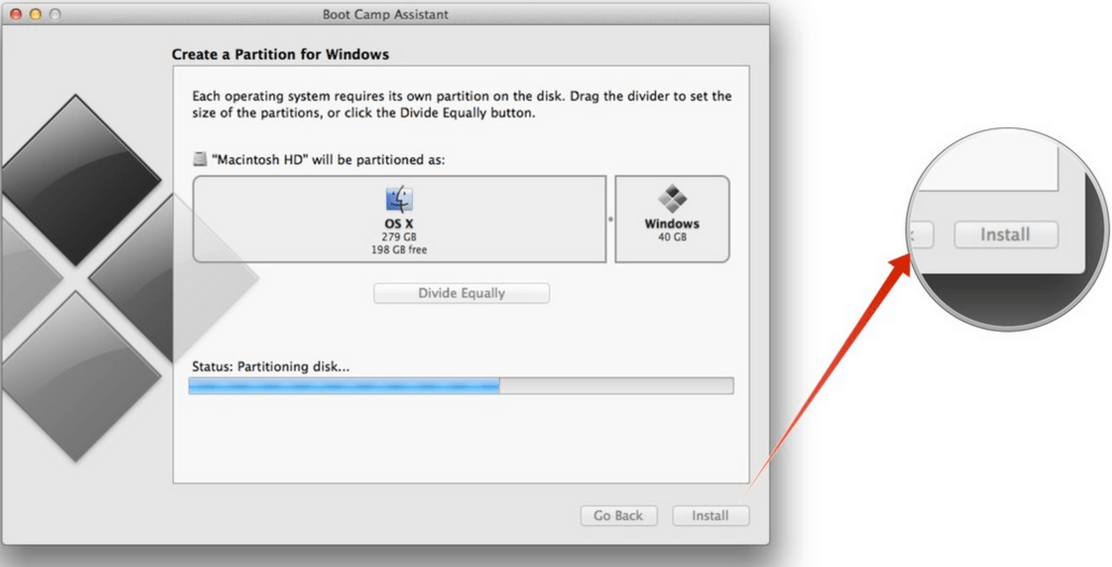
Tietokoneesi käynnistyy automaattisesti uudelleen ilman varoitusta. Näet todennäköisesti mustan näytön muutaman sekunnin ajan, kun osiointiprosessi tapahtuu. Kun osiointiprosessi on määritetty, Windows 10:n asennus alkaa.
5. Valitse kieli, numeromuodot ja näppäimistö tarvittaessa.
6. Napsauta Seuraava .
7. Napsauta Asenna nyt .
8. Aktivoi Windows 10 antamalla tuoteavain . Jos sinulla ei ole Product Key -tunnusta, ohita tämä vaihe napsauttamalla Ohita .
9. Valitse asennettava Windows 10 -versio. Useimmat käyttäjät pitävät Home-versiota paremmaksi kuin Pro-versio.
10. Napsauta Seuraava .
11. Hyväksy ehdot.
12. Napsauta Seuraava .
13. Valitse osio nimeltä Drive 0 Partition X: BOOTCAMP , ja sen koko vastaa aiemmin Boot Camp Assistantissa määrittämääsi kokoa. Älä valitse muita osioita, koska voit korvata macOS-asennuksesi.
14. Kaksoisnapsauta valitsemaasi osiota.
15. Huomaa, että valitse vain Drive 0 Partition X: BOOTCAMP .
16. Valitse Muotoile napsauttamalla . Windows 10 Installer alustaa osion uudelleen.
17. Aloita Windows 10:n asennus napsauttamalla Seuraava .
18. Asenna Windows 10 noudattamalla näytön ohjeita. Windows-tiedostojen kopioiminen USB-asemalta ja käyttöjärjestelmän asentaminen kestää muutaman minuutin.
19. Tietokone käynnistyy uudelleen asennuksen jälkeen ja pyytää sinua antamaan aktivointiavaimen uudelleen.
Jos sinulla ei ole aktivointiavainta, voit aktivoida myöhemmin napsauttamalla Tee tämä myöhemmin.
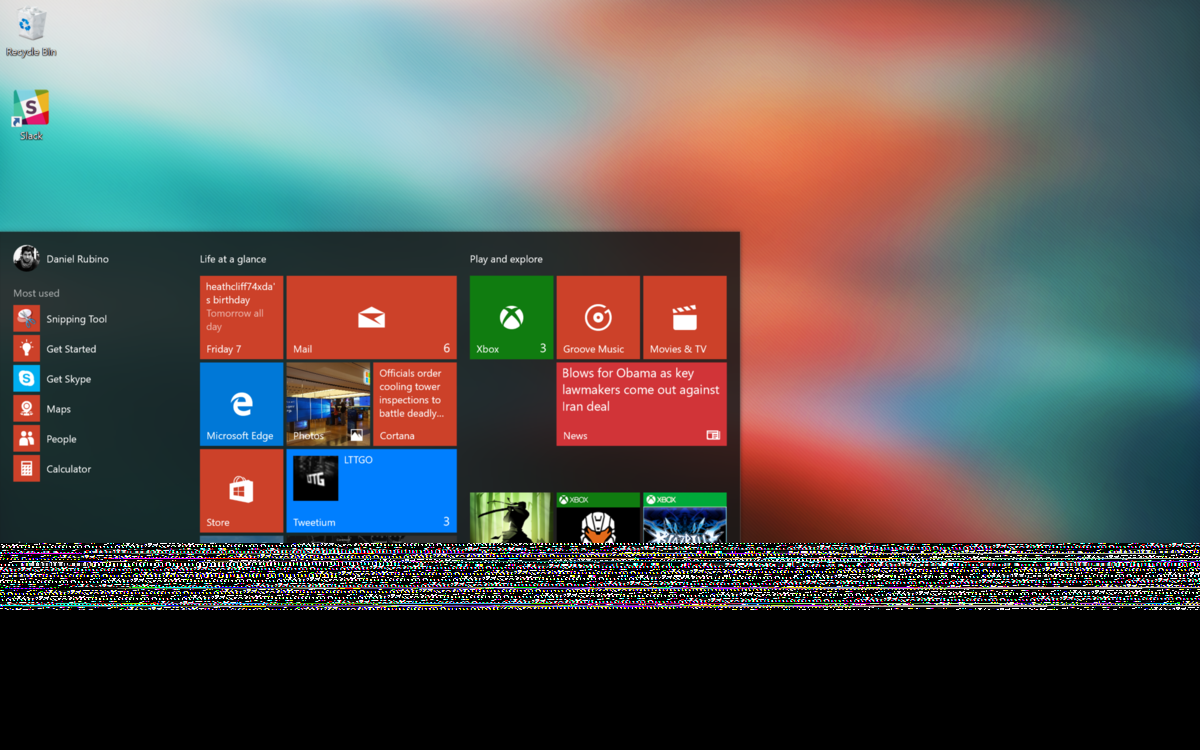
1. Luo Windows 10 -tili. Anna käyttäjätunnus, salasana ja salasanavihje.
Windows 10 määrittää tilin ja asentaa joitain lisätiedostoja, mikä kestää muutaman minuutin.
2. Ensimmäisessä ikkunassa Boot Camp Installer avautuu Windows 10:ssä, napsauta Seuraava.
3. Hyväksy ehdot.
4. Napsauta Asenna. Tämä asentaa useita ohjaimia ja ohjelmistoja varmistaakseen yhteensopivuuden MacBook Pron laitteiston kanssa, mukaan lukien näyttö, ohjauslevy ja WiFi.
5. Kun asennus on päättynyt, napsauta Valmis .
Windows 10 -tehtäväpalkissa näkyy Boot Camp -sovellus, jonka avulla voit käynnistää uudelleen macOS:n ja muuttaa joitakin näppäimistön (näppäimistön) ja ohjauslevyn asetuksia.
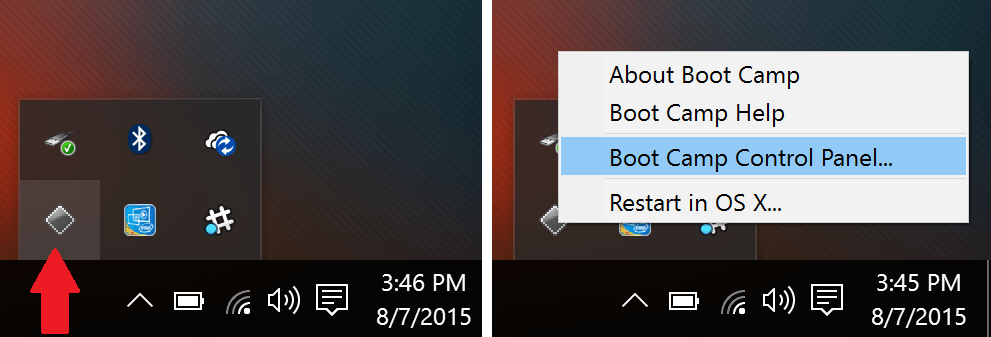
1. Napsauta ja valitse Käynnistä-valikko .
2. Napsauta Asetukset . Hammaskuvake on vasemmassa sarakkeessa.
3. Napsauta Päivitä ja suojaus .
4. Napsauta ja valitse Windows Update .
5. Napsauta Tarkista päivitykset . Windows etsii, lataa ja asentaa automaattisesti kaikki saatavilla olevat päivitykset. Ja sinun on käynnistettävä tietokoneesi uudelleen suorittaaksesi asennuksen loppuun.
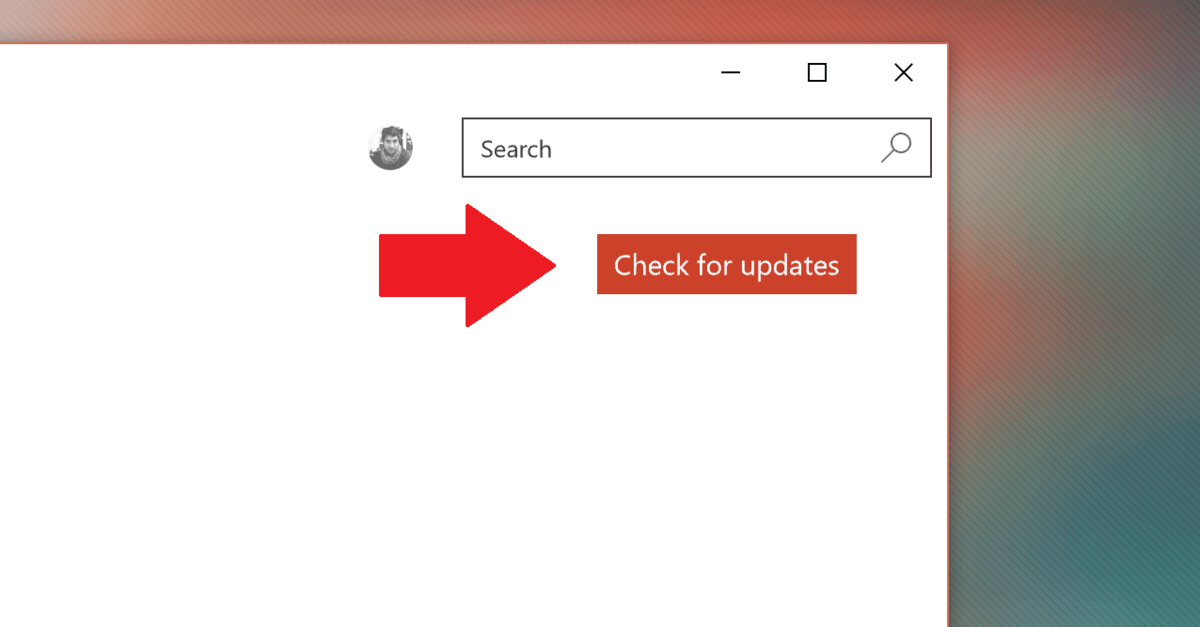
Windows 10:ssä on monia pääsovelluksia, kuten Groove Music, MSN News, Weather ja joitain muita Windows Storen sovelluksia. Nämä sovellukset on päivitettävä Windows Storen kautta.
1. Napsauta ja valitse Käynnistä-valikko .
2. Napsauta Store -painiketta .
3. Napsauta oikeassa yläkulmassa olevaa käyttäjäkuvaketta.
4. Napsauta ja valitse Lataukset ja päivitykset .
5. Napsauta Tarkista päivitykset . Store-sovellus lataa ja asentaa automaattisesti kaikki saatavilla olevat päivitykset.
Huomautus:
Store-sovellus voi vastaanottaa päivityksen automaattisesti, ja se sulkee sovelluksen automaattisesti asentaakseen päivitykset. Jos näin käy, avaa Store-sovellus uudelleen ja se jatkaa jäljellä olevien päivitysten asentamista.
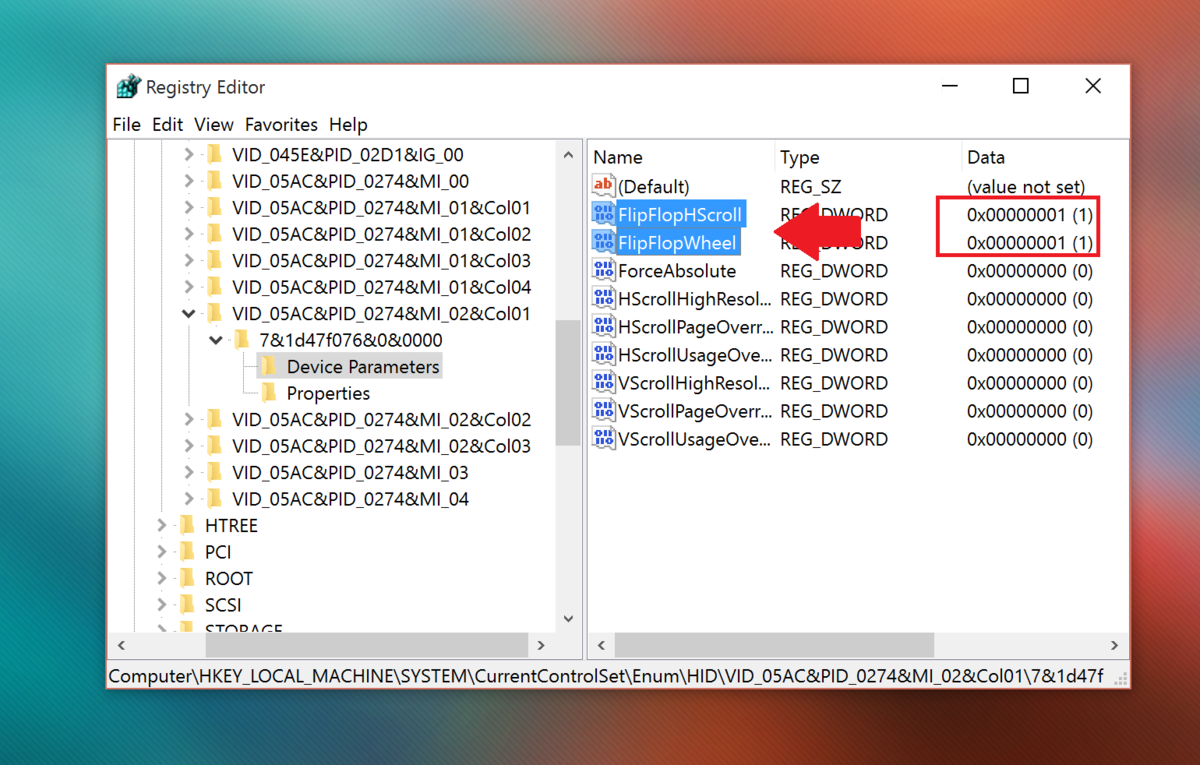
1. Napsauta tehtäväpalkin vasemmassa yläkulmassa olevaa hakukenttää .
2. Kirjoita regedit sinne.
3. Avaa Rekisterieditori-ikkuna painamalla Enter-näppäintä .
4. Valitse Kyllä , jos UAC-ikkuna tulee näkyviin.
5. Siirry Rekisteri-ikkunassa avaimeen:
HKEY_LOCAL_MACHINE \ SYSTEM \ CurrentControlSet \ Enum \HID6. HID-osiossa näet useita kansioita, jotka alkavat kirjaimella VID . Laajenna jokainen VID-kansio löytääksesi laiteparametrit .
Huomaa, että laiteparametreilla on vain yksi VID-kansio, joten sinun on laajennettava jokainen VID-kansio yksitellen löytääksesi laiteparametrit.
7. Napsauta kutakin laiteparametria , kunnes löydät oikeanpuoleisesta ruudusta FlipFlopWheelin sisältävän laiteparametrin .
8. Kaksoisnapsauta FlipFlopWheel .
9. Muuta Arvo Data -kehyksen arvo arvosta 0 arvoon 1 .
10. Napsauta OK .
11. Suorita vaiheet 5-8 FlipFlopHScrollille .
12. Sulje Rekisterieditori-ikkuna.
13. Käynnistä Windows uudelleen.
Tai vaihtoehtoisesti voit ladata ilmaisen Flipflop-Windows-Wheel-sovelluksen GitHubista automatisoidaksesi tämän tehtävän. Lataa vain tiedosto, suorita tiedosto ja napsauta Käännä . Käynnistä tietokone uudelleen, kun toiminto on valmis.
Lataa Flipflop-Windows-Well laitteellesi ja asenna se tästä .

Vaikka voit siirtyä takaisin vieritykseen yllä olevilla menetelmillä, et saa Microsoftin ohjauslevyn eleitä, kuten 3- ja 4-sormen napautuksia. Nämä ovat oletuseleitä, joita käytetään Cortanan ja Action Centerin kutsumiseen.
Voit kuitenkin käyttää kolmannen osapuolen sovellusta nimeltä Trackpad++. Trackpad++:n avulla voit lisätä eleitä ja paljon muuta helpon käyttöliittymän kautta. Trackpad++ on päivitetty tukemaan MacBook Pro 2016:ta, jolloin käyttäjät voivat suorittaa joitain seuraavista toiminnoista:
-2, 3 ja 4 sormea suorittaaksesi joitain toimintoja, kuten zoomaus nipistämällä (zoomaa kuvaa kahdella sormella), palaa takaisin/siirry seuraavalle sivulle, hiiren keskipainike, eleet Uusi Windows 10 ja paljon muuta.
- Kolmen sormen vetäminen (3 sormen vetäminen) lisätäksesi kohdistimen nopeutta vedettäessä.
- Käyttäjät mukauttavat vaihtoehtoja jättääkseen huomioimatta jotkin tapaukset tuodessaan, ja monia muita hyödyllisiä mukautuksia.
- Ohjauslevy++ ohjausmoduuli ohjauslevyn asetusten säätämiseksi.
- Täysi tuki Microsoft Windows 7:lle (32-bittinen / 64-bittinen), Windows 8 / 8.1 (32-bittinen / 64-bittinen) ja Windows 10 (64-bittinen).
Lataa Trackpad++ laitteellesi ja asenna se tästä .
Jos et jostain syystä halua käyttää Windows 10:tä Macissasi, voit vapauttaa tilaa Mac OS X:ssä poistamalla Windows 10:n asennuksen kokonaan. Voit tehdä tämän seuraavasti:
1. Käynnistä Mac-käyttöjärjestelmä, suorita Boot Camp Assistant ja napsauta Jatka.
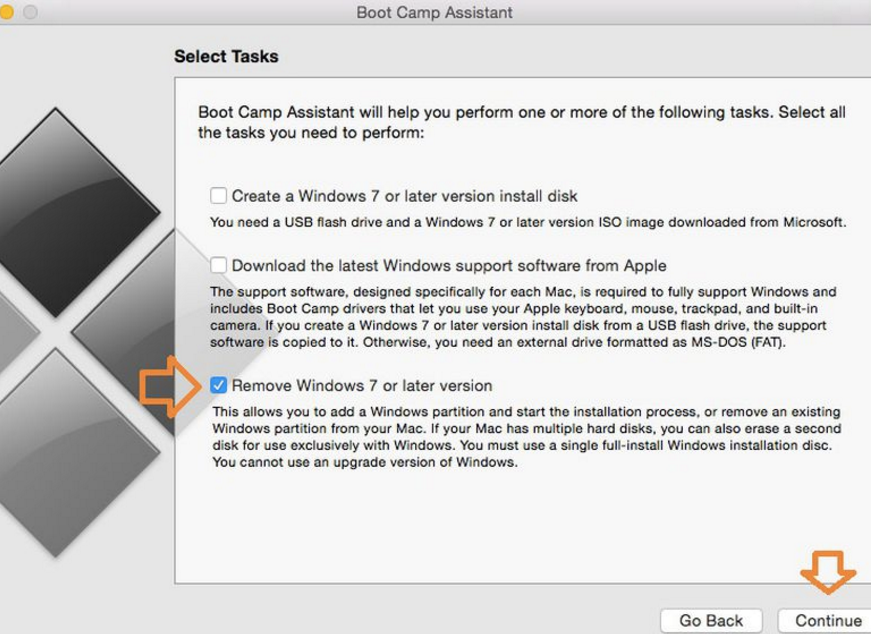
2. Etsi ja valitse vaihtoehto nimeltä Poista Windows 7 tai uudempi versio ja napsauta sitten Jatka.
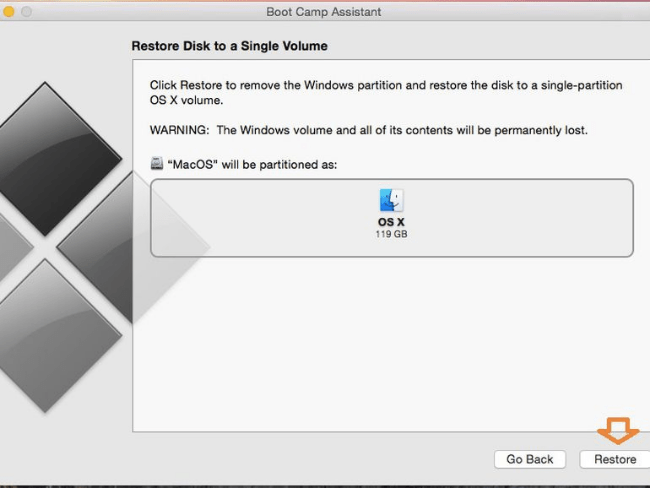
3. Napsauta yllä olevassa vaiheessa Palauta , jolloin sinua pyydetään vahvistamaan Mac Admin -salasanasi.
Kun olet valmis, Windows-asennus poistetaan kokonaan. Kaikki Windows-osioon tallennetut tiedot, mukaan lukien ohjelmistot ja tiedostot, poistetaan kokonaan.
Katso lisää alla olevista artikkeleista:
Onnea!
Jos pidät VMwaresta VirtualBoxin sijaan, voit luoda macOS Monterey -virtuaalikoneen VMwarella, joka toimii täsmälleen kuten VirtualBox.
Tämä artikkeli opastaa sinut yksinkertaisten vaiheiden läpi, jotka sinun on suoritettava poistaaksesi (unohdaksesi) aiemmin yhdistetyn WiFi-verkon Macissasi.
Salasanan asettaminen tietokoneellesi on yksinkertaisin tapa suojata tietokoneesi luvattomalta käytöltä tai tunkeutumiselta asiakirjoihin tai henkilökohtaisiin tietoihisi.
Viime aikoina Java on kohtaamassa suuria tietoturvaongelmia, tässä työkalussa on monia haavoittuvuuksia. Hakkerit voivat varastaa tärkeitä tietoja. Siksi tietoturvan varmistamiseksi sinun tulee poistaa Java tietokoneesi verkkoselaimesta.
Haluatko lukea Mac-aseman Windowsissa? Tämän päivän artikkeli kertoo sinulle kaiken, mitä sinun tarvitsee tietää saadaksesi Mac-asemasi toimimaan Windowsissa.
DPI (dots per inch) on yksikkö, joka mittaa tietokoneen hiiren herkkyyttä. Mitä korkeampi DPI, sitä kauemmin näytöllä oleva osoitin voi liikkua näytöllä joka kerta, kun hiirtä liikutetaan.
Tips.BlogCafeIT opastaa sinua asentamaan Windows 10 MacBook Prohon (versio 2016 ja uudemmat).
Kansion tai tiedoston piilottaminen tai piilottaminen tietokoneellasi varmistaa osittain kansion tai tiedoston sisältämien tietojen turvallisuuden, jotta muut eivät löydä niitä.
Jotkut tutkijat uskovat, että tietokoneiden lähettämä valo on syynä monien ihmisten unettomuuteen ja levottomaan uneen. Onneksi on olemassa ratkaisu – PC:n ja Macin sinisen valon rajoitusominaisuus – joka auttaa sinua pääsemään eroon tästä unettomuusongelmasta.
Jos tietokoneesi, Mac- tai Android- tai iOS-laitteesi eivät pysty katsomaan videoita Youtubessa tai lataamaan videoita tai videoita ei voi toistaa, voit korjata virheen käyttämällä joitain alla olevista ratkaisuista.








