Miksi äänilaitteet pitäisi nimetä uudelleen Windows 10:ssä ja miten se tehdään

Oletko koskaan ollut hämmentynyt hallitessasi äänilaitteita, kuten kaiuttimia, kuulokkeita, mikrofoneja... Windows 10:ssä?

Oletko koskaan ollut hämmentynyt hallitessasi äänilaitteita, kuten kaiuttimia, kuulokkeita, mikrofoneja... Windows 10:ssä? Nimeä jokainen laite, jotta järjestelmään kytkettyjen äänilaitteiden tunnistaminen olisi helpompaa. Näytämme sinulle, kuinka tämä tehdään tietokoneellasi.
Miksi järjestelmän äänilaitteet pitäisi nimetä uudelleen?
Kuten mainittiin, mukautetun nimen antaminen kullekin järjestelmään kytketylle äänilaitteelle on välttämätöntä, jos omistat suuren määrän laitteita, joita on vaikea erottaa. Esimerkiksi: Jos liität useita eri kaiutinjärjestelmiä tietokoneeseesi, anna jokaiselle järjestelmälle ainutlaatuisen nimen avulla voit nopeasti valita laitteen, jota haluat käyttää tarvittaessa.
Lisäksi laitteiden uudelleennimeäminen auttaa myös korjaamaan niihin liittyviä ongelmia. Koska voit valita oikean laitteen yrittäessäsi löytää ongelmaa.
Nimeä äänilähtölaite uudelleen Windows 10:ssä
Avaa ensin Asetukset-sovellus painamalla Windows + i -näppäinyhdistelmää .
Napsauta avautuvassa Asetukset-sovellusliittymässä " Järjestelmä ".
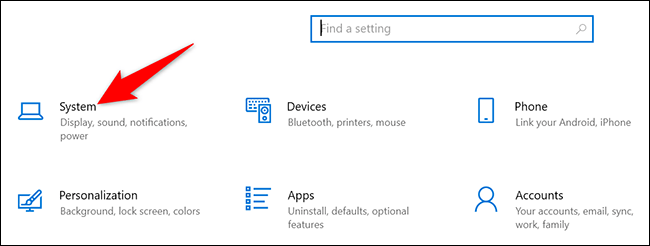
Napsauta " Järjestelmä " -asetussivulla " Ääni " vasemmalla olevasta luettelosta.
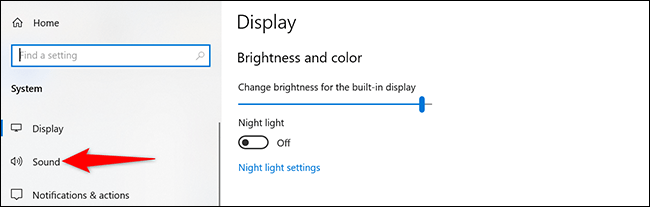
Napsauta oikealla näkyvässä " Output "-osiossa avattavaa "Valitse lähtölaite" -valikkoa ja valitse uudelleennimettävä äänilähtölaite. Napsauta sitten " Laitteen ominaisuudet ".
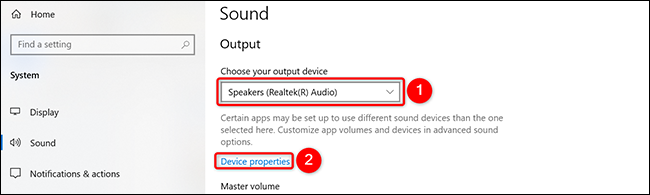
Napsauta seuraavaksi tekstikenttää ja anna laitteelle uusi nimi.
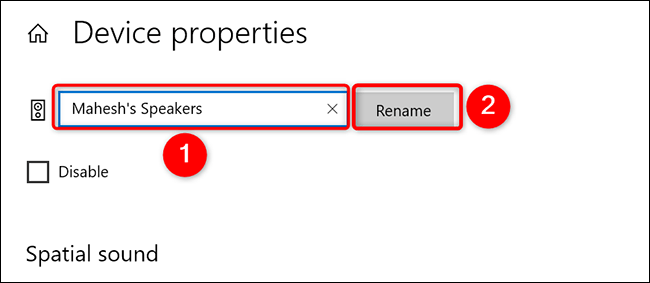
Valmis, laitteellesi on nyt uusi nimi. Windows 10 ei näytä vahvistusviestiä, mutta voit olla varma, että laitteesi on nimetty uudelleen. Näet nyt laitteesi uuden nimen liittyvissä sovelluksissa.
Nimeä äänen syöttölaitteet uudelleen Windows 10:ssä
Jos haluat nimetä uudelleen äänisyöttölaitteen Windows 10:ssä, kuten mikrofonin, noudata samoja yllä olevia ohjeita päästäksesi " Ääni " -asetuksiin . Vieritä sitten alas Input-osioon, napsauta avattavaa " Valitse syöttölaitteesi " -valikkoa, valitse mikrofoni, jonka haluat nimetä uudelleen, ja napauta sitten " Laitteen ominaisuudet ".
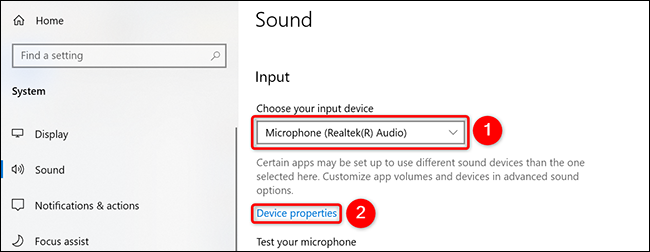
Napsauta nyt tekstikenttää ja anna mikrofonillesi uusi nimi. Napauta sitten tämän tekstikentän vieressä " Nimeä uudelleen ".
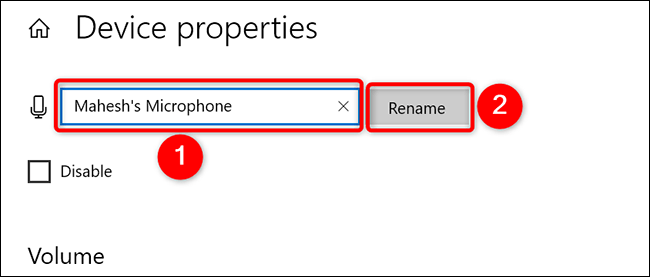
Siinä kaikki. Toivottavasti olet onnistunut.
Kioskitila Windows 10:ssä on tila, jolla voit käyttää vain yhtä sovellusta tai käyttää vain yhtä verkkosivustoa vierailevien käyttäjien kanssa.
Tämä opas näyttää, kuinka voit muuttaa tai palauttaa Camera Roll -kansion oletussijaintia Windows 10:ssä.
Hosts-tiedoston muokkaaminen voi aiheuttaa sen, että et voi käyttää Internetiä, jos tiedostoa ei ole muokattu oikein. Seuraava artikkeli opastaa sinua muokkaamaan isäntätiedostoa Windows 10:ssä.
Valokuvien koon ja kapasiteetin pienentäminen helpottaa niiden jakamista tai lähettämistä kenelle tahansa. Erityisesti Windows 10:ssä voit muuttaa kuvien kokoa erässä muutamalla yksinkertaisella vaiheella.
Jos sinun ei tarvitse näyttää äskettäin vierailtuja kohteita ja paikkoja turvallisuus- tai yksityisyyssyistä, voit helposti sammuttaa sen.
Microsoft on juuri julkaissut Windows 10 Anniversary Update -päivityksen, joka sisältää monia parannuksia ja uusia ominaisuuksia. Tässä uudessa päivityksessä näet paljon muutoksia. Windows Ink -kynän tuesta Microsoft Edge -selainlaajennuksen tukeen, Start Menu ja Cortana ovat myös parantuneet merkittävästi.
Yksi paikka monien toimintojen ohjaamiseen suoraan ilmaisinalueella.
Windows 10:ssä voit ladata ja asentaa ryhmäkäytäntömalleja hallitaksesi Microsoft Edge -asetuksia, ja tämä opas näyttää prosessin.
Dark Mode on tumman taustan käyttöliittymä Windows 10:ssä, joka auttaa tietokonetta säästämään akun virtaa ja vähentämään vaikutusta käyttäjän silmiin.
Tehtäväpalkissa on rajoitetusti tilaa, ja jos työskentelet säännöllisesti useiden sovellusten kanssa, tila saattaa loppua nopeasti, jotta voit kiinnittää lisää suosikkisovelluksiasi.









