Pagefile-virtuaalimuistin hallinta Windows 10:ssä

Haku on muistinhallintamalli, jonka avulla tietokone voi tallentaa ja hakea tietoja toissijaisesta muistista käytettäväksi päämuistissa.

Yleistä tietoa
Haku on muistinhallintamalli, jonka avulla tietokone voi tallentaa ja hakea tietoja toissijaisesta muistista käytettäväksi päämuistissa. Tämän mallin mukaan käyttöjärjestelmä hakee tiedot toissijaisesta tallennustilasta samankokoisissa lohkoissa, joita kutsutaan sivuiksi. Haku on tärkeä osa virtuaalimuistin toteutusta nykyaikaisissa käyttöjärjestelmissä. Nämä käyttöjärjestelmät käyttävät toissijaista muistia salliakseen ohjelmien volyymin, joka ylittää käytettävissä olevan fyysisen muistin koon.
Yksinkertaisesti sanottuna päämuistia kutsutaan satunnaismuistiksi ( RAM ), kun taas toissijaista tallennustilaa kutsutaan levyksi (lyhenne sanoista kiintolevyasema - kiintolevy ).
Virtuaalimuisti on muistinhallintatekniikka, joka toteutetaan käyttämällä sekä laitteiston että ohjelmiston yhdistelmää. Se kartoittaa ohjelman käyttämät muistiosoitteet (kutsutaan virtuaalisiksi osoitteiksi) tietokoneen muistissa oleviin todellisiin osoitteisiin. Päämuisti näkyy yhtenäisenä osoiteavaruutena tai peräkkäisten tallennussegmenttien kokoelmana. Windows hallitsee sitten virtuaalista osoiteavaruutta ja määrittää todellisen muistin virtuaalimuistiin. CPU:n osoitteiden kääntämisestä vastaavia laitteita kutsutaan usein muistinhallintayksiköiksi (MMU). Nämä laitteistokomponentit kääntävät virtuaaliosoitteet automaattisesti fyysisiksi osoitteiksi. Windowsin ohjelmistot voivat laajentaa näitä ominaisuuksia tarjoamaan virtuaalisen osoiteavaruuden, joka voi ylittää fyysisen muistin kapasiteetin.
Virtuaalimuistin tärkeimmät edut sisältävät sovellusten vapauttamisen jaetun muistikapasiteetin hallinnasta ja turvallisuuden lisääminen muistin erottelun vuoksi.
Pohjimmiltaan sivutiedosto on kiintolevyn alue, jota Windows käyttää RAM-muistina, jos todellinen RAM-muistisi ei riitä .
Oletuksena Windows hallitsee sivutiedostoasetuksiasi automaattisesti puolestasi, mutta joskus saatat joutua hallitsemaan sivutiedostoasi manuaalisesti. Esimerkiksi:
Tämä artikkeli näyttää, kuinka voit hallita sivutiedostojen virtuaalimuistia jokaiselle Windows 10 -tietokoneesi asemalle.
Huomautus: Sinun on kirjauduttava järjestelmään järjestelmänvalvojana, jotta voit tehdä muutoksia sivutiedostoon.
ESIMERKKI: pagefile.sys asemassa C: Windowsissa:
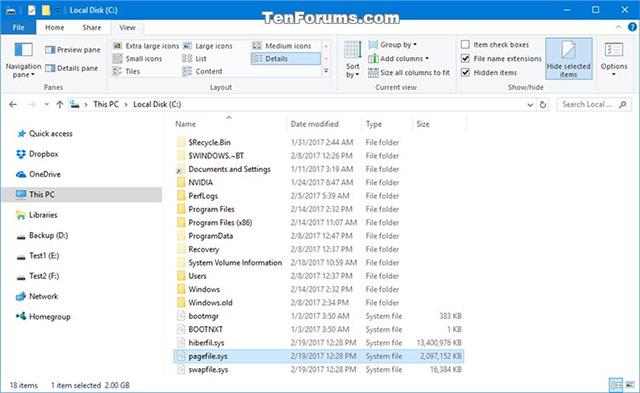
Hallitse kaikkien asemien virtuaalimuistin sivutiedostoja suorituskyvyn lisäasetuksissa
1. Käynnistä Ohjauspaneeli ja napsauta Järjestelmä -kuvaketta
2. Napsauta Järjestelmä- osiossa vasemmalla olevaa Järjestelmän lisäasetukset -linkkiä ja sulje sitten Järjestelmä-ikkuna.
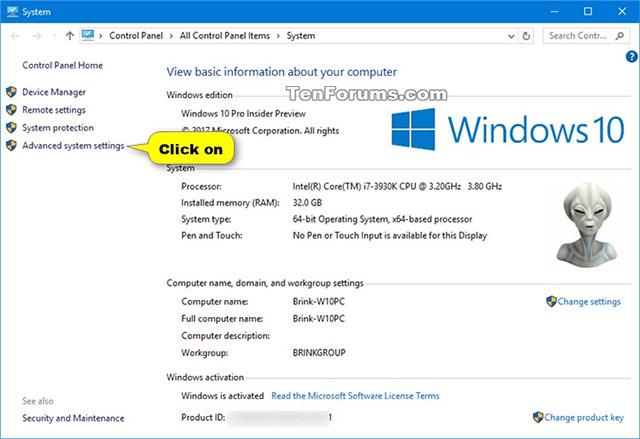
3. Valitse Lisäasetukset- välilehdeltä Suorituskyky . Napsauta Suorituskyky - osiossa Asetukset- painiketta .
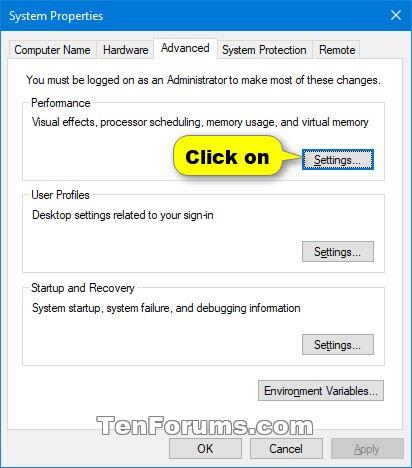
4. Valitse Lisäasetukset -välilehdessä Virtuaalimuisti ja napsauta sitten Muuta-painiketta.
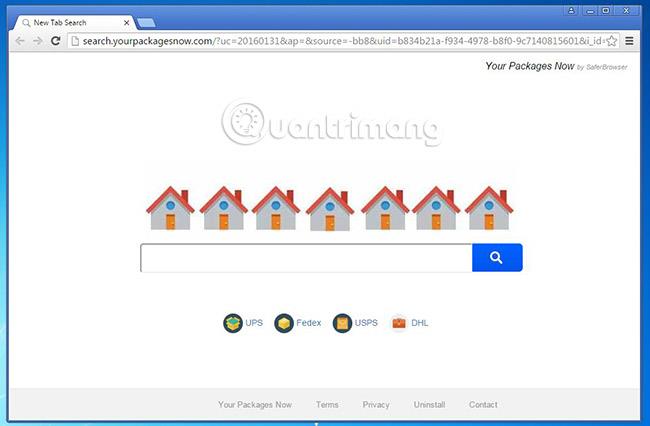
5. Tässä vaiheessa päätät, kuinka haluat hallita asemillasi olevia sivutiedostoja. Saatavilla olevat vaihtoehdot ovat:
6. Aseta mukautettu koko aseman sivutiedostolle
A) Poista valinta kohdasta Hallitse kaikkien asemien sivutustiedoston kokoa automaattisesti.
B) Valitse asema, jolle haluat asettaa mukautetun koon tai lisätä sivutiedoston (esimerkiksi C: asema).
C) Valitse Mukautettu koko.
D) Anna sivutiedoston vähimmäisalkukoko valitulla asemalla. Tämä koko lasketaan megatavuina ( 1024 Mt = 1 Gt ).
E) Syötä valitun aseman sivutiedoston suurin alkukoko, myös megatavuina.
F) Napsauta Aseta- painiketta .
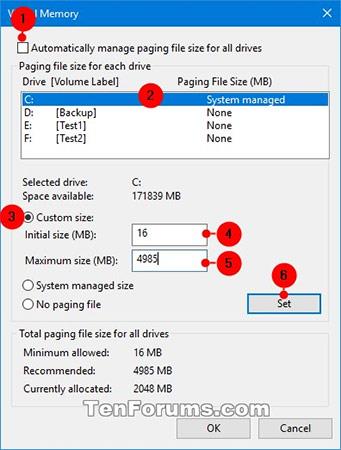
G) Napsauta OK
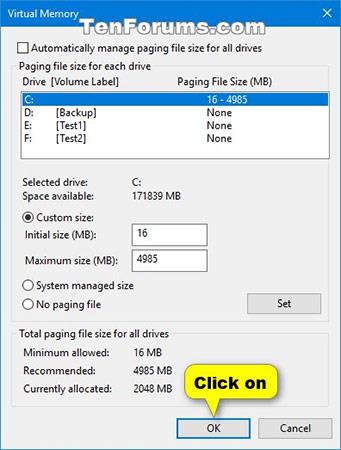
H) Näyttöön tulee valintaikkuna, joka ilmoittaa, että jotta yllä olevat muutokset tulevat voimaan, sinun on käynnistettävä järjestelmä uudelleen. Vahvista napsauttamalla OK .

I) Seuraava valintaikkuna tulee näkyviin. Napsauta Käynnistä uudelleen nyt käynnistääksesi tietokoneesi uudelleen, jotta muutokset otetaan käyttöön.

7. Poista (poista käytöstä) sivutiedosto asemasta
A) Poista valinta kohdasta Hallitse kaikkien asemien sivutustiedoston kokoa automaattisesti.
B) Valitse asema, josta haluat poistaa sivutiedoston (esimerkiksi: C:).
C) Valitse Ei sivutustiedostoa.
D) Napsauta Aseta- painiketta .
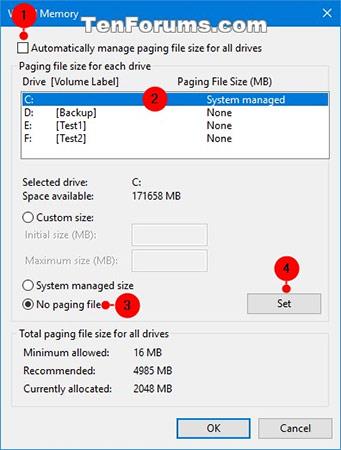
E) Vahvista napsauttamalla Kyllä .
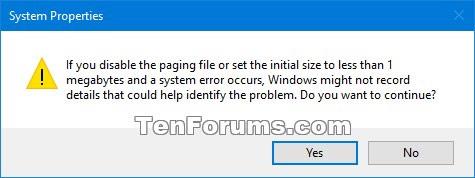
F) Napsauta OK.
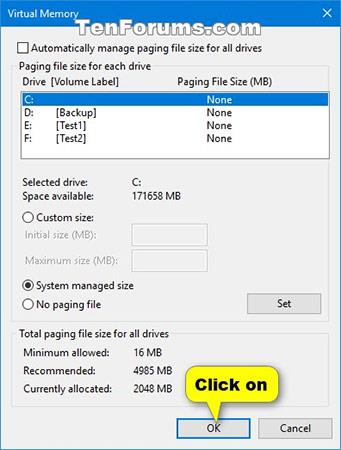
G) Näyttöön tulee valintaikkuna, jossa kerrotaan, että jotta yllä olevat muutokset tulevat voimaan, järjestelmä on käynnistettävä uudelleen. Vahvista napsauttamalla ok .

H) Seuraava valintaikkuna tulee näkyviin. Napsauta Käynnistä uudelleen nyt käynnistääksesi tietokoneesi uudelleen, jotta muutokset otetaan käyttöön.

8. Aseta sivutiedoston koko järjestelmän hallitsemassa asemassa
A) Poista valinta kohdasta Hallitse kaikkien asemien sivutustiedoston kokoa automaattisesti.
B) Valitse asema, johon haluat asettaa järjestelmän hallinnoiman sivutiedoston koon (esimerkiksi C: asema).
C) Valitse Järjestelmän hallittu koko -vaihtoehto .
D) Napsauta Aseta- painiketta .
E) Vahvista muutokset napsauttamalla OK .
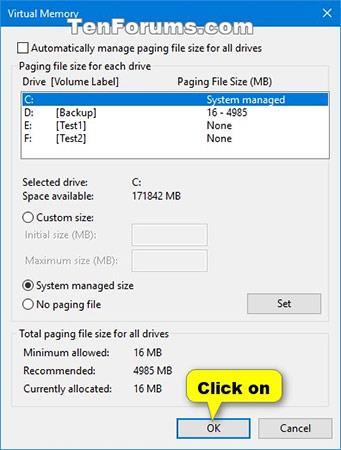
F) Seuraavat vaiheet ovat samanlaisia kuin kaksi yllä olevaa kohtaa.
9. Aseta sivutiedoston koko kaikissa järjestelmän hallitsemissa asemissa
A) Valitse Hallitse automaattisesti kaikkien asemien sivutustiedoston kokoa.
B) Napsauta OK
Ota käyttöön tai poista käytöstä "Hallinnoi sivutustiedoston kokoa automaattisesti kaikille asemille" komentokehotteessa
Kaikkien asemien sivutiedoston koon automaattinen hallinta -asetus poistaa kaikkien asemien sivutiedostoille määritetyn mukautetun kapasiteetin, ja järjestelmä hallitsee automaattisesti kaikkien sivutiedostoja sisältävien asemien sivutiedoston kapasiteettia.
1. Avaa komentokehote järjestelmänvalvojan oikeuksilla .
2. Kopioi ja liitä alla oleva komento, jota haluat käyttää komentokehotteeseen ja paina sitten Enter-näppäintä.
wmic computersystem where name=”%computername%” set AutomaticManagedPagefile=TrueTai:
wmic computersystem where name=”%computername%” set AutomaticManagedPagefile=False3. Nyt voit sulkea komentokehotteen.
Muuta sivutiedoston mukautettua kapasiteettia tietylle asemalle komentokehotteessa
1. Avaa komentokehote järjestelmänvalvojan oikeuksilla.
2. Kopioi ja liitä alla oleva komento komentokehotteeseen ja poista sitten "Hallitse kaikkien asemien sivutustiedoston kokoa automaattisesti" käytöstä painamalla Enter .
wmic computersystem where name=”%computername%” set AutomaticManagedPagefile=False3. Kopioi ja liitä alla oleva komento komentokehotteeseen ja paina sitten Enter-näppäintä. Tämä näyttää luettelon asemista, joissa on sivutiedostoja, sekä niiden alkuperäisen koon (minimikoko) ja enimmäiskoon megatavuina .
wmic pagefileset list /format:listJos InitialSize ja MaximumSize on asetettu arvoon 0 Mt , järjestelmä hallitsee sitä tällä hetkellä. Voit muuttaa näitä kapasiteettia seuraavassa vaiheessa saadaksesi haluamasi mukautetun koon.
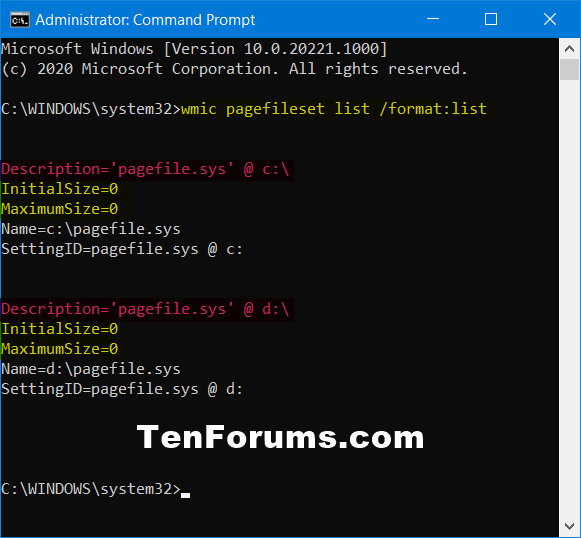
Luettelo asemista, joissa on sivutiedosto
4. Kirjoita alla oleva komento komentokehotteeseen ja paina Enter.
wmic pagefileset where name=”:\\pagefile.sys” set InitialSize=,MaximumSize=Korvaa yllä oleva komento todellisella asemakirjaimella (esim. "C") sivutiedostolle vaiheesta 3, jolle haluat määrittää mukautetun kapasiteetin.
Korvaa yllä oleva komento haluamallasi mukautetulla alkukapasiteetilla (vähimmäiskapasiteetti), megatavuina (esim. "16") määritetyn aseman sivutiedostolle (esim. "C").
Korvaa yllä oleva komento haluamallasi mukautetulla enimmäiskapasiteetilla, megatavuina (esim. "4985") määritetyn aseman sivutiedostolle (esim. "C").
Esimerkiksi:
wmic pagefileset where name=”C:\\pagefile.sys” set InitialSize=16,MaximumSize=49855. Sulje komentokehote.
6. Käynnistä tietokone uudelleen.
Siinä on kaikki tämän päivän artikkelin tiedot. Onnea!
Katso lisää:
Kioskitila Windows 10:ssä on tila, jolla voit käyttää vain yhtä sovellusta tai käyttää vain yhtä verkkosivustoa vierailevien käyttäjien kanssa.
Tämä opas näyttää, kuinka voit muuttaa tai palauttaa Camera Roll -kansion oletussijaintia Windows 10:ssä.
Hosts-tiedoston muokkaaminen voi aiheuttaa sen, että et voi käyttää Internetiä, jos tiedostoa ei ole muokattu oikein. Seuraava artikkeli opastaa sinua muokkaamaan isäntätiedostoa Windows 10:ssä.
Valokuvien koon ja kapasiteetin pienentäminen helpottaa niiden jakamista tai lähettämistä kenelle tahansa. Erityisesti Windows 10:ssä voit muuttaa kuvien kokoa erässä muutamalla yksinkertaisella vaiheella.
Jos sinun ei tarvitse näyttää äskettäin vierailtuja kohteita ja paikkoja turvallisuus- tai yksityisyyssyistä, voit helposti sammuttaa sen.
Microsoft on juuri julkaissut Windows 10 Anniversary Update -päivityksen, joka sisältää monia parannuksia ja uusia ominaisuuksia. Tässä uudessa päivityksessä näet paljon muutoksia. Windows Ink -kynän tuesta Microsoft Edge -selainlaajennuksen tukeen, Start Menu ja Cortana ovat myös parantuneet merkittävästi.
Yksi paikka monien toimintojen ohjaamiseen suoraan ilmaisinalueella.
Windows 10:ssä voit ladata ja asentaa ryhmäkäytäntömalleja hallitaksesi Microsoft Edge -asetuksia, ja tämä opas näyttää prosessin.
Dark Mode on tumman taustan käyttöliittymä Windows 10:ssä, joka auttaa tietokonetta säästämään akun virtaa ja vähentämään vaikutusta käyttäjän silmiin.
Tehtäväpalkissa on rajoitetusti tilaa, ja jos työskentelet säännöllisesti useiden sovellusten kanssa, tila saattaa loppua nopeasti, jotta voit kiinnittää lisää suosikkisovelluksiasi.









