Tulostimen USB 2.0 -portin liittäminen USB 3.0 -porttiin Windows 10:ssä

Alla oleva artikkeli opastaa sinua yhdistämään tulostimen USB 2.0 -portti tietokoneen USB 3.0 -porttiin. Jos sinulla on sama ongelma, kokeile nyt!

Jos ostit tietokoneesi viimeisen 5 vuoden aikana, järjestelmässäsi on vähintään yksi USB 3.0 -portti. Jos tietokoneesi on uudempi, siinä voi olla kaikki USB 3.0 -portit tai useimmat niistä 3.0. Tämä johtuu siitä, että USB 3.0 on nopeampi ja uusi standarditekniikka, josta on tulossa vähitellen suosittu. Haluat, että kannettavassasi on USB 3.0 -portit, jotta se voi toimia muiden laitteiden kanssa tulevaisuudessa. Ainoa ongelma tässä on, että et voi heittää pois USB 2.0 -yhteyttä käyttäviä laitteita, kuten tulostimia. Jos sinulla on vanhempi tulostin, joka käyttää edelleen USB 2.0 -porttia, USB 2.0 -tulostimen liittäminen USB 3.0 -porttiin Windowsissa ei aina toimi hyvin. Hyvä uutinen on kuitenkin, että sinun ei tarvitse heittää tulostinta pois, sinulla on silti tapa jatkaa sen käyttöä.
Voit yhdistää tulostimen USB 2.0 -portin Windowsin USB 3.0 -porttiin kahdella tavalla. Jos sinulla ei ole USB 2.0 -porttia järjestelmään yhdistämistä varten, tarkista laitteesi USB-portit varmistaaksesi, ettei sinulla ole vaihtoehtoa. Jos ne kaikki ovat USB 3.0 -portteja, jatka alla olevan artikkelin lukemista.

Komposiittiportti (AV-portti)
Ehkä sinulla on vain USB 3.0 -portteja kannettavassa tietokoneessa tai yksi niistä on komposiittiportti. Komposiitti-USB-portti on portti, joka tukee useita laitteita. Tämä on yleensä järjestelmän latausportti. Jos et ole varma, onko sinulla komposiittiportti, yritä liittää tulostimesi siihen. Yleensä se onnistuu. Windows tunnistaa ja asentaa sille oikean ohjaimen.
Avaa lisäksi Laitehallinta ja laajenna Universal Serial Bus Controllers -laite . Tämän laitteen alapuolella näet laitteen nimeltä USB Composite Device . Sinun tehtäväsi on löytää kyseinen portti ja yrittää aloittaa latausportista.
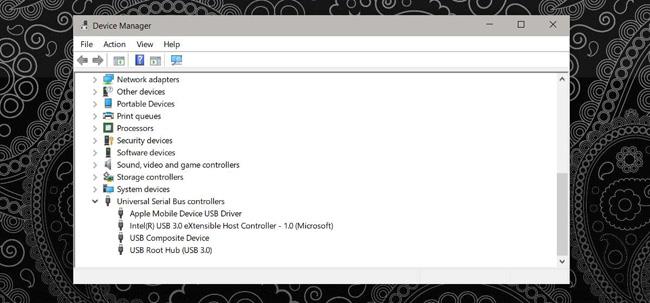
Asenna tulostinohjain
Jos sinulla ei ole tulostintasi tukevaa komposiittiporttia tai tulostin löytyy, mutta se ei voi tulostaa, sinun on asennettava ohjaimet. Jos sinulla on vielä ohjaimen asennuslevy, voit käyttää sitä, mutta jos ei, sinun on käytettävä jotakin muuta menetelmää.
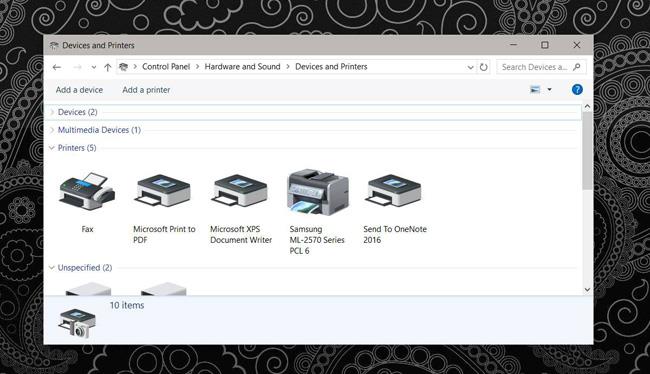
Sinun on löydettävä levy tai ladattava ohjain verkosta. Tämä tulee olemaan hyvin monimutkaista. Ohjaimet eivät välttämättä ole saatavilla valmistajalta, ja sinun on ladattava ne arkistosta. Varmista, että tämä arkisto on luotettava. Asenna tulostinohjain ja yritä tulostaa uudelleen.
Tämä on väistämätöntä, kokeilin sitä ja kun liitin Samsung ML-2571N tulostimen komposiittiporttiin, se toimi. Ohjaimen asentaminen ei ole vaikeaa, joten mielestäni sinun kannattaa kokeilla sitä. Lisäksi, jos aiot ostaa kannettavan tietokoneen, tarkista ostettavan tietokoneen USB-portit. Kaikki käyttäjät haluavat vaihtaa USB 3.0:aan, mutta emme voi ostaa kaikkea uutta laitteistoa vain käyttääkseen sitä.
Yllä kerrotaan, kuinka tulostimen USB 2.0 -portti kytketään tietokoneen USB 3.0 -porttiin. Jos sinulla on sama ongelma, kokeile nyt!
Kioskitila Windows 10:ssä on tila, jolla voit käyttää vain yhtä sovellusta tai käyttää vain yhtä verkkosivustoa vierailevien käyttäjien kanssa.
Tämä opas näyttää, kuinka voit muuttaa tai palauttaa Camera Roll -kansion oletussijaintia Windows 10:ssä.
Hosts-tiedoston muokkaaminen voi aiheuttaa sen, että et voi käyttää Internetiä, jos tiedostoa ei ole muokattu oikein. Seuraava artikkeli opastaa sinua muokkaamaan isäntätiedostoa Windows 10:ssä.
Valokuvien koon ja kapasiteetin pienentäminen helpottaa niiden jakamista tai lähettämistä kenelle tahansa. Erityisesti Windows 10:ssä voit muuttaa kuvien kokoa erässä muutamalla yksinkertaisella vaiheella.
Jos sinun ei tarvitse näyttää äskettäin vierailtuja kohteita ja paikkoja turvallisuus- tai yksityisyyssyistä, voit helposti sammuttaa sen.
Microsoft on juuri julkaissut Windows 10 Anniversary Update -päivityksen, joka sisältää monia parannuksia ja uusia ominaisuuksia. Tässä uudessa päivityksessä näet paljon muutoksia. Windows Ink -kynän tuesta Microsoft Edge -selainlaajennuksen tukeen, Start Menu ja Cortana ovat myös parantuneet merkittävästi.
Yksi paikka monien toimintojen ohjaamiseen suoraan ilmaisinalueella.
Windows 10:ssä voit ladata ja asentaa ryhmäkäytäntömalleja hallitaksesi Microsoft Edge -asetuksia, ja tämä opas näyttää prosessin.
Dark Mode on tumman taustan käyttöliittymä Windows 10:ssä, joka auttaa tietokonetta säästämään akun virtaa ja vähentämään vaikutusta käyttäjän silmiin.
Tehtäväpalkissa on rajoitetusti tilaa, ja jos työskentelet säännöllisesti useiden sovellusten kanssa, tila saattaa loppua nopeasti, jotta voit kiinnittää lisää suosikkisovelluksiasi.









