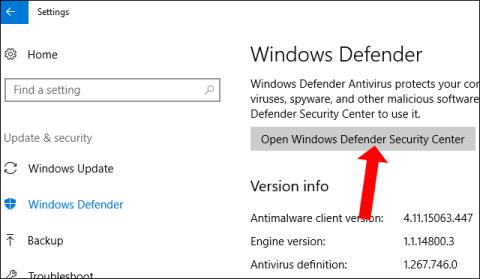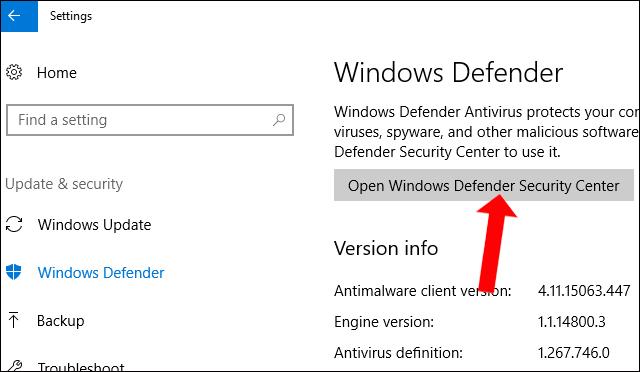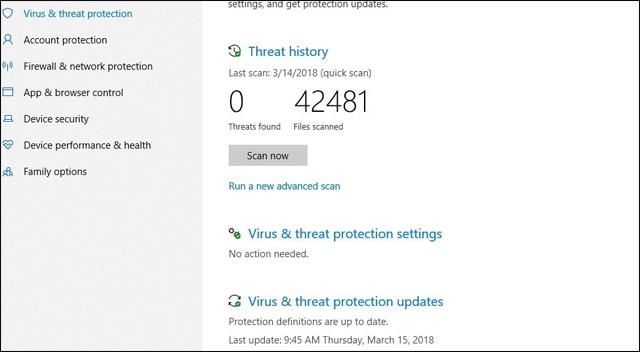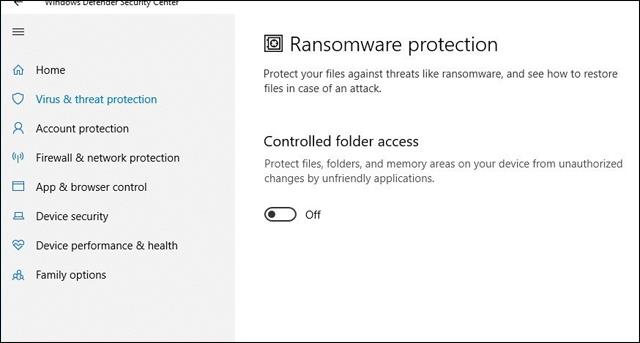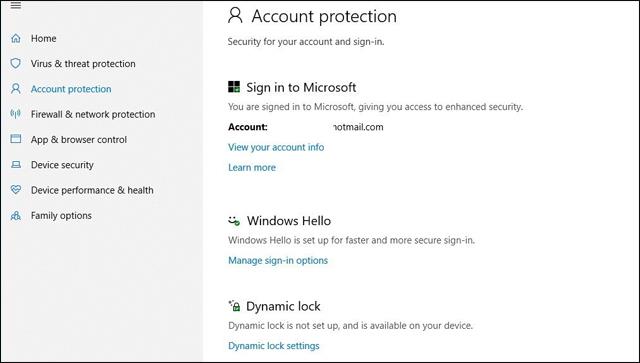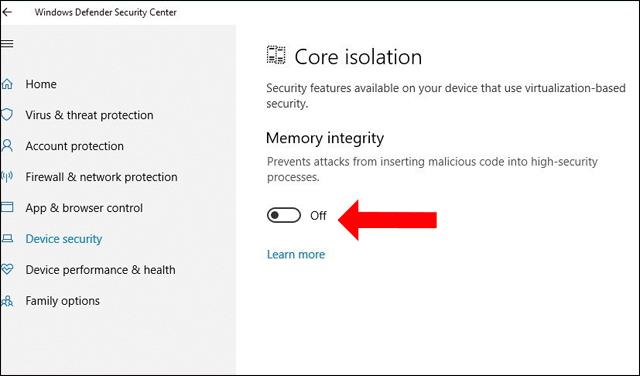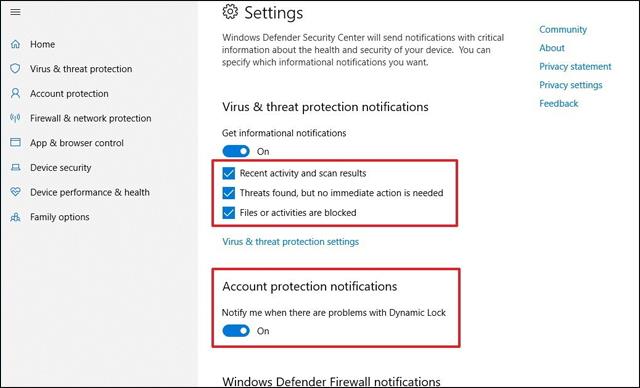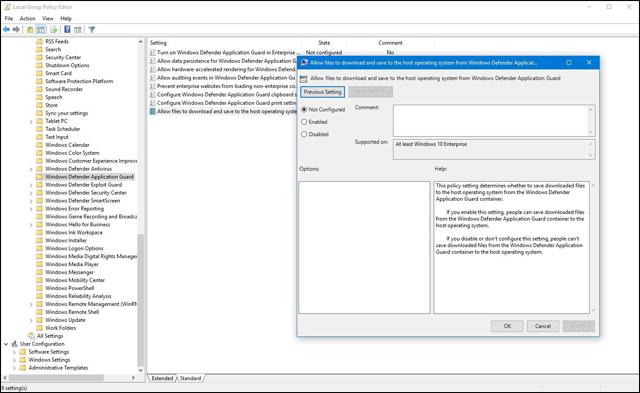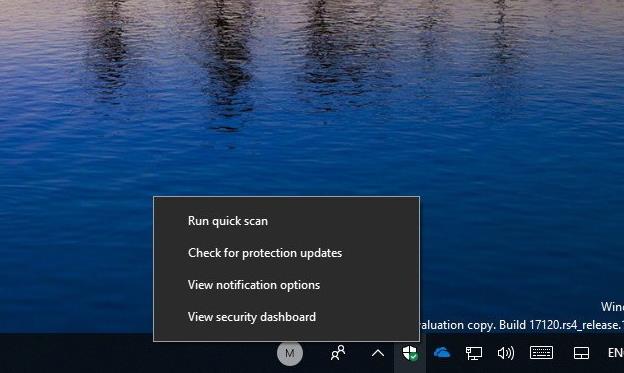Uusi Windows 10:n huhtikuu 2018 päivitys tuo käyttäjille monia uusia ominaisuuksia, kuten Windows Defenderin. Arvioinnin mukaan tätä tietoturvaominaisuutta on parannettu lisäämään tietoturvaa haittaohjelmilta.
Käyttäjät helpottavat konfigurointiasetuksia lisäämällä kaksi uutta vaihtoehtoa kirjautumistilien ja käytettyjen laitteiden suojaamiseksi. Erityisesti äskettäin lisätty ominaisuus Windows Defender Application Guard (WDAG). Tämä ominaisuus on jo saatavilla yrityksille, ja se on nyt integroitu Pro-versioon käytettäväksi. Ja on monia muita merkittäviä muutoksia, jotka esittelemme lukijoille alla olevassa artikkelissa.
Uudet päivitykset Windows Defenderiin
Ensin sinun on käytettävä Windows Defender Security Centeriä siirtymällä kohtaan Asetukset > Päivitys ja suojaus ja napsauttamalla sitten Windowsin suojaus > Avaa Windows Defender Security Center .
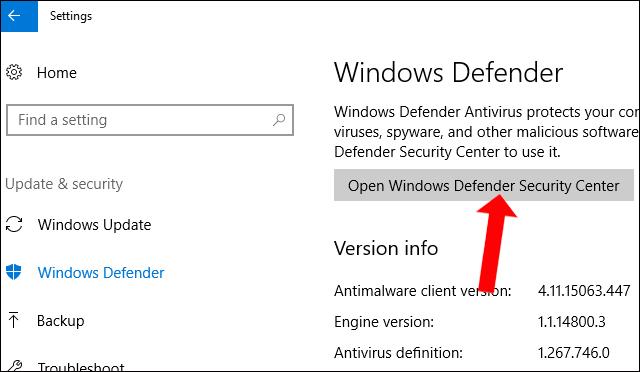
1. Koti
Uudessa Windows 10:n huhtikuun 2018 päivityksen versiossa käyttäjät näkevät kaksi äskettäin päivitettyä ominaisuutta napsauttamalla Koti-painiketta: Tilin suojaus ja Laitteen suojaus .
Lisäksi sivun otsikko on muutettu yhdellä silmäyksellä Tietoturvaksi , eikä virustorjuntatietoja ole enää kuten ennen.

2. Virus- ja uhkien suojaus
Seuraavaksi, kun napsautat Virusten ja uhkien suojausosaa, näet joitain muutoksia. Osioiden nimet on muutettu, kuten tarkistushistoria on nimetty uudelleen Uhkahistoriaksi. Pikaskannaus-painike on nimetty uudelleen Skannaa nyt -painikkeeksi.
Seuraavaksi Advanced scan -asetukseksi muutetaan Suorita uusi tarkennettu tarkistus. Suojauspäivityksistä tulee virus- ja uhkien suojauspäivityksiä.
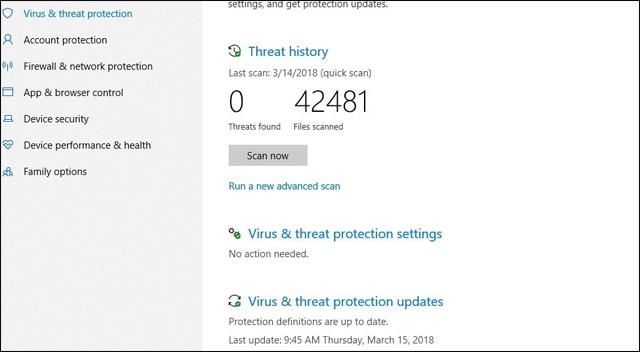
Tässä osiossa on uusi vaihtoehto Ransomware-suojaus . Itse asiassa tämä ei ole uusi ominaisuus, vaan linkki Ohjatun kansion käyttöominaisuuden määrityssivun avaamiseen. Tämä ominaisuus hallitsee pääsyä tiettyihin kansioihin ja rajoittaa virusten pääsyä näihin tärkeisiin kansioihin. Tämä ominaisuus on saatavilla myös Fall Creators -päivityksessä.
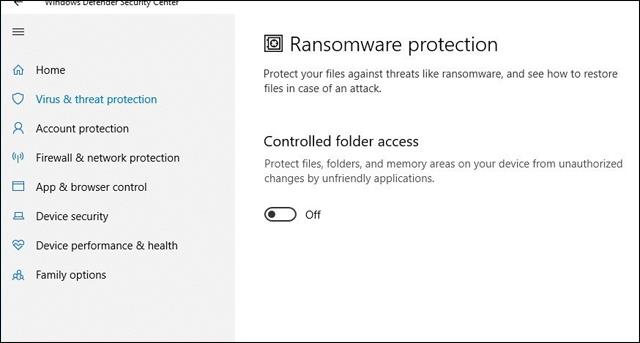
3. Tilin suojaus
Tämä on uusi ominaisuus Windows 10:n huhtikuun 2018 päivityksessä. Täällä käyttäjät näkevät, että Microsoft tarjoaa ja rohkaisee käyttämään suojaustiloja, kuten Windows Hello, sormenjälki, PIN-salasana (Pin-koodilukko), jotta voit kirjautua sisään nopeammin ja turvallisemmin.
Dynamic Lock -ominaisuus, joka lukitsee salasanat puhelimeen, näkyy edelleen tässä uudessa käyttöjärjestelmäversiossa.
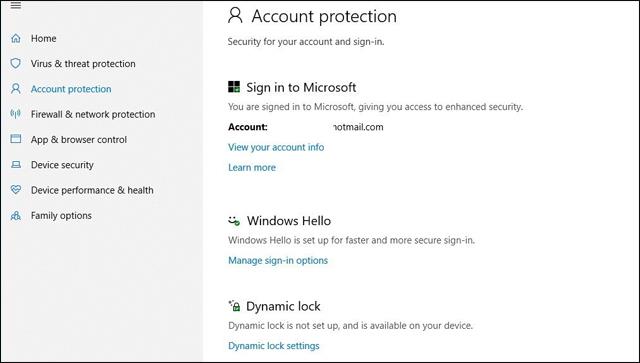
4. Laitteen suojaus
Tämä on myös uusi ominaisuus Windows Defenderissä. Tämä on paikka, jossa voit toimittaa tilaraportteja ja hallita käytössä olevaan laitteeseen liittyviä suojausominaisuuksia.
Ominaisuudet voivat vaihdella kunkin tietokoneen laitteistokokoonpanon mukaan.
Windows 10:n huhtikuun 2018 päivityksen myötä Ohjauksen eristysominaisuus on laitteen ainoa suojausvaihtoehto. Tässä ominaisuudessa on integroitu muistivaihtoehto , teknologiaan perustuva suojaus, joka suojaa tietokonettasi viruksilta tai muun tyyppiseltä haitalliselta koodilta.
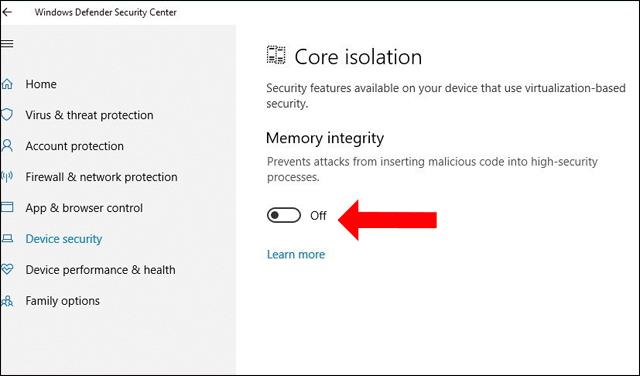
5. Asetukset
Asetuksissa käytettävissä olevien vaihtoehtojen lisäksi Windows Defender Antivirus -ilmoitukset -osiossa on joitain uusia vaihtoehtoja. Tässä on 3 vaihtoehtoa, mukaan lukien:
- Viimeaikainen toiminta ja tarkistustulokset: Näyttää tulokset virustarkistuksen jälkeen
- Uhka löydetty, mutta välittömiä toimia ei tarvita: Uhkia löydetty, mutta välittömiä toimia ei tarvita.
- Tiedostot tai toiminnot estetty: Tiedostot on estetty.
Seuraavaksi Tilin suojausilmoitukset -osio ilmoittaa käyttäjälle, jos Dynamic Lock -ominaisuudessa on ongelmia.
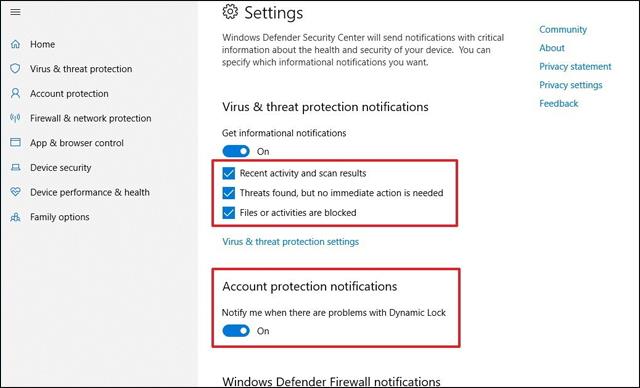
6. Windows Defender Application Guard
Tämä ominaisuus on suunniteltu Microsoft Edge -selaimelle estämään haittaohjelmia Internetissä. Tämä ominaisuus on näkynyt myös Windows 10 Enterprisessa.
Lisäksi Microsoft teki lisämuutoksia nopeuttaakseen suorituskykyä ja ladatakseen tiedostoja selaimesta Windows Defender Application Guard -palvelimeen. Ottaaksesi tämän ominaisuuden käyttöön, sinun on käytettävä paikallista ryhmäkäytäntöeditoria ja otettava sitten käyttöön Windows Defender Application Guard.
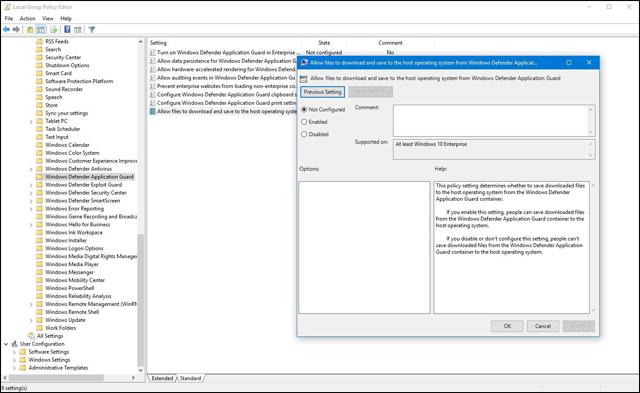
7. Käyttöliittymän muutokset
Uusien ominaisuuksien lisäksi Windows Defender Security Center tuo myös joitain pieniä parannuksia. Ilmoitusalueen Windows Defender -kuvakkeen kontekstivalikko päivitetään nopeasti skannaamaan, päivittämään määritelmiä, käynnistämään ohjauspaneelin ja käyttämään Windows Defenderin suojausta.
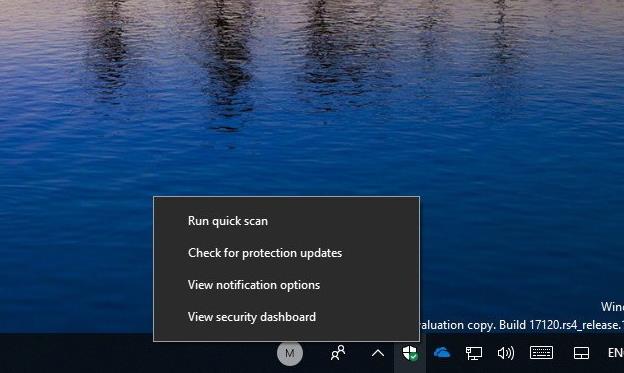
Yllä on tärkeimmät ja näkyvät muutokset Windows 10:n huhtikuun 2018 päivityksen Windows Defender -suojausominaisuuteen. On helppo nähdä, että tässä uudessa versiossa on monia hyödyllisiä suojausominaisuuksia verrattuna aikaisempiin versioihin. Kaikki ominaisuudet räätälöidään kunkin laitteen kokoonpanon mukaan.
Katso lisää:
Toivottavasti tämä artikkeli on hyödyllinen sinulle!