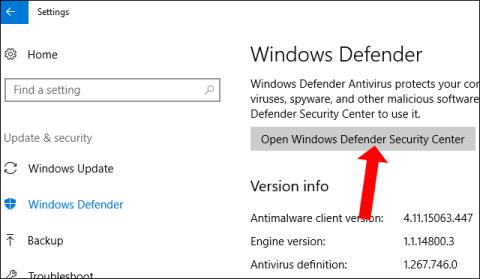Microsoft on virallisesti julkaissut Windows 10:n huhtikuuta 2018 päivityksen suurelle määrälle Windows 10 -käyttäjiä. Kuitenkin tähän uusimpaan Windows-päivitykseen päivityksen aikana ja sen jälkeen käyttäjät valittivat ongelmasta. On useita ongelmia, jotka voivat häiritä päivitysprosessia tai vähentää tietokoneen suorituskykyä. Tyypillisesti virhe 0x8007042b päivitettäessä Windows 10 huhtikuuta 2018, jonka Tips.BlogCafeIT mainitsi aiemmin.
Alla on yhteenveto Windows 10:n huhtikuun 2018 päivityksen yleisimmistä virheistä sekä vastaavat korjaukset lukijoille.
1. Tekijänoikeusvirhe Windows 10:n huhtikuun 2018 päivityksen päivityksen jälkeen
Jos et voi aktivoida käyttöjärjestelmää Windows 10:n huhtikuun 2018 päivitykseen päivittämisen jälkeen, olet havainnut virhekoodin 0x803F7001. Tässä tapauksessa voit odottaa vielä muutaman päivän, jotta laite reagoi automaattisesti, koska tämä ei ole ensimmäinen päivitys, jossa tämä virhe ilmenee. Tai voit myös pyytää apua Vianetsintä-virheenkorjaustyökalulta korjataksesi sen nopeammin.

2. Virhe asennettaessa Windows 10:n huhtikuun 2018 päivitystä
Jotkut ihmiset sanoivat, että vaikka he käyttivät Windows Updatea Windows 10:n lataamiseen ja päivittämiseen, he eivät kuitenkaan jostain syystä pystyneet asentamaan päivitystä. Voit käsitellä tämän virheen seuraavasti:
1. Siirry kohtaan Asetukset > Päivitys ja suojaus.
2. Valitse Vianmääritys.
3. Napsauta Käyttöönotto-osiossa Windows Update ja valitse Suorita vianmääritys -painike.

4. Uusi ilmoitustaulu tulee näkyviin, valitse Käytä tätä korjausta.

5. Jatka kuvassa olevien ohjeiden mukaan.

6. Käynnistä laite uudelleen.
7. Avaa seuraava linkki: Siirry kohtaan Asetukset > Päivitys ja suojaus > Windows Update > Yritä uudelleen valitsemalla Tarkista päivitykset.
Puhdista jäljellä olevat tiedostot:
Toinen tapa käsitellä Windows 10 Huhtikuu 2018 Updaten asennusvirheitä, joihin voit viitata, on siirtyä Levyn uudelleenjärjestämiseen ja puhdistaa kaikki jäljellä olevat tiedostot, mukaan lukien väliaikaiset tiedostot ja päivitetyt tiedostot. ladattu, koska on erittäin todennäköistä, että näiden tiedostojen ongelmat keskeytyvät päivitysprosessi.
1. Siirry File Exploreriin.
2. Valitse näytön vasemmasta reunasta This PC , napsauta hiiren kakkospainikkeella ja valitse Ominaisuudet Windowsin sisältävästä osiosta (oletus on C).

3. Valitse seuraavaksi Puhdista järjestelmätiedostot ja tarkista kaikki kohteet tässä (tarkista myös Windows Update Cleanup) > Napsauta OK.

4. Palaa kohtaan Asetukset > Päivitys ja suojaus > Windows Update > Yritä uudelleen valitsemalla Tarkista päivitykset .
Emme myöskään voi sulkea pois sitä mahdollisuutta, että jokin ohjelmisto on ristiriidan syy, mikä estää Windows 10:n huhtikuun 2018 päivityksen päivitysprosessin. Joten voit yrittää poistaa joidenkin sovellusten asennuksen seuraavasti:
- Siirry kohtaan Asetukset > Sovellukset > Sovellukset ja ominaisuudet.
- Valitse sovellus ja poista se painamalla Uninstall .

- Vahvista valitsemalla Uninstall uudelleen.
Huomautus: Win32-sovellukset, mukaan lukien virustorjuntaohjelmistot, voivat myös aiheuttaa ristiriitoja ja johtaa päivityksen epäonnistumiseen. Yritä poistaa asennus ja yritä sitten uudelleen Windows Updatessa. Onnistuneen päivityksen jälkeen asenna uudelleen tavalliseen tapaan.
3. Mustan näytön virhe
Muutamat käyttäjät ovat ilmoittaneet, että laitteen päivitysprosessin aikana he kohtaavat usein mustan näytön virheitä. Tässä tapauksessa on parasta palata vanhaan versioon ja päivittää huhtikuun 2018 päivitys uudelleen korjataksesi sen kokonaan. Erityisesti:
1. Valitse Asetukset > Päivitys ja suojaus > Palautus.
2. Valitse Palaa aiempaan Windows 10 -versioon -osiossa Aloita.
3. Valitse syy, jonka haluat palauttaa (valinnainen).
4. Valitse Seuraava > Ei kiitos > Jatka valitsemalla Seuraava > Valitse Palaa aikaisempaan koontiversioon.
4. Virhe painettaessa Alt + Tab-näppäinyhdistelmää
Monet ihmiset sanoivat, että heidän laitteensa muuttui yhtäkkiä epätavallisen nykiväksi joka kerta, kun he painoivat pikanäppäinyhdistelmää Alt + Tab, etenkin pelatessaan pelejä. Itse asiassa tämä on tarkennusapuasetuksiin liittyvä virhe. Jos haluat käsitellä nopeasti, toimi seuraavasti:
1. Valitse Asetukset > Järjestelmä > Tarkennusapu.
2. Poista Automaattiset säännöt -osiosta Kun pelaan peliä -vaihtoehto käytöstä.

5. Mikrofonivirhe
Jotkut käyttäjät valittivat virheestä, että mikrofoni ei käsittele ääntä, vaikka se oli määritetty, päivityksen jälkeen onnistuneesti Windows 10:n huhtikuun päivitykseen. Tämän virheen nopea käsittely on yksinkertaista seuraavasti:
1. Avaa Asetukset > Tietosuoja.
2. Valitse Mikrofoni.
3. Vaihda Salli sovellusten käyttää mikrofoniasi -painike Päällä .

6. Osiovirhe
Windows 10:n huhtikuun 2018 päivitykseen päivityksen jälkeen luotiin uusi osio, joka vie noin 500 Mt muistia ja joka on merkitty OEM-osioksi. Tämä on palautetta useilta Redditin ja Microsoft Forumsin käyttäjiltä.

Itse asiassa se on palautusosio, joten sen poistamista ei suositella. Jos kuitenkin tunnet, että se ei ole tarpeen laitteesi rajoitetun muistin vuoksi, voit poistaa sen kokonaan seuraavilla vaiheilla:
1. Avaa Käynnistä > Kirjoita komentokehote > Napsauta hiiren kakkospainikkeella ja valitse Suorita järjestelmänvalvojana.
2. Anna komento " diskpart " ja paina Enter.
3. Suorita komento "list volume".
4. Riippuen tietokoneesi osion symbolista (yleensä F, joten tässä oppaassa on esimerkki tästä), suorita komento valitaksesi asema mallirakenteen mukaisesti " valitse levytila F".
5. Suorita seuraavaksi komento poistaaksesi osion seuraavalla koodirakenteella: "remove letter=F".
Huomautus: Sinun on tarkistettava ja vaihdettava osion symboli itse, koska kaikki koneet eivät ole automaattisesti "F" kuten esimerkissä.
6. Sulje DiskPart.
Osiovirheiden korjaaminen on suhteellisen monimutkaista, neuvoni on, että jos et ole perehtynyt siihen, sinun ei pitäisi tehdä sitä. Microsoft on vahvistanut tämän virheen ja todennäköisesti toimittaa kumulatiivisen päivityksen, joka korjaa sen lähitulevaisuudessa.
Yllä on kuusi yleisintä virhettä ennen Windows 10:n huhtikuun 2018 päivitykseen päivittämistä ja sen jälkeen. Itse asiassa saatat kohdata monia muita ongelmia. Toivottavasti yllä olevat vastaavat korjaukset auttavat sinua käsittelemään ongelmaasi nopeammin ja sujuvammin, jotta pääset kokemaan Windows 10:n huhtikuun 2018 päivityksen täydellisimmän version.
Katso lisää: