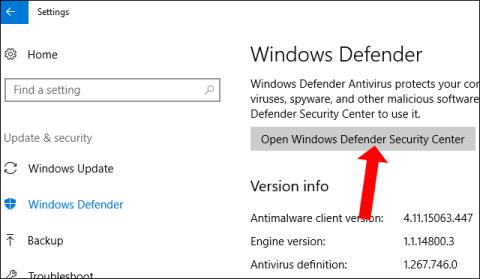Käyttöjärjestelmän uusien versioiden asentaminen ja virheiden kohtaaminen on väistämätöntä. Windows 10:n huhtikuun 2018 päivityksen yhteydessä järjestelmä voi ennen asennusta ja sen jälkeen kohdata joitain ongelmia, kuten Aikajana ei toimi -virheen.
Window 10:n aikajana järjestää toiminnot aikajanalle, mikä auttaa löytämään asiakirjoja, tehtäviä, linkkejä tai sähköposteja nopeasti. Jos aikajanalla on ongelmia eikä se toimi Windows 10:n huhtikuun 2018 päivityksessä, suoritettujen toimintojen löytäminen on vaikeaa. Alla oleva artikkeli opastaa sinua korjaamaan aikajanan virheet Windows 10:n huhtikuun 2018 päivityksessä.
1. Korjaa Windows 10:n huhtikuuta 2018 päivitysaikajanan virhe asetuksista
Vaihe 1:
Paina ensin Windows + I avataksesi Asetukset ja napsauta sitten Tietosuoja .

Vaihe 2:
Napsauta Tietosuoja-valikossa Windowsin käyttöoikeudet ja katso sitten Toimintohistoria- osion oikealta puolelta Anna Windowsin kerätä toimintani tietokoneelta .
Jos haluat synkronoida toimintoja laitteiden välillä, valitse Anna Windowsin synkronoida toimintani tästä tietokoneesta pilveen.

Vaihe 3:
Katso seuraavaksi Näytä aktiviteetit tililtä -osion alta ja ota henkilökohtainen Microsoft-tilisi käyttöön kirjautuaksesi järjestelmään.
Lopuksi käynnistä tietokone uudelleen. Näet sitten Aikajana-kuvakkeen tehtäväpalkissa. Jos et näe kuvaketta, napsauta hiiren kakkospainikkeella mitä tahansa tyhjää kohtaa tehtäväpalkissa ja valitse Näytä tehtävänäkymä -painike .

Jos haluat nähdä muut päivämäärät aikajanalla, kirjaudu sisään Microsoft-tilillesi ja napsauta Aikajana-kuvaketta ja napsauta sitten Ota käyttöön -painiketta aktivoidaksesi.

2. Korjaa aikajanan virheet rekisterieditorin avulla
Vaihe 1:
Paina Windows + R- näppäinyhdistelmää avataksesi Suorita-valintaikkunan ja syötä sitten avainsana regedit päästäksesi rekisterieditoriin.

Vaihe 2:
Uudessa käyttöliittymässä käyttäjät pääsevät alla olevaan linkkiin.
KEY_LOCAL_MACHINE\SOFTWARE\Policies\Microsoft\Windows\System

Vaihe 3:
Kun katsot oikealla olevaa sisältöä, näet arvot, mukaan lukien EnableActivityFeed , PublishUserActivities ja UploadUserActivities . Muuta Data-arvot arvoksi 1 Arvotietokehyksessä.
Jos data-arvoja ei ole kuten yllä, napsauta hiiren kakkospainikkeella oikeanpuoleista ruutua ja valitse Uusi > DWORD (32-bittinen) arvo. Nimeä arvot kuten yllä ja muuta sitten arvoksi Arvotiedot arvoksi 1.
Huomaa , että käyttäjien on kirjauduttava sisään Microsoft-tilille tehdäkseen tämän.
3. Korjaa aikajanan virheet lähijakoominaisuuden avulla
Jos aikajana ei toimi tai siinä on ongelmia, voit ottaa lähijakamisominaisuuden käyttöön.
Vaihe 1:
Siirryt Windowsin asetuksiin, valitset Järjestelmäasetukset ja valitset sitten Jaetut kokemukset .

Vaihe 2:
Määritä Jaetut kokemukset -kohdan sisällön Jaa eri laitteiden välillä -osiossa alla olevaksi sisällöksi Kaikki lähellä olevat .

Yllä on kolme tapaa korjata hidas aikajanavirhe Windows 10:n huhtikuun 2018 päivityksessä. Kokeile ensin menetelmää 1 ja menetelmää 3 muokataksesi järjestelmän asetuksia, ja jos se ei auta, siirry tapaan 2 muokataksesi tarkemmin rekisterieditorissa.
Katso lisää:
Menestystä toivottaen!