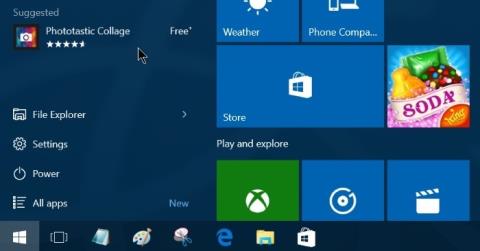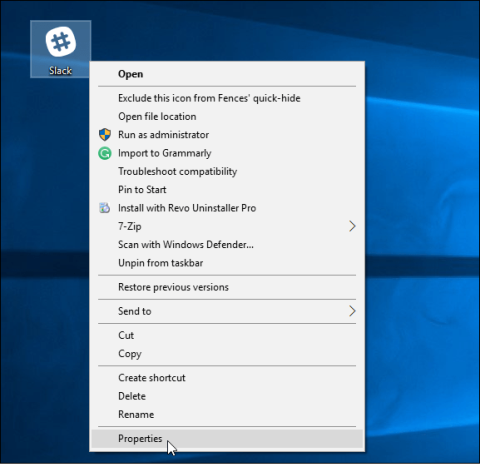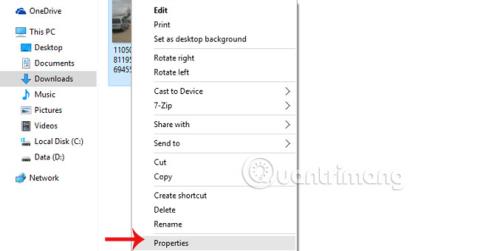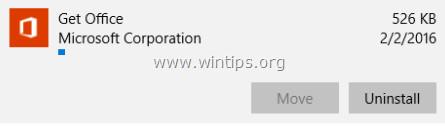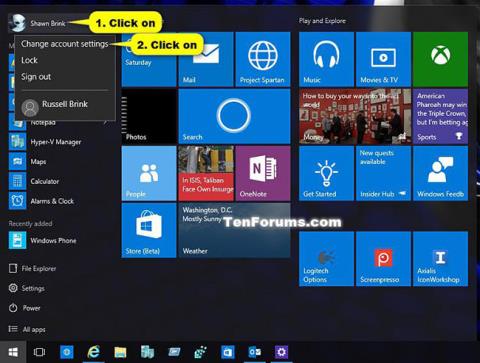Κάθε φορά που συνδέετε μια συσκευή ή μια φορητή μονάδα σκληρού δίσκου (μονάδα USB, για παράδειγμα, κ.λπ.) στον υπολογιστή σας, τα Windows 10 θα αναγνωρίζουν και θα εμφανίζουν γρήγορα το όνομα και το προεπιλεγμένο εικονίδιο της συσκευής ή της μονάδας δίσκου.
Ωστόσο, αν σας φαίνεται κουραστικό να βλέπετε τα ίδια εικονίδια κάθε φορά που συνδέετε συσκευές και φορητούς σκληρούς δίσκους στον υπολογιστή σας και θέλετε να αντικαταστήσετε τα παλιά εικονίδια με πιο ζωντανά και διασκεδαστικά. Στη συνέχεια, μπορείτε να ρυθμίσετε τα προσαρμοσμένα εικονίδια που θέλετε για τη συσκευή ή έναν φορητό σκληρό δίσκο που είναι συνδεδεμένος στον υπολογιστή σας.
Στο παρακάτω άρθρο, το Tips.BlogCafeIT θα σας καθοδηγήσει στα βήματα για να προσθέσετε ένα προσαρμοσμένο εικονίδιο και όνομα σε εξωτερικούς σκληρούς δίσκους που είναι συνδεδεμένοι στον υπολογιστή σας Windows 10.

Ορίστε ένα προσαρμοσμένο εικονίδιο για τον φορητό σκληρό δίσκο
Εκτελέστε αυτήν τη διαδικασία για να εμφανίσετε ένα προσαρμοσμένο εικονίδιο για έναν φορητό σκληρό δίσκο, που αποτελείται από ένα αρχείο εικονιδίων και ένα αρχείο autorun.inf , το οποίο θα αποθηκεύσετε στον φορητό σκληρό δίσκο (όχι σε μονάδα USB). όρος, ...).
Πριν εκτελέσετε τη διαδικασία, πρέπει να έχετε ένα αρχείο εικονιδίων (.ico) που θέλετε να χρησιμοποιήσετε. Μπορείτε να βρείτε τόνους εικονιδίων στον Ιστό, πολλά από τα οποία είναι διαθέσιμα δωρεάν και μπορείτε να τα κατεβάσετε και να τα χρησιμοποιήσετε.
Στο παρακάτω σεμινάριο, το Tips.BlogCafeIT θα χρησιμοποιήσει ένα εικονίδιο USB από το IconArchive, αλλά μπορείτε να κάνετε λήψη διαφορετικών εικονιδίων σε διαφορετικούς ιστότοπους και να τα χρησιμοποιήσετε.
Μετά τη λήψη του αρχείου .ico , θα πρέπει να αντιγράψετε αυτό το εικονίδιο και να δημιουργήσετε το αρχείο autorun.inf στον φορητό σκληρό σας δίσκο. Για να το κάνετε αυτό, ακολουθήστε τα παρακάτω βήματα:
1. Συνδέστε τη φορητή μονάδα σκληρού δίσκου για την οποία θέλετε να ορίσετε ένα προσαρμοσμένο εικονίδιο.
2. Χρησιμοποιήστε την Εξερεύνηση αρχείων για να ανοίξετε τη φορητή μονάδα σκληρού δίσκου.
3. Στον ριζικό φάκελο του φορητού σκληρού δίσκου, κάντε δεξί κλικ σε αυτόν και επιλέξτε Νέο => Έγγραφο κειμένου.

4. Ονομάστε το αρχείο autorun.inf και πατήστε Enter.
Σημείωση:
Εάν το σύστημά σας δεν εμφανίζει την επέκταση αρχείου, ανοίξτε την καρτέλα Προβολή στην Εξερεύνηση αρχείων και, στη συνέχεια, κάντε κλικ στην επιλογή Επεκτάσεις ονόματος αρχείου για να μετονομάσετε το αρχείο κειμένου autorun.inf.
Διαφορετικά, μετά τη μετονομασία του αρχείου, θα γίνει autorun.inf.txt , και αυτό το αρχείο δεν θα είναι σωστό.
Επιπλέον, οι αναγνώστες μπορούν να ανατρέξουν στα βήματα για την εμφάνιση φακέλων, αρχείων και επεκτάσεων στα Windows 7, 8 και 10 εδώ.
5. Κάντε κλικ στο Yes για να επιβεβαιώσετε τη μετονομασία του αρχείου.
6. Κάντε διπλό κλικ στο autorun.inf για να ανοίξετε το αρχείο και να αντιγράψετε και να επικολλήσετε τις παρακάτω γραμμές:
[Autorun]
Icon=icon-name.ico
Ετικέτα=οδίσκος-ετικέτα

Σημείωση:
Στην ενότητα Icon , βεβαιωθείτε ότι έχετε αλλάξει το icon-name.ico με το όνομα του εικονιδίου σας και στην ενότητα Label έχετε αλλάξει το όνομα του γράμματος μονάδας δίσκου που θέλετε.
7. Κάντε κλικ για να επιλέξετε Αρχείο.
8. Κάντε κλικ στην Αποθήκευση.
9. Κλείστε το παράθυρο του προγράμματος επεξεργασίας κειμένου.
10. Επιλέξτε το αρχείο autorun.inf και το αρχείο εικονιδίων .
11. Κάντε δεξί κλικ πάνω του και επιλέξτε Ιδιότητες .

12. Στο παράθυρο Ιδιότητες, στην ενότητα Ιδιότητες , επιλέξτε την επιλογή Κρυφό για να αποκρύψετε σημαντικά αρχεία στη μονάδα δίσκου, ώστε να μην διαγράψετε κατά λάθος αυτά τα αρχεία.

13. Κάντε κλικ στην επιλογή Εφαρμογή .
14. Κάντε κλικ στο OK για να ολοκληρώσετε τη διαδικασία.
Αφού ολοκληρώσετε τα βήματα, αποσυνδέστε τη φορητή μονάδα σκληρού δίσκου που είναι συνδεδεμένη στον υπολογιστή σας και, στη συνέχεια, τοποθετήστε ξανά τη μονάδα USB. Και στην Εξερεύνηση αρχείων θα δείτε ένα νέο εικονίδιο και όνομα για τον φορητό σκληρό σας δίσκο.
(Προαιρετικό) Απόκρυψη αρχείων Drive.ico και autorun.inf
Τόσο τα αρχεία Drive.ico όσο και το autorun.inf μπορεί να αποσπούν την προσοχή. Μπορείτε να τα αποκρύψετε ώστε να μην εμφανίζονται πλέον μαζί με άλλα αρχεία ή φακέλους στη μονάδα USB.
1. Επιλέξτε και τα δύο αρχεία Drive.ico και autorun.inf , κάντε δεξί κλικ σε αυτά και επιλέξτε Ιδιότητες.

Επιλέξτε και τα δύο αρχεία Drive.ico και autorun.inf, κάντε δεξί κλικ και επιλέξτε Ιδιότητες
2. Στο παράθυρο Ιδιότητες , επιλέξτε τα πλαίσια ελέγχου Μόνο για ανάγνωση και Κρυφό.
3. Κάντε κλικ στο κουμπί Εφαρμογή > ΟΚ για να αποθηκεύσετε τις αλλαγές.

Κάντε κλικ στο κουμπί Εφαρμογή > ΟΚ για να αποθηκεύσετε τις αλλαγές
Εγινε! Και τα δύο αυτά αρχεία είναι προς το παρόν κρυφά. Εάν θέλετε να τα δείτε, μεταβείτε στην καρτέλα Προβολή και επιλέξτε το πλαίσιο ελέγχου Κρυφά αρχεία .
Επαναφέρετε το προεπιλεγμένο εικονίδιο μονάδας USB
Εάν δεν θέλετε πλέον να χρησιμοποιείτε το προσαρμοσμένο εικονίδιο, μπορείτε να επαναφέρετε το προεπιλεγμένο εικονίδιο διαγράφοντας τα αρχεία Drive.ico και autorun.inf.
1. Συνδέστε το USB και ανοίξτε το.
2. Μεταβείτε στην καρτέλα Προβολή και επιλέξτε το πλαίσιο ελέγχου Κρυφά αρχεία.

Μεταβείτε στην καρτέλα Προβολή και επιλέξτε το πλαίσιο ελέγχου Κρυφά αρχεία
3. Αυτό θα εμφανίσει κρυφά αρχεία. Επιλέξτε και τα δύο αρχεία Drive.ico και autorun.inf , κάντε δεξί κλικ πάνω τους και επιλέξτε Διαγραφή .

Επιλέξτε και τα δύο αρχεία Drive.ico και autorun.inf, κάντε δεξί κλικ πάνω τους και επιλέξτε Διαγραφή
4. Θα δείτε μια προειδοποίηση, κάντε κλικ στο Yes.

Όταν δείτε μια προειδοποίηση, κάντε κλικ στο Ναι
Αφού διαγράψετε αυτά τα αρχεία, τοποθετήστε ξανά το USB και θα δείτε το προεπιλεγμένο εικονίδιο μονάδας δίσκου αντί για το προσαρμοσμένο εικονίδιο.

Θα δείτε το εικονίδιο της προεπιλεγμένης μονάδας δίσκου αφού επανατοποθετήσετε το USB στον υπολογιστή σας
Ανατρέξτε σε μερικά ακόμη άρθρα παρακάτω:
Καλή τύχη!