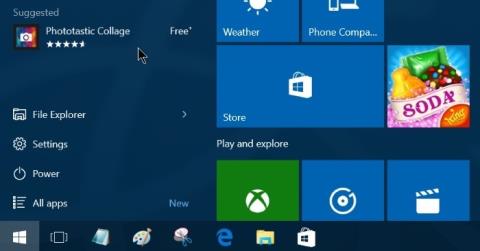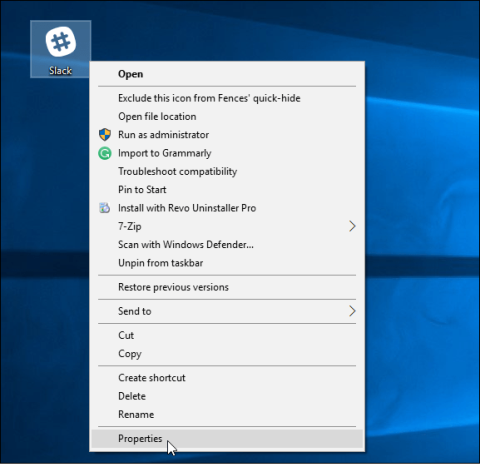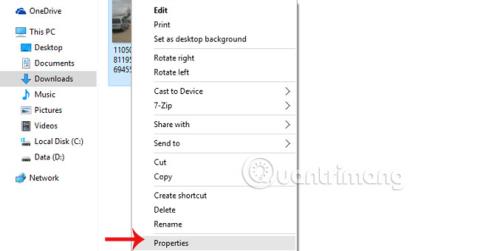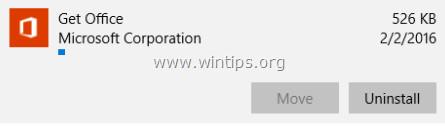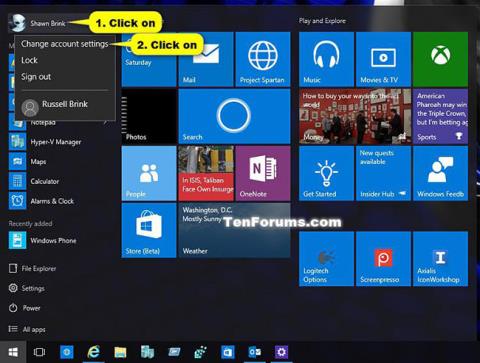Το λειτουργικό σύστημα Windows 10 είναι ένα εξαιρετικό λειτουργικό σύστημα, αλλά πώς μπορείτε να απολαύσετε όλη την παραγωγικότητα και τις δυνατότητες αυτού του λειτουργικού συστήματος; Το παρακάτω άρθρο θα σας παρουσιάσει μερικά κρυφά κόλπα μέσα στα Windows 10 που λίγοι γνωρίζουν.
Πώς να κυριαρχήσετε τα Windows 10
1. Μυστικό μενού έναρξης
Εάν είστε λάτρης του αρχαίου μενού Έναρξη, μπορείτε ακόμα να το έχετε στα Windows 10. Όταν κάνετε δεξί κλικ στο εικονίδιο των Windows στην κάτω αριστερή γωνία, θα εμφανιστεί ένα μενού μετάβασης κειμένου με πολλές επιλογές. γνωστό ως Προγράμματα και Χαρακτηριστικά, Αναζήτηση, Εκτέλεση. Όλες αυτές οι επιλογές είναι διαθέσιμες μέσω της τυπικής διεπαφής μενού, αλλά θα μπορείτε να έχετε πιο γρήγορη πρόσβαση σε αυτές μέσω αυτής της διεπαφής κειμένου.

2. Κουμπί Secret Show Desktop
Στην κάτω δεξιά γωνία της οθόνης, υπάρχει ένα μυστικό κουμπί Εμφάνιση επιφάνειας εργασίας. Ακόμα δεν το βλέπεις; Ρίξτε μια ματιά κάτω δεξιά, δίπλα στην ημερομηνία και την ώρα. Εκεί θα βρείτε το μικρό διαφανές κουμπί, κάντε κλικ σε αυτό και θα ελαχιστοποιήσει όλα τα ανοιχτά παράθυρα για εμφάνιση στην επιφάνεια εργασίας. Μπορείτε να το αλλάξετε στις Ρυθμίσεις, ώστε αντί να κάνετε κλικ σε αυτό, απλώς τοποθετήστε το δείκτη του ποντικιού στη γωνία για να εμφανιστεί η επιφάνεια εργασίας.

3. Περιστρέψτε την οθόνη χρησιμοποιώντας τη συντόμευση πληκτρολογίου Ctrl + Alt + D και τα πλήκτρα βέλους
Μπορείτε να περιστρέψετε την οθόνη πατώντας Ctrl + Alt + D και οποιοδήποτε κουμπί βέλους. Το κάτω βέλος θα γυρίσει την οθόνη ανάποδα, τα κουμπιά αριστερού ή δεξιού βέλους θα την περιστρέψουν κατά 90 μοίρες και το επάνω βέλος θα επαναφέρει την οθόνη στον τυπικό της προσανατολισμό. Εάν χρησιμοποιείτε πολλές οθόνες, αυτή η δυνατότητα σάς επιτρέπει να καθορίσετε τις οθόνες με ειδικό τρόπο.
Επιπλέον, μπορείτε να κάνετε δεξί κλικ στο φόντο της επιφάνειας εργασίας, να επιλέξετε Επιλογές γραφικών > Περιστροφή για περιστροφή προς όλες τις κατευθύνσεις. Αυτή η δυνατότητα είναι διαθέσιμη στα Windows 7 και 10.

4. Ενεργοποιήστε τη λειτουργία slide to shutdown
Αυτό το κόλπο λειτουργεί μόνο στα Windows 10, είναι λίγο περίπλοκο. Κάντε δεξί κλικ στην επιφάνεια εργασίας, επιλέξτε Νέο > Συντόμευση . Στο επόμενο αναδυόμενο παράθυρο, επικολλήστε την ακόλουθη γραμμή κώδικα:
%windir%\System32\SlideToShutDown.exe
Αυτό δημιουργεί ένα εικονίδιο με δυνατότητα κλικ στην επιφάνεια εργασίας σας, το οποίο μπορείτε ελεύθερα να μετονομάσετε σε ό,τι θέλετε. Για να απενεργοποιήσετε τη συσκευή σύροντας προς τα κάτω, κάντε διπλό κλικ στο εικονίδιο που δημιουργήθηκε πρόσφατα, θα δείτε μια θολή σιλουέτα. Στη συνέχεια χρησιμοποιήστε το ποντίκι για να το σύρετε στο κάτω μέρος της οθόνης. Λάβετε υπόψη ότι δεν πρόκειται για κατάσταση αναστολής λειτουργίας αλλά για τερματισμό λειτουργίας.

5. Ενεργοποιήστε το "God Mode"
Δείτε πώς μπορείτε να αποκτήσετε πρόσβαση στη λειτουργία God . Κάντε δεξί κλικ στην επιφάνεια εργασίας, επιλέξτε Νέο > Φάκελος . Μετονομάστε τον νέο φάκελο με αυτόν τον κωδικό:
GodMode.{ED7BA470-8E54-465E-825C-99712043E01C}
Για να εισέλθετε στο παράθυρο "God Mode", κάντε διπλό κλικ στο φάκελο.

6. Κάντε δεξί κλικ στο Tile
Θέλετε να εξατομικεύσετε γρήγορα τα Tiles στα Windows; Απλώς κάντε δεξί κλικ πάνω τους για να εμφανιστεί ένα μενού. Αυτό το μενού θα σας δώσει διαφορετικές επιλογές, όπως ξεκαρφίτσωμα από το μενού Έναρξη, αλλαγή μεγέθους του παραθύρου ή απενεργοποίηση ζωντανών πλακιδίων.

7. Κάντε δεξί κλικ στη γραμμή εργασιών
Αυτό είναι ένα εύχρηστο μενού που σας επιτρέπει να έχετε γρήγορη πρόσβαση σε ορισμένες ρυθμίσεις για τις γραμμές εργαλείων, το σχήμα Cortana και Windows. Υπάρχουν πολλές ρυθμίσεις εκεί, και είναι μόνο ένα κλικ μακριά.

8. Μετακινήστε γρήγορα το ποντίκι κρατώντας ένα παράθυρο για να το ελαχιστοποιήσετε
Αυτό το χαρακτηριστικό έκανε το ντεμπούτο του στα Windows 7, αλλά υπάρχουν πολλοί άνθρωποι που δεν το γνωρίζουν ή δεν το χρησιμοποιούν. Εάν έχετε μια πλήρως ορατή οθόνη ή παράθυρο, μπορείτε απλά να κρατήσετε το επάνω μέρος του παραθύρου που σας αρέσει και να το "κουνήσετε" για να ελαχιστοποιήσετε όλα τα άλλα παράθυρα.

9. Σύρετε για να καρφιτσώσετε το παράθυρο
Αυτή η δυνατότητα υπάρχει από τα Windows 7, αλλά υπάρχουν ορισμένες πρόσθετες δυνατότητες στα Windows 10. Εάν πιάσετε οποιοδήποτε παράθυρο και το σύρετε στη μία πλευρά της οθόνης, θα συρρικνωθεί και θα χωρέσει το μισό της οθόνης .
Στα Windows 10, έχετε την επιλογή να σύρετε ένα παράθυρο σε οποιαδήποτε γωνία της οθόνης, ώστε να καταλαμβάνει το ¼ της οθόνης. Μπορείτε να το κάνετε αυτό χρησιμοποιώντας τη συντόμευση πληκτρολογίου των Windows + οποιοδήποτε πλήκτρο βέλους.

10. Κρυφό παιχνίδι στην Cortana
Μπορείτε να πληκτρολογήσετε (ή να πείτε) "Rock Paper Scissors", "Roll the Die" ή "Flip the Coin" στην Cortana για μια συναρπαστική εμπειρία παιχνιδιού.

11. Γρήγορη εναλλαγή μεταξύ εικονικών επιτραπέζιων υπολογιστών
Θέλετε να κάνετε πολλές εργασίες στον υπολογιστή σας; Ευτυχώς, με τα Windows 10, η Microsoft παρέχει επιτέλους πρόσβαση σε εικονικούς επιτραπέζιους υπολογιστές.
Για να το δοκιμάσετε, κάντε πρώτα κλικ στη γραμμή εργασιών (το εικονίδιο στα δεξιά του μενού των Windows). Αυτό θα διαχωρίσει όλα τα ανοιχτά παράθυρά σας σε εικονίδια. Στη συνέχεια, μπορείτε να σύρετε οποιαδήποτε ανοιχτά παράθυρα στο κουμπί "Νέα επιφάνεια εργασίας" κάτω δεξιά για να δημιουργήσετε μια νέα εικονική επιφάνεια εργασίας, την οποία θα δείτε στο κάτω μέρος του μενού εργασιών. Αυτό θα σας επιτρέψει, για παράδειγμα, να διαχωρίσετε τις εφαρμογές εργασίας, τις προσωπικές εφαρμογές και τα μέσα κοινωνικής δικτύωσης σε διαφορετικούς επιτραπέζιους υπολογιστές.

Όταν κάνετε κλικ στην προβολή εργασιών, μπορείτε να κάνετε εναλλαγή μεταξύ εικονικών επιτραπέζιων υπολογιστών πατώντας το κουμπί Windows + Ctrl + δεξί ή αριστερό βέλος . Αυτό θα σας επιτρέψει να κάνετε αυτόματη εναλλαγή μεταξύ όλων των ανοιχτών παραθύρων που έχετε διαχωρίσει σε διαφορετικούς επιτραπέζιους υπολογιστές, αφήνοντας ταυτόχρονα όλα τα εικονίδια της επιφάνειας εργασίας σας χωρίς μετακίνηση.
Για να διαγράψετε εικονικούς επιτραπέζιους υπολογιστές, απλώς επιστρέψτε στην προβολή εργασιών και διαγράψτε κάθε εικονική επιφάνεια εργασίας ξεχωριστά - αυτό δεν θα κλείσει την εφαρμογή που βρίσκεται σε αυτήν την επιφάνεια εργασίας.
12. Κάντε το παράθυρο της γραμμής εντολών διαφανές

Αυτή είναι μια νέα δυνατότητα στα Windows 10. Μπορεί να είναι χρήσιμη μόνο για ορισμένα άτομα. Για να αποκτήσετε πρόσβαση στη διεπαφή της γραμμής εντολών (CP) στα Windows 10, κάντε κλικ στο μενού των Windows και πληκτρολογήστε "Γραμμή εντολών" για γρήγορη πρόσβαση στην εφαρμογή. Στα αποτελέσματα που εμφανίζονται, κάντε κλικ στη Γραμμή εντολών. Για να κάνετε το παράθυρο CP διαφανές, κάντε δεξί κλικ στο επάνω μέρος του παραθύρου για να ανοίξετε ένα μενού και επιλέξτε " Ιδιότητες ". Κάντε κλικ στην καρτέλα " Χρώματα " για να δείτε μια σειρά επιλογών. Στο κάτω μέρος αυτής της καρτέλας, θα δείτε το ρυθμιστικό " Αδιαφάνεια ", το οποίο σας επιτρέπει να δημιουργήσετε ένα διαφανές παράθυρο γραμμής εντολών. Αυτή η δυνατότητα σας επιτρέπει να γράψετε κώδικα στην εντολή Ερώτηση Ταυτόχρονα παρατηρήστε τον επιτραπέζιο υπολογιστή.
13. Δημιουργήστε συμβάντα χωρίς να ανοίξετε την εφαρμογή Ημερολόγιο

Δημιουργήστε συμβάντα χωρίς να ανοίξετε την εφαρμογή Ημερολόγιο
Η τελευταία ενημέρωση των Windows 10 σάς επιτρέπει να προσθέτετε γρήγορα συμβάντα στο ημερολόγιό σας της Microsoft απευθείας από τη γραμμή εργασιών - χωρίς να χρειάζεται να ανοίξετε την εφαρμογή ημερολογίου. Δείτε πώς:
1. Στη γραμμή εργασιών, κάντε κλικ στο πλαίσιο με την ώρα και την ημερομηνία στη δεξιά γωνία.
2. Κάντε κλικ στην ημερομηνία για την οποία θέλετε να προγραμματίσετε μια εκδήλωση.
3. Εισαγάγετε το όνομα, την ώρα και την τοποθεσία του συμβάντος. (Εάν έχετε πολλά ημερολόγια, κάντε κλικ στο κάτω βέλος δίπλα στο πεδίο ονόματος συμβάντος για να επιλέξετε το ημερολόγιο που θέλετε να προσθέσετε).
4. Κάντε κλικ στην αποθήκευση. Το συμβάν θα εμφανιστεί στην εφαρμογή Ημερολόγιο σε συσκευές.
14. Λήψη στιγμιότυπων οθόνης
Αυτό είναι βασικό - αλλά είναι εύκολο να ξεχάσετε πώς να τραβήξετε ένα στιγμιότυπο οθόνης σε φορητό υπολογιστή ή επιτραπέζιο υπολογιστή, αν δεν το κάνετε τακτικά.
Υπάρχουν τουλάχιστον 8 διαφορετικοί τρόποι με τους οποίους μπορείτε να τραβήξετε στιγμιότυπα οθόνης με τα Windows 10 . Εάν θέλετε να τραβήξετε και να αποθηκεύσετε μια φωτογραφία ολόκληρης της οθόνης, ο ευκολότερος τρόπος είναι να πατήσετε το πλήκτρο Win+ και η εικόνα θα αποθηκευτεί στο Print Screenφάκελο Εικόνες > Στιγμιότυπα οθόνης .
Για να τραβήξετε μόνο ένα τμήμα της οθόνης, πατήστε το Winπλήκτρο Shift+ Sγια να ανοίξετε ένα εργαλείο που ονομάζεται Snip & Sketch , το οποίο σας επιτρέπει να κάνετε κλικ και να σύρετε για να δημιουργήσετε ένα στιγμιότυπο οθόνης, το οποίο αποθηκεύεται στο Πρόχειρο.
15. Ανοίξτε στοιχεία στη γραμμή εργασιών με συντομεύσεις

Ανοίξτε στοιχεία στη γραμμή εργασιών με συντομεύσεις
Εάν έχετε καρφιτσώσει προγράμματα στη γραμμή εργασιών στο κάτω μέρος της οθόνης για να δημιουργήσετε συντομεύσεις, δεν χρειάζεται να κάνετε κλικ στα εικονίδια για να τα ανοίξετε. Αντίθετα, χρησιμοποιήστε τη συντόμευση πληκτρολογίου Win+ [Αριθμητικό πλήκτρο] , με το αριθμητικό πλήκτρο να αντιστοιχεί στη θέση του προγράμματος στη γραμμή εργασιών. Για παράδειγμα, Winτο + 2θα ανοίξει το δεύτερο στοιχείο στη γραμμή εργασιών.
Αυτό είναι ιδιαίτερα χρήσιμο αν είστε απασχολημένοι πληκτρολογώντας κάτι και δεν θέλετε να σηκώσετε τα δάχτυλά σας από το πληκτρολόγιο.
16. Μάθετε πόσο χώρο καταλαμβάνει η εφαρμογή
Οι υπολογιστές αρχίζουν να λειτουργούν πιο αργά όταν τους λείπει χώρος. Ένας γρήγορος τρόπος για να τα επιταχύνετε είναι να απαλλαγείτε από εφαρμογές που καταλαμβάνουν περισσότερο χώρο από όσο χρειάζεται, ειδικά αν δεν τις χρησιμοποιείτε συχνά.
Για να δείτε πόσο χώρο χρησιμοποιεί μια εφαρμογή, μεταβείτε στις Ρυθμίσεις > Σύστημα > Αποθήκευση . Κάντε κλικ στη μονάδα δίσκου που θέλετε να αναζητήσετε (πιθανώς τοπικός χώρος αποθήκευσης, Αυτός ο υπολογιστής ), κάντε κλικ στην επιλογή Εφαρμογές και παιχνίδια για να δείτε μια λίστα με τις εφαρμογές που είναι εγκατεστημένες στον υπολογιστή σας και τον χώρο που καταλαμβάνουν. Μπορεί να διαπιστώσετε ότι ένα παιχνίδι που δεν έχετε παίξει εδώ και χρόνια εξακολουθεί να υπάρχει και να το διαγράψετε για να ελευθερώσετε χώρο για άλλα πράγματα.
17. Καταργήστε τις διαφημίσεις από το μενού Έναρξη

Καταργήστε τις διαφημίσεις στο μενού Έναρξη
Όταν εκτελείτε τα Windows 10 με προεπιλεγμένες ρυθμίσεις, μερικές φορές μπορεί να δείτε εφαρμογές στη δεξιά πλευρά του μενού Έναρξη. Η Microsoft τις αποκαλεί "συστάσεις", αλλά στην πραγματικότητα είναι διαφημίσεις για εφαρμογές του Windows Store που μπορείτε να αγοράσετε.
Για να καταργήσετε διαφημίσεις από το μενού Έναρξη των Windows 10, μεταβείτε στις Ρυθμίσεις > Εξατομίκευση > Έναρξη . Εναλλάξτε τη ρύθμιση που ονομάζεται Εμφάνιση προτάσεων περιστασιακά στο Start στη θέση Off .
18. Απενεργοποιήστε τις εφαρμογές παρασκηνίου
Οι εφαρμογές που εκτελούνται στο παρασκήνιο μπορούν να λαμβάνουν πληροφορίες, να στέλνουν ειδοποιήσεις και να ενημερώνονται, ακόμη και όταν δεν τις χρησιμοποιείτε - κάτι που μπορεί να είναι χρήσιμο, αλλά μπορεί επίσης να εξαντλήσει την μπαταρία και τα δεδομένα, εάν είστε συνδεδεμένοι μέσω hotspot για κινητά.
Για να ελέγξετε ποιες εφαρμογές εκτελούνται στο παρασκήνιο, για να εξοικονομήσετε μπαταρία και δεδομένα, μεταβείτε στις Ρυθμίσεις > Απόρρητο > Εφαρμογές παρασκηνίου . Για να αποτρέψετε την εκτέλεση όλων των εφαρμογών στο παρασκήνιο, επιλέξτε Να επιτρέπεται η εκτέλεση των εφαρμογών στο παρασκήνιο σε Απενεργοποίηση. Ή, μπορείτε να επιλέξετε ποιες εφαρμογές θα εκτελούνται στο παρασκήνιο ξεχωριστά, μεταβαίνοντας στη λίστα στην ίδια σελίδα.
19. Χρησιμοποιήστε την κύλιση φόντου
Με τα Windows 10, μπορείτε να κάνετε κύλιση προς τα πάνω και προς τα κάτω σε οποιοδήποτε παράθυρο - ακόμα κι αν δεν είναι αυτό με το οποίο εργάζεστε απευθείας. Αυτό είναι ένα χρήσιμο εργαλείο όταν έχετε ανοιχτά πολλά παράθυρα που θέλετε να προβάλετε ταυτόχρονα. Για παράδειγμα, εάν θέλετε να ανοίξετε νέες επιλογές υπομενού σε νέα παράθυρα για εξοικονόμηση χρόνου κάνοντας κλικ και προώθηση στην ίδια σελίδα.
Δοκιμάστε να ανοίξετε δύο προγράμματα - ας πούμε, μια σελίδα προγράμματος περιήγησης στο Διαδίκτυο και ένα έγγραφο Σημειωματάριο ή Word. Τακτοποιήστε και τα δύο στην οθόνη, ώστε να μπορείτε να βλέπετε τουλάχιστον λίγο κείμενο σε κάθε οθόνη. Ενώ βρίσκεστε σε ένα παράθυρο, τοποθετήστε το δείκτη του ποντικιού ή χρησιμοποιήστε το trackpad για να μετακινηθείτε στο δεύτερο παράθυρο και να πραγματοποιήσετε κύλιση. Ακόμα κι αν δεν είστε ενεργοί σε αυτό το παράθυρο, θα σας επιτρέψει να μετακινηθείτε πάνω και κάτω στη σελίδα.
Από προεπιλογή, αυτή η λειτουργία θα πρέπει να είναι ενεργοποιημένη, αλλά αν όχι, μεταβείτε στις Ρυθμίσεις > Συσκευές > Ποντίκι και αλλάξτε Κύλιση στα ανενεργά παράθυρα όταν τοποθετώ το δείκτη του ποντικιού πάνω τους σε Ενεργοποίηση. Στη συνέχεια, μπορείτε να τοποθετήσετε το ποντίκι σας πάνω από ένα παράθυρο στο παρασκήνιο και να χρησιμοποιήσετε τον τροχό του ποντικιού για κύλιση.
20. Εμφάνιση επεκτάσεων αρχείων στην Εξερεύνηση αρχείων
Η Microsoft αποκρύπτει τις επεκτάσεις αρχείων από προεπιλογή, γεγονός που δυσκολεύει τα άτομα που πρέπει να αναζητήσουν συγκεκριμένους τύπους αρχείων, όπως JPEG και JPG. Για να δείτε τις επεκτάσεις αρχείων στην Εξερεύνηση αρχείων, ανατρέξτε στο άρθρο: Πώς να εμφανίσετε κρυφά αρχεία και επεκτάσεις αρχείων στα Windows 10/8/7 για να μάθετε πώς.
21. Μειώστε τους περισπασμούς με την υποβοήθηση εστίασης
Είναι ενοχλητικό να διακόπτεις συνεχώς με ειδοποιήσεις στη δουλειά. Μπορείτε να καθορίσετε πόσες ειδοποιήσεις θα λαμβάνετε με το Focus assist, ένα εργαλείο των Windows 10 που προστέθηκε στην Ενημέρωση Απριλίου 2018.
Ρυθμίστε το μεταβαίνοντας στις Ρυθμίσεις > Σύστημα > Βοήθεια εστίασης . Επιλέξτε μία από τις τρεις επιλογές: Απενεργοποίηση (λήψη όλων των ειδοποιήσεων από εφαρμογές και επαφές), Προτεραιότητα (δείτε μόνο επιλεγμένες ειδοποιήσεις από μια λίστα προτεραιότητας που προσαρμόζετε και στέλνετε τις υπόλοιπες στο Κέντρο δράσης) και Μόνο ειδοποιήσεις (αποκρύπτει όλες τις ειδοποιήσεις, εκτός από τις προειδοποιήσεις) .
Μπορείτε επίσης να επιλέξετε να ενεργοποιείται αυτόματα αυτή η λειτουργία κατά τη διάρκεια συγκεκριμένων ωρών ή όταν παίζετε παιχνίδια.
22. Προηγμένη αναζήτηση των Windows

Προηγμένη αναζήτηση των Windows
Αν ψάχνετε για πολύ καιρό στα Windows, μπορείτε να περιορίσετε λίγο τα πράγματα χάρη στην Ενημέρωση Μαΐου 2020. Στις Ρυθμίσεις > Αναζήτηση > Αναζήτηση στα Windows, ορίστε την αναζήτηση σε Κλασική , η οποία ισχύει μόνο για Βιβλιοθήκες και Επιτραπέζιους υπολογιστές ή επιλέξτε Βελτιωμένη ευρετηρίαση για αναζήτηση σε ολόκληρο τον υπολογιστή. Ένας νέος αλγόριθμος βοηθά επίσης τα Windows να προσαρμόζονται όταν είναι ενεργά, χρησιμοποιώντας λιγότερους πόρους όταν παίζετε παιχνίδια ή όταν η χρήση του δίσκου είναι πάνω από 80%.
23. «Κουνήστε» για να καθαρίσετε τα παράθυρα

«Κουνήστε» για να καθαρίσετε τα τζάμια
Αυτό το χαρακτηριστικό έκανε το ντεμπούτο του στα Windows 7, αλλά πολλοί άνθρωποι δεν το γνωρίζουν. Εάν έχετε μια οθόνη γεμάτη παράθυρα, καθαρίστε την ακαταστασία πιάνοντας το πάνω μέρος του παραθύρου που σας αρέσει και «κουνώντας» το για να ελαχιστοποιήσετε όλα τα άλλα παράθυρα. Αν αλλάξετε γνώμη, κουνήστε ξανά και τα παράθυρα θα λειτουργήσουν ξανά.

Κοινή χρήση Nearby για κοινή χρήση αρχείων με κοντινές συσκευές
Σε ένα ανοιχτό έγγραφο ή φωτογραφία, μπορείτε να μοιράζεστε αρχεία απευθείας με κοντινές συσκευές με τον ίδιο τρόπο που λειτουργεί το AirDrop από την Apple. Κάντε κλικ στο εικονίδιο Κοινή χρήση στο επάνω μέρος του εγγράφου ή της γραμμής εργαλείων φωτογραφιών για να ανοίξετε τον πίνακα και, στη συνέχεια, κάντε κλικ στην επιλογή Ενεργοποίηση κοινής χρήσης κοντά για να δείτε τους κοντινούς παραλήπτες εντός εμβέλειας.
Ελέγξτε αυτήν τη λειτουργία μεταβαίνοντας στις Ρυθμίσεις > Σύστημα > Κοινόχρηστες εμπειρίες για να ενεργοποιήσετε και να απενεργοποιήσετε την Κοινή χρήση κοντά. Μπορείτε επίσης να το ρυθμίσετε να μοιράζεται με οποιονδήποτε ή μόνο με τη συσκευή σας για εύκολη μεταφορά αρχείων.
25. Σταματήστε να πληκτρολογείτε και αρχίστε να υπαγορεύετε!

Υπαγόρευση
Η αναγνώριση φωνής ήταν πάντα ένα δυνατό σημείο για τη Microsoft. Ανά πάσα στιγμή, μπορείτε να χρησιμοποιήσετε το συνδυασμό πλήκτρων Win + H για να ανοίξετε το πλαίσιο για να ηχογραφήσετε φωνή μέσω του μικροφώνου του υπολογιστή σας με Windows και να υπαγορεύσετε στο τρέχον πεδίο κειμένου. Πρέπει ακόμα να εισάγετε τα σημεία στίξης με μη αυτόματο τρόπο, αλλά εξοικονομήστε λίγο την πληκτρολόγηση υπαγορεύοντας email, μηνύματα κ.λπ.
26. Dark Mode και Light Mode

Επιλέξτε ένα θέμα για τα Windows 10
Τα Windows 10 σάς δίνουν μεγάλο έλεγχο στα έγχρωμα θέματα. Ανοίξτε τις Ρυθμίσεις > Εξατομίκευση > Χρώματα και μπορείτε να ρυθμίσετε το λειτουργικό σύστημα σε σκοτεινή ή φωτεινή λειτουργία. Αυτά τα θέματα αλλάζουν το χρώμα του μενού Έναρξη, της γραμμής εργασιών, του Κέντρου ενεργειών, της Εξερεύνησης αρχείων, του μενού Ρυθμίσεις και οποιουδήποτε άλλου προγράμματος που συμμορφώνεται με αυτές τις αλλαγές συνδυασμού χρωμάτων.
Υπάρχει επίσης μια επιλογή προσαρμογής που σας επιτρέπει να ορίσετε ένα θέμα για το μενού των Windows και ένα άλλο θέμα για την εφαρμογή.
27. Πρόχειρο Cloud

Cloud Clipboard
Το πρόχειρο των Windows δεν άλλαξε πολύ μέχρι την ενημέρωση των Windows 10 Οκτωβρίου 2018, η οποία σας επέτρεψε να αποθηκεύσετε πολλά στοιχεία ταυτόχρονα και να τα επικολλήσετε σε όλες τις συσκευές. Ανοίξτε τις Ρυθμίσεις > Σύστημα > Πρόχειρο και ενεργοποιήστε το Ιστορικό Προχείρου για να ξεκινήσετε να κάνετε περισσότερα.
28. Ελέγξτε τα αρχεία και τις εφαρμογές στο Sandbox

Ελέγξτε τα αρχεία και τις εφαρμογές στο Sandbox
Οι χρήστες των Windows 10 Pro έχουν ένα πρόσθετο εργαλείο για να προστατεύονται από επικίνδυνες εφαρμογές και αρχεία. Εάν ενεργοποιήσετε το Windows Sandbox στον Πίνακα Ελέγχου, δημιουργείται μια εικονική έκδοση των Windows μέσα στα Windows. Στη συνέχεια, μπορείτε να ανοίξετε με ασφάλεια οτιδήποτε δεν είστε σίγουροι, προτού το συμπεριλάβετε στην πραγματική σας εγκατάσταση των Windows. Αφού κλείσετε το Sandbox, όλα μέσα σε αυτό θα εξαφανιστούν χωρίς να προκληθεί ζημιά στον υπολογιστή σας.
29. Hidden Game Bar

Hidden Game Bar
Χρησιμοποιώντας τη συντόμευση πληκτρολογίου Win + G , μπορείτε να καλέσετε τη νέα και βελτιωμένη γραμμή παιχνιδιών . Αυτό σας επιτρέπει να αλλάξετε τον υπολογιστή σας με Windows σε λειτουργία παιχνιδιού (συλλέγει πόρους συστήματος για παιχνίδια, απενεργοποιεί τις ειδοποιήσεις και σας επιτρέπει να εγγράφετε και να μεταδίδετε το παιχνίδι σας), μαζί με πίνακες Πρόσθετα στοιχεία ελέγχου για έλεγχο ήχου, παρακολούθηση FPS και επιτεύγματα.
Μπορείτε επίσης να μεταβείτε στις Ρυθμίσεις > Παιχνίδια και να διαμορφώσετε προσαρμοσμένες συντομεύσεις πληκτρολογίου για να ενεργοποιείτε και να απενεργοποιείτε το μικρόφωνο, να τραβάτε στιγμιότυπα οθόνης, να ορίζετε χρονόμετρα εγγραφής κ.λπ. κατά τη διάρκεια του παιχνιδιού.
30. Αναβάλετε τις ενημερώσεις

Αναβολή ενημέρωσης
Όλοι γνωρίζουμε ότι οι ενημερώσεις είναι σημαντικές. Παρέχουν στο λειτουργικό σύστημα τις πιο πρόσφατες δυνατότητες, ενημερώσεις κώδικα ασφαλείας και πολλά άλλα. Αλλά μερικές φορές θέλετε απλώς τα Windows να σας αφήσουν ήσυχους, χωρίς να εμφανίζονται συνεχώς αναδυόμενα παράθυρα. Μεταβείτε στις Ρυθμίσεις > Ενημερώσεις και ασφάλεια > Windows Update και μπορείτε να θέσετε σε παύση τις επερχόμενες ενημερώσεις λειτουργιών. Οι επιλογές διαφέρουν ανάλογα με την έκδοση των Windows 10 που διαθέτετε.
Ανατρέξτε στο άρθρο: Πώς να ενεργοποιήσετε/απενεργοποιήσετε τη δυνατότητα Παύσης ενημερώσεων για το Windows Update στα Windows 10 για περισσότερες λεπτομέρειες.
31. Λειτουργία Cloud Reset

Λειτουργία Cloud Reset
Η Microsoft εισήγαγε μια νέα δυνατότητα επαναφοράς που βασίζεται σε σύννεφο, η οποία θα βοηθήσει τους χρήστες όταν κολλήσουν τα Windows. Εάν δεν έχετε μονάδα ανάκτησης ή USB για επαναφορά του λειτουργικού συστήματος , μπορείτε να το κάνετε εξ αποστάσεως. Επιλογή επανεγκατάστασης της ίδιας έκδοσης των Windows που εκτελούνταν στο παρελθόν, αλλά εξακολουθεί να απαιτεί διαγραφή όλων των εφαρμογών και των προσωπικών σας αρχείων. Μπορείτε να βρείτε αυτήν την επιλογή στις Ρυθμίσεις > Ενημέρωση και ασφάλεια > Ανάκτηση .
32. Ξεκλειδώστε το Kaimoji και τα εικονίδια

Ξεκλειδώστε το Kaimoji και τα εικονίδια
Πατήστε το πλήκτρο Windows “ . ” για να δημιουργήσετε ένα διευρυμένο μενού emoji κάτω δεξιά, εμφανίζονται χαρακτήρες "Kaimoji" που δημιουργούνται από χαρακτήρες unicode και μια ποικιλία άλλων συμβόλων.
33. Κάντε μετρήσεις
Κάντε μετρήσεις
Τα Windows έχουν μια σειρά από ενσωματωμένες εφαρμογές που μπορεί να φαίνονται άχρηστες αλλά παρέχουν χρήσιμες κρυφές λειτουργίες. Για παράδειγμα, η εφαρμογή Αριθμομηχανή μπορεί να υπολογίσει τη διαφορά μεταξύ δύο ημερομηνιών και να μετατρέψει ουσιαστικά οποιαδήποτε μονάδα μέτρησης, συμπεριλαμβανομένου του χρόνου, της ενέργειας, της θερμοκρασίας, της μάζας, ακόμη και του νομίσματος.
Η εφαρμογή Alarms & Clock μπορεί να υπολογίσει τη διαφορά ώρας μεταξύ δύο τοποθεσιών, ακόμη και στο μέλλον. Ανοίξτε την εφαρμογή, κάντε κλικ στην καρτέλα Ρολόι και επιλέξτε το εικονίδιο + στο κάτω μέρος για να προσθέσετε μια τοποθεσία. Κάντε κλικ στο εικονίδιο Σύγκριση για να ανοίξετε τη γραμμή χρόνου. Καθώς κάνετε κύλιση στη γραμμή χρόνου, η ώρα αλλάζει ανάλογα με τα σημεία στο χάρτη, επιτρέποντάς σας να παρακολουθείτε τις διαφορές στο χρόνο πιο εύκολα.
34. Προβολή επεκτάσεων αρχείων στην Εξερεύνηση αρχείων

Προβολή επεκτάσεων αρχείων στην Εξερεύνηση αρχείων
Από προεπιλογή, τα Windows αποκρύπτουν τις επεκτάσεις αρχείων στην Εξερεύνηση αρχείων, απαιτώντας από εσάς να ψάξετε προσεκτικά τις ιδιότητες του αρχείου για να δείτε εάν πρόκειται για αρχείο .jpg ή .png. Εάν είστε κάποιος που πρέπει συχνά να αναζητά αυτές τις πληροφορίες, θα πρέπει να ρυθμίσετε τα Windows να σας εμφανίζουν αυτόματα το .
Ο πιο γρήγορος τρόπος για να το κάνετε αυτό είναι να αναζητήσετε τις "Επιλογές της Εξερεύνησης αρχείων" στη γραμμή αναζήτησης των Windows και, στη συνέχεια, να επιλέξετε τη σελίδα ρυθμίσεων του Πίνακα Ελέγχου στα αποτελέσματα για να ανοίξετε ένα νέο παράθυρο. Επιλέξτε Προβολή και, στη συνέχεια, κάντε κύλιση προς τα κάτω στην επιλογή "Απόκρυψη επέκτασης για γνωστούς τύπους αρχείων" και καταργήστε την επιλογή του πλαισίου. Κάντε κλικ στην επιλογή Εφαρμογή και τώρα ο τύπος αρχείου θα εμφανίζεται στο κάτω μέρος όλων των ονομάτων αρχείων μέσα στην Εξερεύνηση αρχείων.
Δείτε περισσότερα: