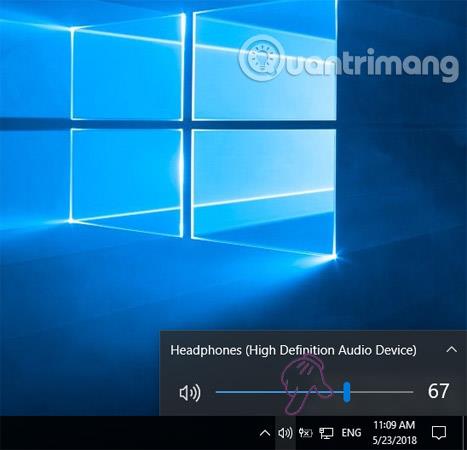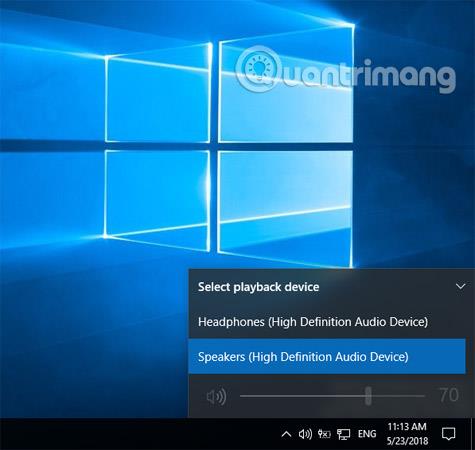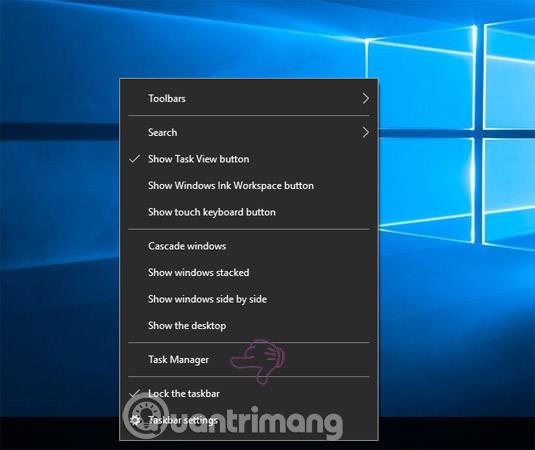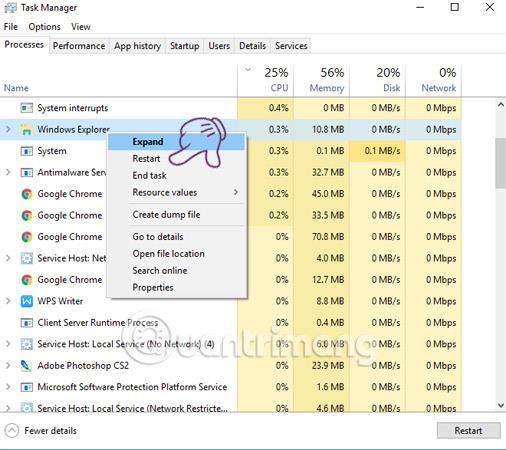Πολλοί από εσάς έχετε συχνά τη συνήθεια να ακούτε μουσική και να χρησιμοποιείτε τον υπολογιστή ενώ εργάζεστε ή διασκεδάζετε. Ωστόσο, το να φοράτε συνεχώς ακουστικά για πολλές ώρες ή μέρες θα επηρεάσει αρνητικά την υγεία σας και θα προκαλέσει εύκολα απώλεια ακοής. Ως εκ τούτου, είναι καλύτερο να περιορίσετε τη χρήση των ακουστικών και να ενεργοποιήσετε τη μουσική με δυνατά ηχεία για ακρόαση. Υπάρχει ένας απλός τρόπος για να σας βοηθήσει να αλλάξετε ακουστικά και ηχεία στα Windows 10 απευθείας στη γραμμή εργασιών. Το παρακάτω άρθρο θα σας καθοδηγήσει στα βήματα.
Πώς να αλλάξετε ακουστικά και ηχεία στα Windows 10
Για να μετατρέψετε ακουστικά και ηχεία στα Windows 10, πρέπει να βεβαιωθείτε ότι τόσο τα ακουστικά όσο και τα ηχεία είναι συνδεδεμένα στον υπολογιστή και είναι ενεργοποιημένα.
Βήμα 1:
Στη γραμμή εργασιών των Windows, κάντε κλικ στο εικονίδιο του ηχείου όπως στην παρακάτω εικόνα.
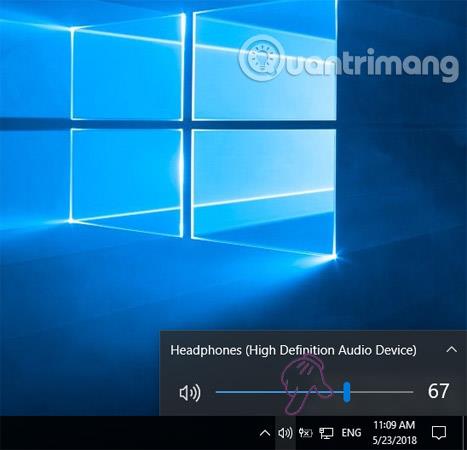
Βήμα 2:
Στη συνέχεια, κάντε κλικ στο εικονίδιο με το μικρό βέλος που βρίσκεται στα δεξιά της συσκευής εξόδου ήχου.
Βήμα 3:
Η οθόνη του υπολογιστή θα εμφανίσει τώρα μια λίστα συσκευών. Επιλέξτε τη συσκευή που θέλετε να χρησιμοποιήσετε και τα Windows θα μετατρέψουν αμέσως την έξοδο.
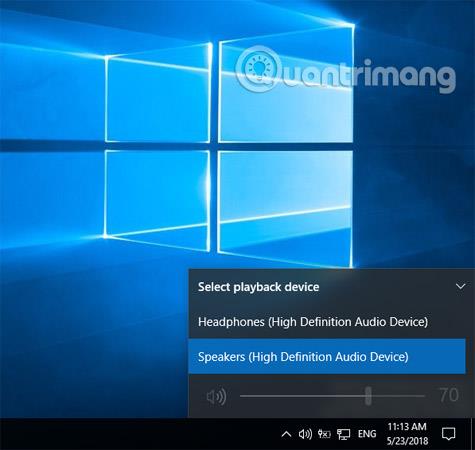
Όπως σε αυτό το παράδειγμα, μπορείτε να δείτε ότι το ηχείο έχει ρυθμιστεί σε ένταση 70% και τα Windows 10 θα θυμούνται αυτόματα το επίπεδο εξόδου για κάθε συσκευή. Ωστόσο, πολλές φορές κατά τη διαδικασία εναλλαγής μεταξύ συσκευών, η γραμμή ελέγχου έντασης ήχου μπορεί να σταματήσει να λειτουργεί ή να μην λειτουργεί σωστά. Αυτό είναι πολύ πιθανό επειδή κατά την εναλλαγή μεταξύ συσκευών ήχου, η Εξερεύνηση των Windows έχει παγώσει, έχει κολλήσει. Για να διορθώσετε γρήγορα το σφάλμα, πρέπει να επανεκκινήσετε την Εξερεύνηση των Windows.
Πρώτα, κάντε δεξί κλικ σε οποιοδήποτε διάστημα στη γραμμή εργασιών, επιλέξτε Διαχείριση εργασιών .
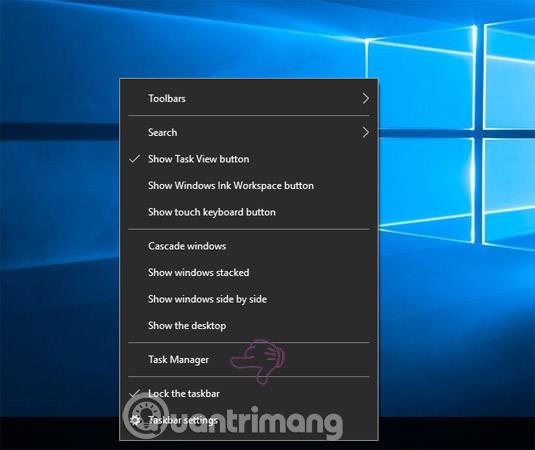
Στο παράθυρο Διαχείριση εργασιών, κάντε κύλιση προς τα κάτω για να βρείτε την ενότητα Εξερεύνηση των Windows . Στη συνέχεια, κάντε δεξί κλικ πάνω του και επιλέξτε Επανεκκίνηση .
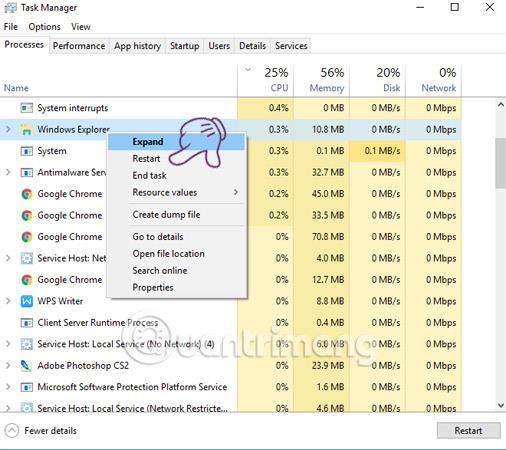
Παραπάνω υπάρχουν οδηγίες σχετικά με τον τρόπο εναλλαγής ακουστικών και ηχείων στα Windows 10. Επιπλέον, μπορείτε να επιλέξετε να χρησιμοποιείτε ταυτόχρονα ακουστικά και εξωτερικά ηχεία στον υπολογιστή σας αντί να χρειάζεται να απενεργοποιείτε/ενεργοποιείτε οποιαδήποτε συσκευή.
Καλή τύχη!
Δείτε περισσότερα: