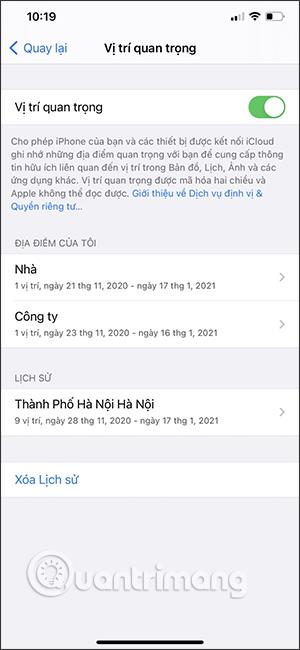Η βελτιστοποίηση παράδοσης στα Windows 10 σάς επιτρέπει να ανεβάσετε και να κατεβάσετε ενημερώσεις των Windows 10 και του Microsoft Store προς και από άλλους υπολογιστές στο τοπικό σας δίκτυο ή στο Διαδίκτυο. Τα Windows το κάνουν αυτό χρησιμοποιώντας μια αυτο-οργάνωση κατανεμημένη τοπική προσωρινή μνήμη. Από προεπιλογή, η προσωρινή μνήμη βελτιστοποίησης παράδοσης θα χρησιμοποιεί έως και 10 GB του χώρου της μονάδας δίσκου C και διατηρείται για τρεις ημέρες.
Φυσικά, εάν η μονάδα δίσκου σας έχει χαμηλό χώρο ή τα Windows αισθάνονται την ανάγκη, θα καθαρίσει αυτόματα την προσωρινή μνήμη και θα ελευθερώσει χώρο. Επιπλέον, όταν αποστέλλεται μια νέα ενημέρωση, τα Windows θα προσαρμόσουν επίσης την προσωρινή μνήμη ανάλογα.
Εάν πιστεύετε ότι η δυνατότητα βελτιστοποίησης παράδοσης καταναλώνει πολύ χώρο ή δεν διατηρεί την προσωρινή μνήμη αρκετά μεγάλο χρονικό διάστημα, μπορείτε να αλλάξετε συγκεκριμένες ρυθμίσεις χρησιμοποιώντας τον Επεξεργαστή Πολιτικής ομάδας ή τον Επεξεργαστή Μητρώου των Windows. Δείτε πώς να προχωρήσετε.

Αλλαγή του μεγέθους της προσωρινής μνήμης και του χρόνου διατήρησης βελτιστοποίησης παράδοσης μέσω του Επεξεργαστή πολιτικής ομάδας
1. Αρχικά, αποκτήστε πρόσβαση στο πρόγραμμα επεξεργασίας πολιτικής ομάδας αναζητώντας τη λέξη-κλειδί gpedit.msc στο μενού Έναρξη. Στη συνέχεια, μεταβείτε στο Computer Configuration -> Administrative Templates -> Windows Components -> Delivery Optimization.
2. Στο παράθυρο Βελτιστοποίηση παράδοσης , κοιτάξτε στο δεξί πλαίσιο, βρείτε και κάντε διπλό κλικ στην πολιτική Απόλυτο μέγιστο μέγεθος προσωρινής μνήμης (σε GB) . Αυτή η πολιτική σάς επιτρέπει να ορίσετε το μέγεθος της προσωρινής μνήμης σε gigabyte. Εάν θέλετε να ορίσετε το μέγεθος της προσωρινής μνήμης σε σχετικές ποσότητες, όπως ένα ποσοστό της μονάδας δίσκου C, βρείτε και κάντε διπλό κλικ στην πολιτική με το όνομα Μέγιστο μέγεθος προσωρινής μνήμης (ποσοστό).
3. Στο παράθυρο ιδιοτήτων της πολιτικής Absolute Max Cache Size (σε GB) , επιλέξτε την επιλογή Enables . Στην ενότητα Επιλογές , εισαγάγετε την ποσότητα του αποθηκευτικού χώρου που θέλετε να διαθέσετε και κάντε κλικ στο κουμπί Εφαρμογή . Εάν επιλέξατε να ορίσετε το μέγεθος της προσωρινής μνήμης ως ποσοστό, υπολογίστε το ποσοστό που θέλετε να ορίσετε και εισαγάγετε την ίδια τιμή όπως παραπάνω.

4. Στη συνέχεια, βρείτε και ανοίξτε την πολιτική Μέγιστη ηλικία προσωρινής αποθήκευσης (σε δευτερόλεπτα).

5. Ομοίως, επιλέξτε Ενεργοποιημένο . Στη συνέχεια, στην ενότητα επιλογών, εισαγάγετε το χρονικό διάστημα που θέλετε να διατηρήσετε προσωρινά αποθηκευμένα αρχεία σε δευτερόλεπτα και πατήστε Εφαρμογή και OK . Για παράδειγμα, εάν θέλετε να διατηρήσετε προσωρινά τα αρχεία για μία εβδομάδα, εισάγετε την τιμή 604800 στο πεδίο τιμής.

6. Τέλος, επανεκκινήστε το σύστημά σας για να εφαρμόσετε τις αλλαγές. Από εδώ και στο εξής, τα Windows θα χρησιμοποιούν μόνο τον αποθηκευτικό χώρο που έχετε διαθέσει για την αποθήκευση των αρχείων ενημέρωσης των Windows. Επιπλέον, τα Windows θα διαγράφουν επίσης αυτόματα τα αποθηκευμένα αρχεία που είναι παλαιότερα από τον αριθμό των ημερών που έχει οριστεί στη δεύτερη πολιτική.
Εάν θέλετε να επαναφέρετε τις ρυθμίσεις, επιλέξτε Απενεργοποιημένο ή Μη διαμορφωμένο και για τις δύο πολιτικές και, στη συνέχεια, επανεκκινήστε το σύστημά σας.
Αλλαγή του μεγέθους της προσωρινής μνήμης και του χρόνου διατήρησης της βελτιστοποίησης παράδοσης μέσω του Επεξεργαστή Μητρώου των Windows
Εάν χρησιμοποιείτε Windows 10 Home, μπορείτε να χρησιμοποιήσετε το Μητρώο για να κάνετε παρόμοιες αλλαγές. Ωστόσο, θα χρειαστεί να δημιουργήσουμε μερικές νέες τιμές, επομένως δημιουργήστε αντίγραφα ασφαλείας του μητρώου σας πριν συνεχίσετε.
1. Ανοίξτε το μενού Έναρξη, πληκτρολογήστε τη λέξη-κλειδί regedit στο πλαίσιο αναζήτησης και ανοίξτε το Μητρώο . Στον Επεξεργαστή Μητρώου , μεταβείτε στην ακόλουθη τοποθεσία:
HKEY_LOCAL_MACHINE\SOFTWARE\Policies\Microsoft\Windows
2. Κάντε δεξί κλικ στην καταχώρηση των Windows και, στη συνέχεια, επιλέξτε Νέο -> Κλειδί . Ονομάστε το νέο κλειδί DeliveryOptimization. Εάν έχετε ήδη αυτό το κλειδί, μεταβείτε στο επόμενο βήμα.

3. Στο δεξιό πλαίσιο, κάντε δεξί κλικ και επιλέξτε Νέο -> Τιμή DWORD (32 bit) . Ονομάστε την τιμή DOAbsoluteMaxCacheSize . Αυτή η τιμή σάς επιτρέπει να ορίσετε το μέγιστο χώρο αποθήκευσης που μπορεί να χρησιμοποιήσει το Delivery Optimization . Στη συνέχεια, κάντε διπλό κλικ στην τιμή που δημιουργήθηκε πρόσφατα.

4. Το πρώτο σημαντικό πράγμα που πρέπει να κάνετε είναι να επιλέξετε την επιλογή Δεκαδικός . Στη συνέχεια, εισαγάγετε την ποσότητα χώρου αποθήκευσης που θέλετε να εκχωρήσετε σε GB στο πεδίο τιμής δεδομένων και, στη συνέχεια, κάντε κλικ στο κουμπί OK .

5. Πάλι, κάντε δεξί κλικ και επιλέξτε Νέο -> Τιμή DWORD (32 bit) . Ονομάστε τη νέα τιμή DOMaxCacheAge και πατήστε Enter .

6. Κάντε διπλό κλικ στην τιμή που δημιουργήθηκε πρόσφατα και επιλέξτε την επιλογή Δεκαδικός . Εισαγάγετε τον αριθμό των ημερών σε δευτερόλεπτα στο πεδίο δεδομένων τιμής και κάντε κλικ στο κουμπί OK . Για παράδειγμα, εάν θέλετε η προσωρινή μνήμη να είναι έγκυρη για επτά ημέρες, εισαγάγετε την τιμή 604800.

Πεπερασμένος! Τώρα κλείστε το μητρώο των Windows και επανεκκινήστε το σύστημά σας για να εφαρμόσετε τις αλλαγές. Εάν θέλετε να επαναφέρετε τις αλλαγές που μόλις κάνατε, απλώς διαγράψτε τις τιμές DOAbsoluteMaxCacheSize και DOMaxCacheAge .
περίληψη
Παρακάτω περιγράφεται ο τρόπος αλλαγής του μεγέθους και του χρόνου διατήρησης της προσωρινής μνήμης βελτιστοποίησης παράδοσης μέσω του Επεξεργαστή Πολιτικής ομάδας και του Επεξεργαστή Μητρώου των Windows. Μοιραστείτε μαζί μας τις σκέψεις και τις εμπειρίες σας μετά τη χρήση των παραπάνω μεθόδων στην πράξη στην παρακάτω ενότητα σχολίων. Καλή τύχη!
Δείτε περισσότερα: