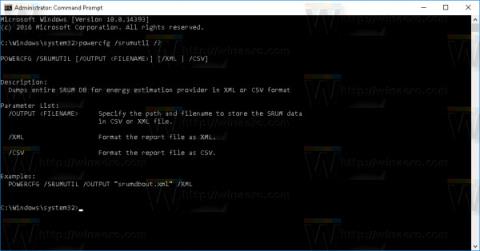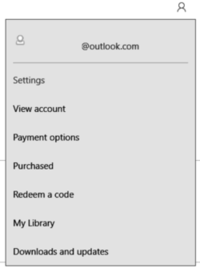Sådan deaktiverer du visningen af nyligt besøgte genstande og steder i Windows 10

Hvis du ikke behøver at vise nyligt besøgte varer og steder af sikkerheds- eller privatlivsmæssige årsager, kan du nemt slå det fra.

Windows 10-operativsystemet er et fantastisk operativsystem, men hvordan kan du opleve alle produktiviteten og funktionerne i dette operativsystem? Artiklen nedenfor vil introducere dig nogle skjulte tricks inde i Windows 10, som få mennesker kender til.
Sådan mestrer du Windows 10
Hvis du er fan af den ældgamle Start-menu, kan du stadig have den på Windows 10. Når du højreklikker på Windows-ikonet i nederste venstre hjørne, vises en tekst-hop-menu med flere muligheder. Velkendt som Programmer og Funktioner, Søg, Kør. Alle disse muligheder er tilgængelige via standardmenugrænsefladen, men du vil være i stand til at få hurtigere adgang til dem via denne tekstgrænseflade.

I nederste højre hjørne af skærmen er der en hemmelig Vis skrivebordsknap. Kan du stadig ikke se det? Tag et kig nederst til højre ved siden af dato og klokkeslæt. Der finder du den lille gennemsigtige knap, klik på den og den vil minimere alle åbne vinduer til at blive vist på skrivebordet. Du kan ændre dette i Indstillinger, så du i stedet for at klikke på det, bare svæver over hjørnet for at få skrivebordet frem.

Du kan rotere skærmen ved at trykke på Ctrl + Alt + D og en hvilken som helst pileknap. Pil ned vil vende skærmen på hovedet, venstre eller højre pileknapper vil rotere den 90 grader, og pil op vil returnere skærmen til dens standardretning. Hvis du bruger flere skærme, giver denne funktion dig mulighed for at angive skærme på en særlig måde.
Derudover kan du højreklikke på skrivebordsbaggrunden, vælge Grafikindstillinger > Rotation for at rotere i alle retninger. Denne funktion er tilgængelig på Windows 7 og 10.

Dette trick virker kun på Windows 10, det er lidt kompliceret. Højreklik på skrivebordet, vælg Ny > Genvej . Indsæt følgende kodelinje i det næste pop op-vindue:
%windir%\System32\SlideToShutDown.exe
Dette skaber et klikbart ikon på dit skrivebord, som du frit kan omdøbe til, hvad du vil. For at slukke enheden ved at glide ned, dobbeltklik på det nyoprettede ikon, du vil se en sløret silhuet. Brug derefter musen til at trække den til bunden af skærmen. Husk, at dette ikke er en dvaletilstand, men en nedlukning.

Sådan får du adgang til God-tilstand . Højreklik på skrivebordet, vælg Ny > Mappe . Omdøb den nye mappe med denne kode:
GodMode.{ED7BA470-8E54-465E-825C-99712043E01C}
Dobbeltklik på mappen for at åbne vinduet "God Mode".

Vil du hurtigt tilpasse Tiles på Windows? Bare højreklik på dem for at få en menu frem. Denne menu giver dig forskellige muligheder som at frigøre fra Start-menuen, ændre størrelsen på vinduet eller deaktivere levende fliser.

Dette er en praktisk menu, der giver dig mulighed for hurtigt at få adgang til nogle indstillinger for værktøjslinjer, Cortana og Windows-skema. Der er mange indstillinger der, og det er kun et klik væk.

Denne funktion debuterede faktisk i Windows 7, men der er mange mennesker, der ikke kender til den eller bruger den. Hvis du har en fuldt synlig skærm eller et vindue, kan du blot holde i toppen af det vindue, du kan lide, og "ryste" det for at minimere alle andre vinduer.

Denne funktion har været til stede siden Windows 7, men der er nogle ekstra funktioner i Windows 10. Hvis du griber et vindue og trækker det til den ene side af skærmen, vil det krympe og passe til halvdelen af skærmen.
I Windows 10 har du mulighed for at trække et vindue til et hvilket som helst hjørne af skærmen, så det fylder ¼ af skærmen. Du kan gøre dette ved at bruge Windows-tastaturgenvejen + en hvilken som helst piletast.

Du kan skrive (eller sige) "Rock Paper Scissors", "Roll the Die" eller "Flip the Coin" i Cortana for en spændende spiloplevelse.

Vil du multitaske på din computer? Heldigvis giver Microsoft med Windows 10 endelig adgang til virtuelle skriveborde.
For at prøve det, skal du først klikke på proceslinjen (ikonet til højre for Windows-menuen). Dette vil adskille alle dine åbne vinduer i ikoner. Du kan derefter trække alle åbne vinduer til knappen "Nyt skrivebord" nederst til højre for at oprette et nyt virtuelt skrivebord, som du vil se nederst i opgavemenuen. Dette giver dig for eksempel mulighed for at adskille arbejdsapps, personlige apps og sociale medier i forskellige desktops.

Når du klikker på opgavevisning, kan du skifte mellem virtuelle skriveborde ved at trykke på Windows-knappen + Ctrl + højre eller venstre pil . Dette giver dig mulighed for automatisk at skifte mellem alle åbne vinduer, som du har adskilt, til forskellige skriveborde, mens alle dine skrivebordsikoner ikke flyttes.
For at slette virtuelle skriveborde skal du blot gå tilbage til opgavevisningen og slette hvert virtuelt skrivebord individuelt - dette vil ikke lukke programmet, der er placeret på skrivebordet.

Dette er en ny funktion på Windows 10. Det kan kun være nyttigt for nogle mennesker. For at få adgang til kommandoprompt-grænsefladen (CP) i Windows 10 skal du klikke på Windows-menuen og skrive "Kommandoprompt" for hurtig adgang til programmet. Klik på Kommandoprompt i de resultater, der vises. For at gøre CP-vinduet gennemsigtigt skal du højreklikke øverst i vinduet for at åbne en menu og vælge " Egenskaber ". Klik på fanen " Farver " for at se en række muligheder. Nederst på denne fane vil du se skyderen " Opacitet ", som giver dig mulighed for at oprette et gennemsigtigt kommandopromptvindue. Denne funktion giver dig mulighed for at skrive kode i kommandoen Spørg Samtidig observer den stationære computer.

Opret begivenheder uden at åbne Kalender-appen
Den seneste Windows 10-opdatering giver dig mulighed for hurtigt at tilføje begivenheder til din Microsoft-kalender direkte fra proceslinjen - uden at skulle åbne kalenderappen. Sådan gør du:
1. Klik på boksen med klokkeslæt og dato i højre hjørne på proceslinjen.
2. Klik på den dato, du vil planlægge en begivenhed til.
3. Indtast begivenhedens navn, tid og sted. (Hvis du har flere kalendere, skal du klikke på pil ned ud for feltet for begivenhedsnavn for at vælge den kalender, du vil tilføje).
4. Klik på Gem. Begivenheden vises i kalenderapplikationen på enheder.
Dette er grundlæggende - men det er nemt at glemme, hvordan man tager et skærmbillede på en bærbar eller stationær, hvis du ikke gør det regelmæssigt.
Der er mindst 8 forskellige måder, du kan tage skærmbilleder på med Windows 10 . Hvis du vil tage og gemme et billede af hele skærmen, er den nemmeste måde at trykke på Win+ -tasten, hvorefter billedet bliver gemt i Print Screenmappen Billeder > Skærmbilleder .
For kun at fange en del af skærmen, skal du trykke på + Win-tasten for at åbne et værktøj kaldet Snip & Sketch , som giver dig mulighed for at klikke og trække for at oprette et skærmbillede, som gemmes på udklipsholderen.ShiftS

Åbn elementer på proceslinjen med genveje
Hvis du har fastgjort programmer til proceslinjen nederst på skærmen for at oprette genveje, behøver du ikke klikke på ikonerne for at åbne dem. Brug i stedet tastaturgenvejen Win+ [Taltast] , hvor nummertasten svarer til programmets placering på proceslinjen. For eksempel vil Win+ 2åbne det andet element på proceslinjen.
Dette er især nyttigt, hvis du har travlt med at skrive noget og ikke ønsker at løfte fingrene fra tastaturet.
Computere begynder at køre langsommere, når de mangler plads. En hurtig måde at fremskynde dem på er at slippe af med apps, der fylder mere end nødvendigt, især hvis du ikke bruger dem ofte.
For at se, hvor meget plads en app bruger, skal du navigere til Indstillinger > System > Lager . Klik på det drev, du vil søge efter (muligvis lokalt lager, Denne pc ), klik på Apps og spil for at se en liste over programmer, der er installeret på din computer, og den plads, de optager. Du vil måske opdage, at et spil, du ikke har spillet i årevis, stadig er der og slette det for at frigøre plads til andre ting.

Fjern annoncer i startmenuen
Når du kører Windows 10 med standardindstillinger, kan du nogle gange se apps i højre side af Start-menuen. Microsoft kalder dem "anbefalinger", men de er faktisk annoncer for Windows Store-apps, du kan købe.
For at fjerne annoncer i Windows 10 Start-menuen skal du gå til Indstillinger > Tilpasning > Start . Skift indstillingen kaldet Vis forslag lejlighedsvis i Start til positionen Fra .
Apps, der kører i baggrunden, kan modtage information, sende notifikationer og blive opdateret, selv når du ikke bruger dem – hvilket kan være nyttigt, men også kan dræne batteri og data, hvis du er forbundet via mobilt hotspot.
For at kontrollere, hvilke apps der kører i baggrunden, for at spare noget batteri og data, skal du gå til Indstillinger > Privatliv > Baggrundsapps . For at forhindre alle apps i at køre i baggrunden skal du slå Lad apps køre i baggrunden til Fra. Eller du kan vælge, hvilke apps der skal køre i baggrunden individuelt ved at besøge listen på samme side.
Med Windows 10 kan du scrolle op og ned på et hvilket som helst vindue – også selvom det ikke er det, du arbejder direkte med. Dette er et nyttigt værktøj, når du har flere vinduer åbne, som du vil se på samme tid. For eksempel, hvis du vil åbne nye undermenuindstillinger i nye vinduer for at spare tid ved at klikke og videresende på samme side.
Prøv at åbne to programmer - f.eks. en internetbrowserside og et notesblok eller et Word-dokument. Arranger begge dele på skærmen, så du kan se mindst noget tekst på hver skærm. Mens du er i et vindue, skal du holde musemarkøren eller bruge pegefeltet til at flytte til det andet vindue og rulle. Selvom du ikke er aktiv i det vindue, vil det give dig mulighed for at flytte op og ned på siden.
Som standard skal denne funktion være slået til, men hvis ikke, skal du gå til Indstillinger > Enheder > Mus og skifte Rul inaktive vinduer, når jeg holder markøren over dem til Til. Du kan derefter placere musen over et vindue i baggrunden og bruge musehjulet til at rulle.
Microsoft skjuler filtypenavne som standard, hvilket gør det vanskeligt for folk, der har brug for at søge efter bestemte filtyper, såsom JPEG og JPG. For at se filtypenavne i File Explorer, se artiklen: Sådan viser du skjulte filer og filtypenavne på Windows 10/8/7 for at vide hvordan.
Det er irriterende hele tiden at blive afbrudt med notifikationer på arbejdet. Du kan bestemme, hvor mange meddelelser du modtager med Focus assist, et Windows 10-værktøj tilføjet i april 2018-opdateringen.
Konfigurer det ved at gå til Indstillinger > System > Fokushjælp . Vælg en af tre muligheder: Fra (modtag alle meddelelser fra apps og kontakter), Prioritet (se kun udvalgte meddelelser fra en prioritetsliste, som du tilpasser og sender resten til Action Center), og Kun alarmer (skjuler alle meddelelser undtagen advarsler) .
Du kan også vælge automatisk at slå denne funktion til i bestemte timer, eller når du spiller.

Avanceret Windows-søgning
Hvis du har søgt for længe i Windows, kan du indsnævre tingene lidt takket være maj 2020-opdateringen. I Indstillinger > Søg > Søger i Windows skal du indstille søgning til Klassisk , som kun gælder for biblioteker og skrivebord , eller vælg Forbedret indeksering for at søge på tværs af hele computeren. En ny algoritme hjælper også Windows med at justere, når den er aktiv, ved at bruge færre ressourcer, når der spilles, eller når diskforbruget er over 80 %.

"Ryst" for at rense vinduerne
Denne funktion debuterede faktisk i Windows 7, men mange mennesker ved ikke om det. Hvis du har en skærm fuld af vinduer, skal du rydde op i rodet ved at tage fat i toppen af det vindue, du kan lide, og "ryste" det for at minimere alle de andre vinduer. Hvis du ombestemmer dig, skal du ryste igen, og vinduerne vil fungere igen.

Deling i nærheden for at dele filer med enheder i nærheden
I et åbent dokument eller billede kan du dele filer direkte med enheder i nærheden på samme måde som AirDrop fra Apple fungerer. Klik på ikonet Del øverst på dokument- eller fotoværktøjslinjen for at åbne panelet, og klik derefter på Slå deling i nærheden til for at se modtagere i nærheden inden for rækkevidde.
Styr denne funktion ved at gå til Indstillinger > System > Delte oplevelser for at slå deling i nærheden til og fra. Du kan også indstille den til at dele med hvem som helst eller bare din enhed for nem filoverførsel.

Diktat
Stemmegenkendelse har altid været et stærkt punkt for Microsoft. Du kan til enhver tid bruge Win + H -tastkombinationen til at åbne boksen for at optage stemme gennem din Windows-computers mikrofon og diktere i det aktuelle tekstfelt. Du skal stadig indtaste tegnsætning manuelt, men spar dig selv for at skrive ved at diktere e-mails, beskeder osv.

Vælg et tema til Windows 10
Windows 10 giver dig meget kontrol over farvetemaer. Åbn Indstillinger > Tilpasning > Farver , og du kan indstille operativsystemet til mørk eller lys tilstand. Disse temaer ændrer farven på Start-menuen, Proceslinjen, Action Center, File Explorer, Indstillinger-menuen og ethvert andet program, der overholder disse farveskemaændringer.
Der er også en tilpasningsmulighed, der giver dig mulighed for at indstille et tema til Windows-menuen og et andet tema til applikationen.

Cloud udklipsholder
Windows-udklipsholderen ændrede sig ikke meget før Windows 10 oktober 2018-opdateringen, som tillod dig at gemme flere elementer på én gang og indsætte dem på tværs af enheder. Åbn Indstillinger > System > Udklipsholder , og slå Udklipsholderhistorik til for at begynde at få mere gjort.

Tjek filer og programmer i Sandbox
Windows 10 Pro-brugere har et ekstra værktøj til at beskytte sig mod farlige programmer og filer. Hvis du aktiverer Windows Sandbox i Kontrolpanel, opretter det en virtuel version af Windows inde i Windows. Du kan derefter trygt åbne alt, hvad du ikke er sikker på, før du inkluderer det i din rigtige Windows-installation. Når du har lukket sandkassen, forsvinder alt inde i den uden at beskadige din computer.

Skjult spilbar
Ved at bruge tastaturgenvejen Win + G kan du hente den nye og forbedrede Game Bar frem. Dette giver dig mulighed for at skifte din Windows-pc til spiltilstand (samler systemressourcer til spil, slår meddelelser fra og giver dig mulighed for at optage og udsende dit gameplay), sammen med paneler Yderligere kontroller til lydkontrol, FPS-sporing og præstationer.
Du kan også gå til Indstillinger > Spil og konfigurere brugerdefinerede tastaturgenveje for at tænde og slukke for mikrofonen, tage skærmbilleder, indstille optagetimere osv., mens du spiller.

Udsæt opdatering
Vi ved alle, at opdateringer er vigtige. De forsyner operativsystemet med de nyeste funktioner, sikkerhedsrettelser og mere. Men nogle gange vil du bare have, at Windows skal lade dig være i fred, uden at der konstant vises pop-up-vinduer. Gå til Indstillinger > Opdateringer og sikkerhed > Windows Update , og du kan sætte kommende funktionsopdateringer på pause. Indstillingerne varierer afhængigt af den version af Windows 10, du har.
Se artiklen: Sådan slår du funktionen Pause opdateringer til/fra for Windows Update i Windows 10 for flere detaljer.

Cloud Reset funktion
Microsoft har introduceret en ny cloud-baseret nulstillingsfunktion, der vil hjælpe brugere, når Windows går ned. Hvis du ikke har et gendannelsesdrev eller USB til at nulstille operativsystemet , kan du gøre det eksternt. Mulighed for at geninstallere den samme tidligere kørende version af Windows, men kræver stadig sletning af alle dine applikationer og personlige filer. Du kan finde denne mulighed i Indstillinger > Opdatering og sikkerhed > Gendannelse .

Lås Kaimoji og ikoner op
Tryk på Windows-tasten " . ” for at lave en udvidet menu nederst til højre med emojis, "Kaimoji"-tegn skabt ud fra unicode-tegn og en række andre symboler vises.
Tag mål
Windows har en række indbyggede programmer, der kan se ubrugelige ud, men som giver nyttige skjulte funktioner. For eksempel kan Calculator- appen beregne forskellen mellem to datoer og konvertere stort set enhver måleenhed, inklusive tid, energi, temperatur, masse og endda valuta.
Alarmer og ur- appen kan beregne tidsforskellen mellem to steder, selv i fremtiden. Åbn appen, klik på fanen Ur , og vælg + -ikonet nederst for at tilføje en placering. Klik på ikonet Sammenlign for at åbne tidslinjen. Når du ruller gennem tidslinjen, ændres tiden med punkter på kortet, så du nemmere kan spore forskelle i tid.

Se filtypenavne i File Explorer
Som standard skjuler Windows filtypenavne i Stifinder, hvilket kræver, at du omhyggeligt graver i filens egenskaber for at se, om det er en .jpg- eller .png-fil. Hvis du er en person, der ofte skal slå disse oplysninger op, bør du indstille Windows til automatisk at vise dig .
Den hurtigste måde at gøre dette på er at søge efter "File Explorer-indstillinger" i Windows-søgelinjen og derefter vælge indstillingssiden for Kontrolpanel i resultaterne for at åbne et nyt vindue. Vælg Vis , rul derefter ned til indstillingen "Skjul udvidelse for kendte filtyper" , og fjern markeringen i afkrydsningsfeltet. Klik på Anvend , og nu vil filtypen blive vist i bunden af alle filnavne i File Explorer.
Se mere:
Hvis du ikke behøver at vise nyligt besøgte varer og steder af sikkerheds- eller privatlivsmæssige årsager, kan du nemt slå det fra.
Tilmeld dig Tips.BlogCafeIT for at lære, hvordan du deaktiverer foreslåede programmer (Foreslåede apps) på Windows 10 i denne artikel!
Måske ved du det ikke, men en af de største fordele ved at bruge OneDrive er dens fantastiske funktion, kaldet pladsholdere.
Windows 10 har en indbygget funktion til hurtig brugerskift, der giver dig mulighed for hurtigt at få adgang til mange forskellige brugerkonti.
Leveringsoptimering i Windows 10 giver dig mulighed for at uploade og downloade opdateringer til Windows 10 og Microsoft Store til og fra andre computere på dit lokale netværk og på internettet.
Som vi ved, er Bluetooth en trådløs teknologi med kort rækkevidde, der tillader trådløs datatransmission mellem to Bluetooth-aktiverede enheder placeret tæt på hinanden inden for et bestemt område.
Hver gang du udfører en handling på File Explorer, såsom at åbne mapper eller filer, .... på din Windows 10-computer. File Explorer vil vise de mapper og filer, som du senest har brugt.
Startende med Windows 10 build 17093 giver Windows brugere mulighed for at parre og forbinde understøttede enheder med kun et enkelt klik.
Task Manager kan nu vise information om energiforbruget af apps og tjenester i Windows 10, og her er, hvordan du får vist denne type data.
Microsoft tilføjede "Apps til websteder" til Windows 10 i jubilæumsopdateringen. Denne funktion gør det muligt for installerede applikationer at tage over, når du åbner en linket hjemmesideside.
Hvis du keder dig med standardskrifttypen på Windows 10, og du vil skifte til at bruge en anden skrifttype, men ikke ved, hvordan du gør det. På Windows 10 er det lidt kompliceret at ændre skrifttyper. Så hvordan man ændrer standardskrifttypen på Windows 10, se venligst artiklen nedenfor fra Tips.BlogCafeIT.
Opstarts-, låse- og nedlukningslydene på Windows 10 kan ændres med nogle få små tricks. Hvis du vil tilpasse opstarts- og låselydene på Windows 10, skal du følge trinene nedenfor.
Har du nogensinde tænkt på hurtigt at få adgang til alle dine yndlingsmapper på én gang? Dette er fuldstændig muligt. Med kun én genvej kan du åbne flere mapper på samme tid på din Windows 10-computer. Se venligst trinene i artiklen nedenfor fra Tips.BlogCafeIT.
Hvis du føler, at Windows 10's automatiske opdateringsfunktion forstyrrer dit arbejde. Hvorfor vælger du ikke midlertidigt at deaktivere denne funktion? Hvis du vil opdatere på et tidspunkt, kan du vælge at genaktivere denne funktion.
Windows 10 giver brugerne mulighed for at oprette en specifik rapport, der viser detaljeret batteriforbrug på computeren uden at skulle installere nogen tredjepartsapplikation. For at gøre dette er alt hvad du behøver at bruge powercfg-værktøjet indbygget i systemet.
Battery Saver er en af de nye funktioner i Windows 10, der giver bærbare brugere mulighed for at spare maksimal batterilevetid for systemet. Som standard aktiveres funktionen automatisk, når batteriniveauet falder til under 20 %.
Hvis du deler din computer med venner eller familiemedlemmer eller mere specifikt administrerer flere computere, kan du komme ud for ubehagelige situationer, som du vil minde dem om med en note, før de fortsætter med at logge på computeren.
Hver Microsoft-konto har et annoncerings-id, der giver Microsoft mulighed for at indsamle oplysninger om dig og levere annoncer baseret på dine interesser. Hvis du logger ind på Windows 10 med en Microsoft-konto, vil personlige annoncer "følge" dig og få adgang til din computer - du vil se disse annoncer på apps og muligvis på operativsystemet (såsom på Startmenuen).
Som standard vil Windows Store automatisk opdatere forudinstallerede applikationer på Windows 10. Men automatisk opdatering af applikationer forårsager nogle gange problemer (enheden arbejder langsommere, eller brugerne skal vente). opdateringsprocessen sluttede...) får brugerne til at føle sig utilpas .
Opdateringen kaldet Windows 10 April 2018 Update har officielt givet brugerne mulighed for at downloade og opleve. Denne version har mange bemærkelsesværdige nye funktioner til at forbedre brugen af Windows 10, selvom den ikke ændrer grænsefladen meget. Især den funktion, som mange mennesker har ventet på, er at tillade begrænset konfiguration eller begrænse mængden af plads, der forbruges af applikationer og Windows Update.
Kiosktilstand på Windows 10 er en tilstand til kun at bruge 1 applikation eller kun få adgang til 1 websted med gæstebrugere.
Denne vejledning viser dig, hvordan du ændrer eller gendanner standardplaceringen af kamerarullemappen i Windows 10.
Redigering af værtsfilen kan medføre, at du ikke kan få adgang til internettet, hvis filen ikke er ændret korrekt. Den følgende artikel vil guide dig til at redigere værtsfilen i Windows 10.
Ved at reducere størrelsen og kapaciteten af billeder bliver det nemmere for dig at dele eller sende dem til nogen. Især på Windows 10 kan du batch-ændre størrelsen på billeder med nogle få enkle trin.
Hvis du ikke behøver at vise nyligt besøgte varer og steder af sikkerheds- eller privatlivsmæssige årsager, kan du nemt slå det fra.
Microsoft har netop udgivet Windows 10 Anniversary Update med mange forbedringer og nye funktioner. I denne nye opdatering vil du se en masse ændringer. Fra Windows Ink stylus-understøttelse til Microsoft Edge-browserudvidelsesunderstøttelse er Start Menu og Cortana også blevet væsentligt forbedret.
Ét sted til at styre mange operationer direkte på proceslinjen.
På Windows 10 kan du downloade og installere gruppepolitikskabeloner til at administrere Microsoft Edge-indstillinger, og denne vejledning viser dig processen.
Dark Mode er en mørk baggrundsgrænseflade på Windows 10, der hjælper computeren med at spare batteristrøm og reducere påvirkningen af brugerens øjne.
Proceslinjen har begrænset plads, og hvis du regelmæssigt arbejder med flere apps, kan du hurtigt løbe tør for plads til at fastgøre flere af dine yndlingsapps.