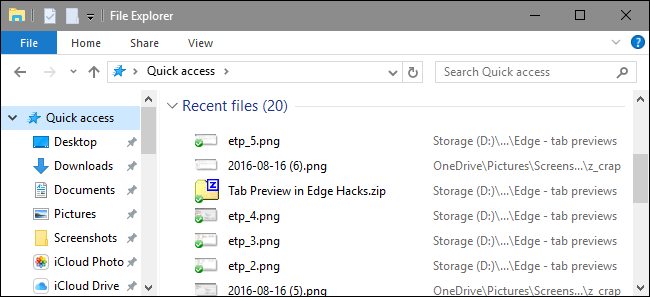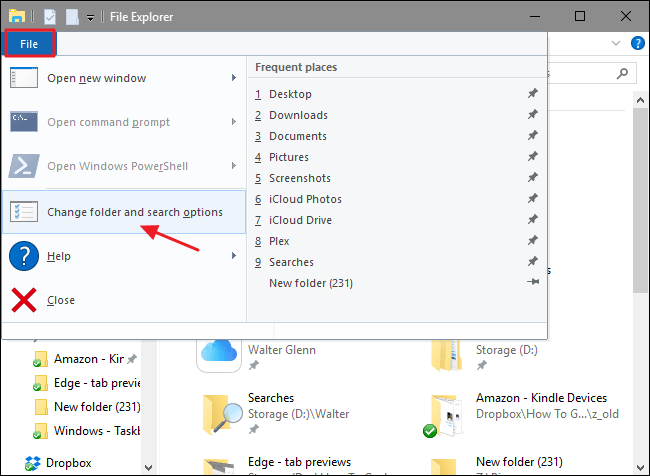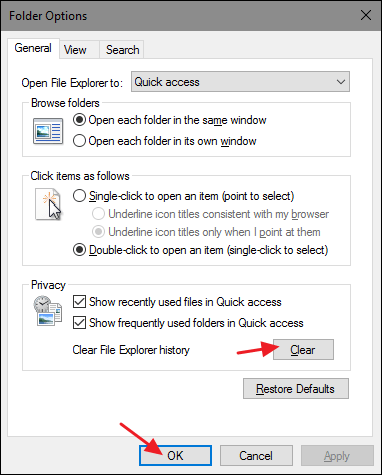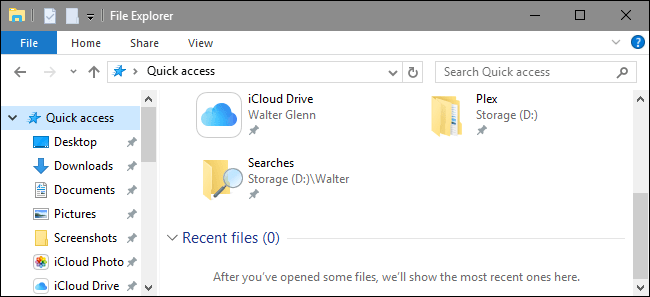Hver gang du udfører en handling på File Explorer, såsom at åbne mapper eller filer, .... på din Windows 10-computer. File Explorer vil vise de mapper og filer, som du senest har brugt.
Men af en eller anden grund, hvis du ikke ønsker, at disse oplysninger skal vises i File Explorer, og du ikke ønsker, at andre brugere skal låne din computer for at bruge den til at vide, hvad du gjorde, kan du "rydde op" i kalenderen. Brug Seneste filer på File Explorer Windows 10 for at rydde op i "spor".
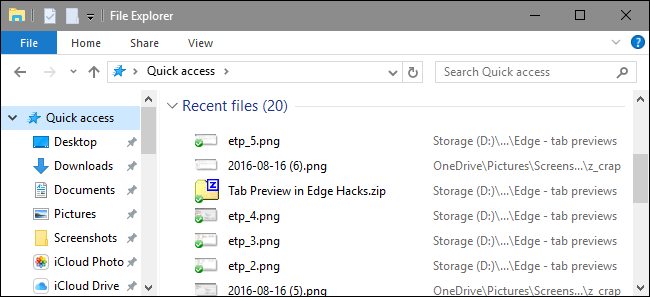
For at "rydde op" i historikken for seneste filer på File Explorer Windows 10, følg nedenstående trin:
Klik på Menu Filer i File Explorer , og vælg derefter indstillingen Skift mappe og søgeindstillinger .
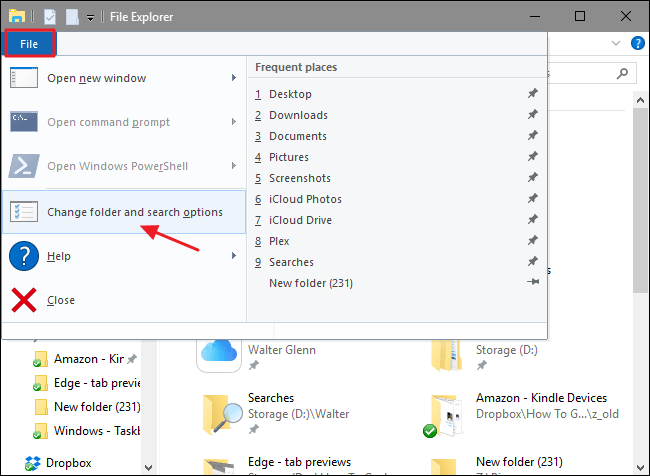
På fanen Generelt i dialogvinduet Mappeindstillinger skal du klikke på Ryd for at "rydde" historikken i Stifinder. Når du er færdig, skal du klikke på OK for at vende tilbage til File Explorer.
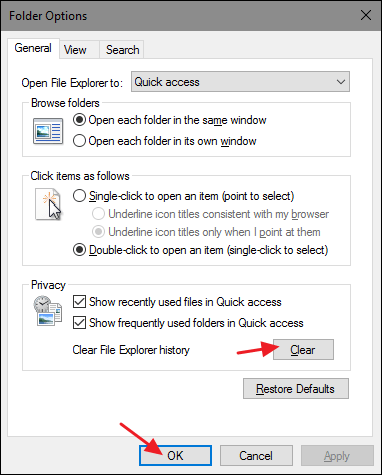
Du vil nu se, at der ikke er nogen Seneste elementer vist i File Explorer.
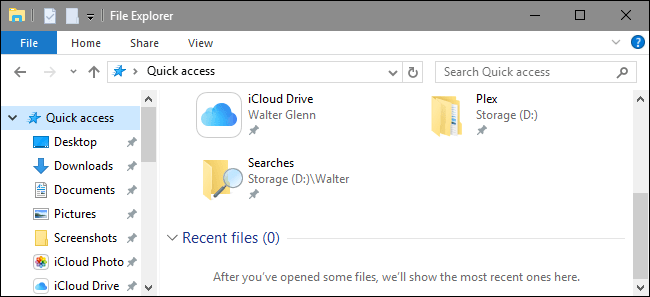
Se nogle flere artikler nedenfor:
Held og lykke!