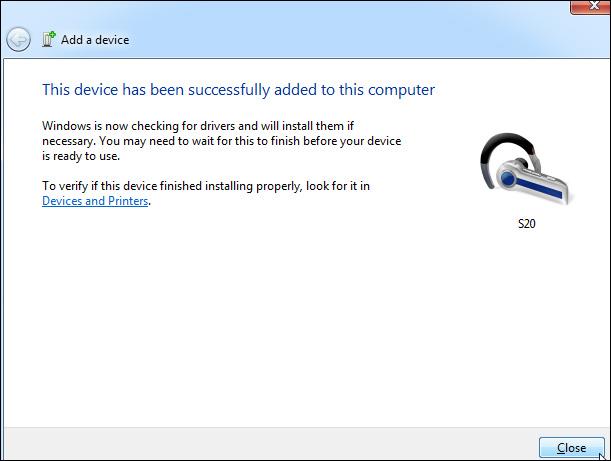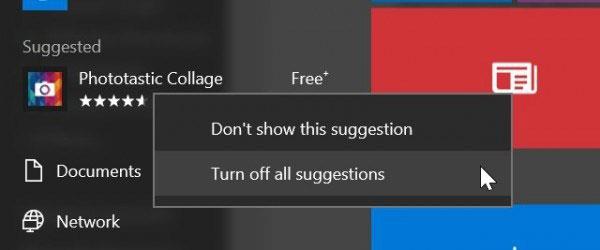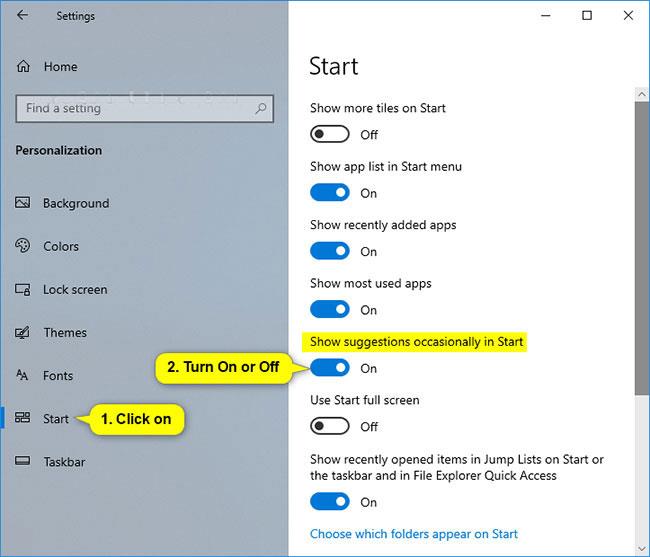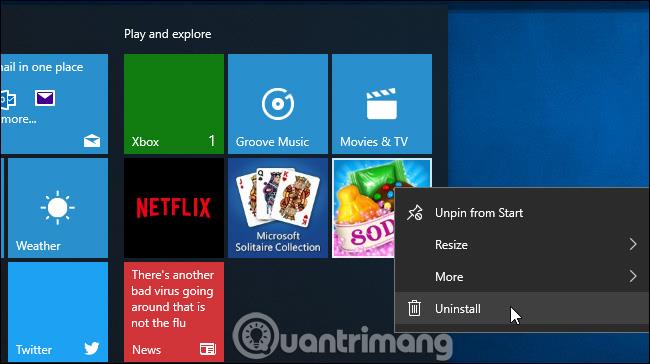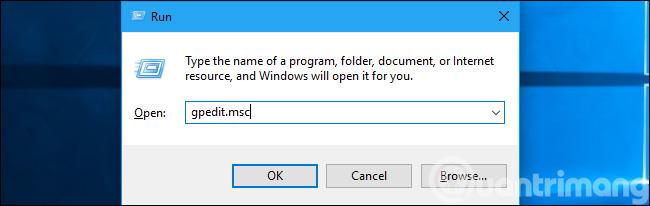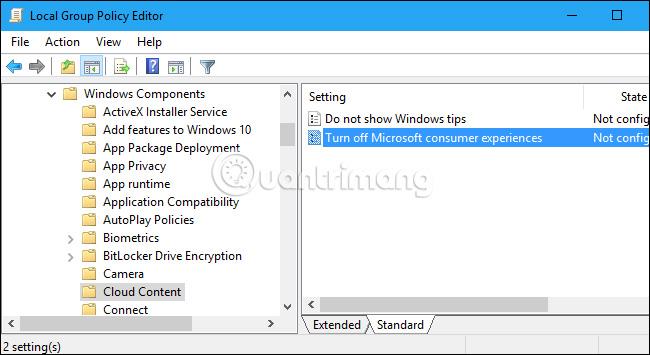Windows 10 installerer automatisk apps som Candy Crush Soda Saga og FarmVille 2, når du logger ind for første gang. Den viser også mange foreslåede apps fra butikken, både til venstre for Start- knappen og til højre for Live Tile-panelet. Du kan dog deaktivere disse appforslag for at rydde op i din startmenu.
Tilmeld dig Tips.BlogCafeIT for at lære, hvordan du deaktiverer foreslåede programmer (Foreslåede apps) på Windows 10 i denne artikel!
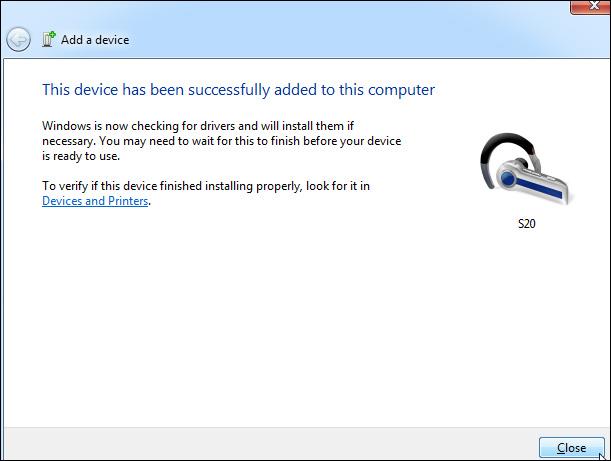
Sådan deaktiveres foreslåede apps på Windows 10
Metode 1: Slå programforslag fra, når du starter i Start-menuen
1. Åbn menuen Start.
2. Højreklik på det foreslåede program, vælg derefter Slå alle forslag fra , og gå til trin 3 i metode 2 nedenfor.
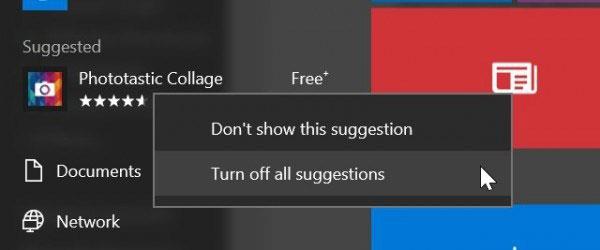
Metode 2: Slå programforslag til eller fra i Start gennem Indstillinger
1. Åbn Indstillinger , og klik på ikonet Personalisering.
2. Klik på Start i venstre side.
3. Slå til (standard) eller deaktiver Vis forslag lejlighedsvis i Start for det, du ønsker.
4. Når du er færdig, kan du lukke Indstillinger , hvis du vil.
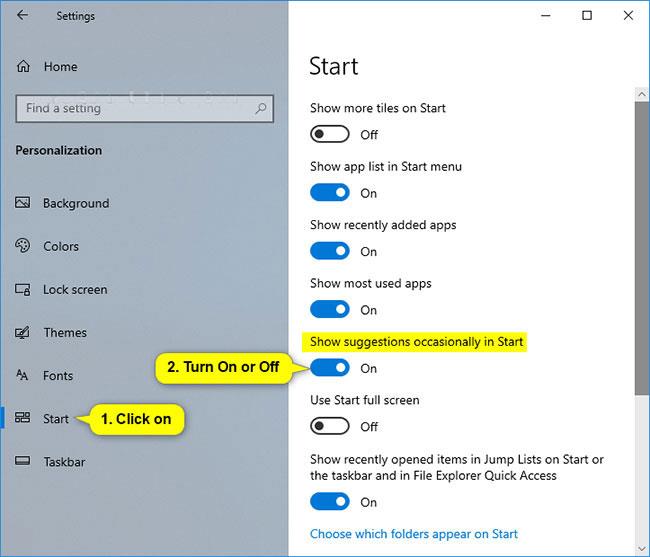
Metode 3: Aktiver eller deaktiver programforslag i Start-menuen ved hjælp af REG-fil
Bemærk : De nedenstående .reg-filer, der kan downloades, vil ændre DWORD i registreringsdatabasenøglen nedenfor.
HKEY_CURRENT_USER\SOFTWARE\Microsoft\Windows\CurrentVersion\ContentDeliveryManager
SubscribedContent-338388Aktiveret DWORD
0 = Fra
1 = Til
1. Udfør trin 2 (til) eller trin 3 (fra) nedenfor for, hvad du vil gøre.
2. Sådan aktiverer du appforslag i menuen Start:
Dette er standardindstillingen. Download denne fil og gå til trin 4 nedenfor.
3. Sådan slår du programforslag fra i menuen Start:
Download denne fil og gå til trin 4 nedenfor.
4. Gem .reg-filen på skrivebordet.
5. Dobbeltklik på den downloadede .reg-fil for at flette den.
6. Når du bliver bedt om det, skal du klikke på Kør, Ja (UAC), Ja og OK for at godkende sammenfletningen.
7. Hvis du vil, kan du slette den downloadede .reg-fil, hvis du vil.
Sådan fjerner du installerede programmer
Ovenstående funktion vil deaktivere nye forslag i at blive vist, men alle programmer, som Windows automatisk installerer eller fastgør - som Candy Crush Soda Saga - vil blive bibeholdt på systemet. Du bliver nødt til at afinstallere dem manuelt for at fjerne dem.
For at fjerne disse applikationer skal du blot åbne menuen Start , højreklikke på applikationens flisefirkant og vælge " Afinstaller ". Applikationen vil straks blive fjernet fra systemet. I nogle tilfælde kan foreslåede app-felter være fastgjort, og appen kan muligvis ikke fjernes fra systemet. Bare klik på " Unpin from Start " i stedet for at fjerne flisen, hvis du ikke kan se indstillingen " Uninstall ".
Du kan også rulle gennem den fulde liste over installerede apps og afinstallere, hvad du vil.
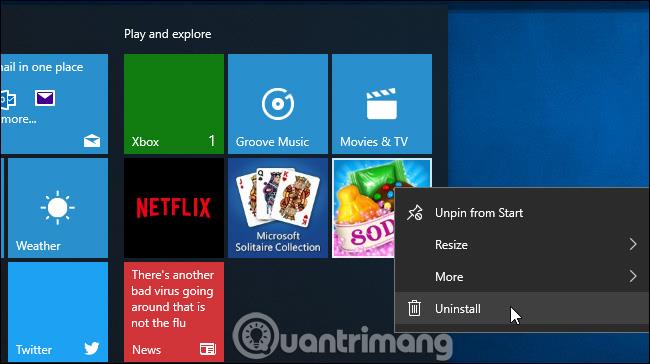
Sådan slår du Microsoft Consumer Experience fra på Windows 10 Enterprise
Teknisk set er disse apps og anbefalinger installeret som en del af "Microsoft Consumer Experience", der blev introduceret i november 2015-opdateringen. Desværre er der dog en måde at deaktivere Microsoft-funktionen på. Consumer Experience, men denne mulighed er kun tilgængelig for Windows 10 Enterprise og Education-brugere, der starter med jubilæumsopdateringen .
Hvis du bruger Windows Enterprise eller Education-udgaver, kan du deaktivere denne funktion i Group Policy . For at åbne den lokale gruppepolitikeditor, som giver dig mulighed for at ændre aktuelle systempolitikker, skal du trykke på Windows + R , skrive " gpedit.msc " og trykke på Enter .
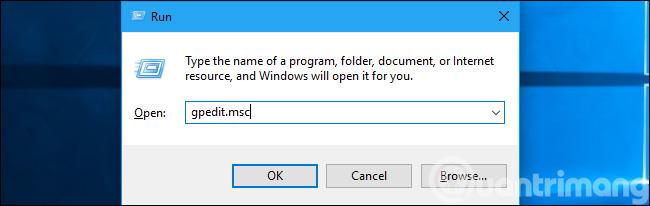
Denne mulighed er placeret i Computerkonfiguration > Administrative skabeloner > Windows-komponenter > Cloudindhold . Aktiver politikken "Slå Microsoft forbrugeroplevelser fra" her. Du bliver nødt til at logge ud og ind igen efter at have foretaget denne ændring.
Organisationer kan anvende denne politik på alle personlige computere, der kører Enterprise- eller Education-udgaver af Windows 10 på deres systemer, hvilket forhindrer disse computere i at downloade og anbefale apps som Candy Crush til brugere.
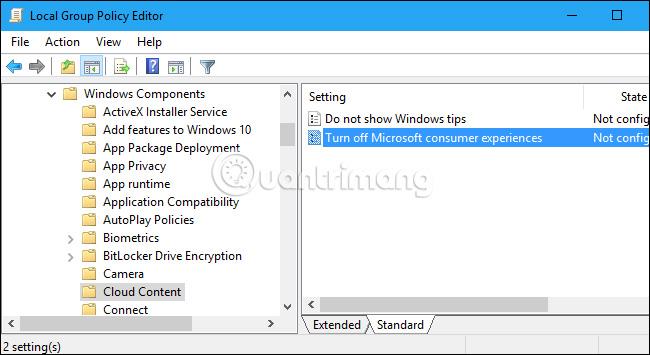
Det ville være rart, hvis Microsoft gav mere kontrol over, om disse apps automatisk installeres på din computer. Den gode nyhed er, at de kan slettes og ikke vender tilbage til din brugerkonto på en bestemt computer.
Hvis du logger ind med en ny brugerkonto, vender applikationerne tilbage – men kun med den brugerkonto. Og når du logger ind på en ny computer, vises applikationerne på den computer. Du kan forhindre dette i at ske ved hjælp af gruppepolitikindstillinger, men kun Windows 10 Enterprise og Education-brugere kan gøre dette.
Se nogle flere artikler:
Har det sjovt!